Firewall er en integreret del i driften af det overordnede operativsystem. Det væsentlige bearbejdning af en firewall indebærer at holde virus programmer i skak. For dem, der er regelmæssigt online, firewall udgør en vigtig komponent, da det forhindrer ubegrænset adgang til dit system. Men hvis firewallen ikke arbejder problem opstår på dit system, skal du kigge på at løse det i første gang, da det kan skade dine vigtige data. Firewall fungerer ikke kan opstå på grund af en række årsager, og vi skal diskutere de mange fejlfinding teknikker til firewallen ikke fungerer problem.
Firewall ikke fungerer som Windows kunne ikke starte Firewall på lokal computer:
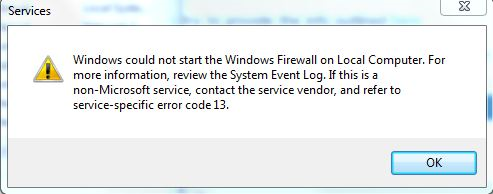
Vi beskæftiger os med dette problem gennem en række trin beskrevet nedenfor:
Trin 1:
Det er den sædvanlige skridt til at løse en række problemer i forbindelse med Windows. Den Kontrolprogram til systemfiler ville blive henrettet for at se, om Windows kunne ordne det af sig selv.
- Gå til "~Start' under søgning skriv "~CMD'.
- Højreklik og "~Run som administrator'.
- Du kan derefter nødt til at skrive SFC / SCANNOW og tryk derefter på Enter.
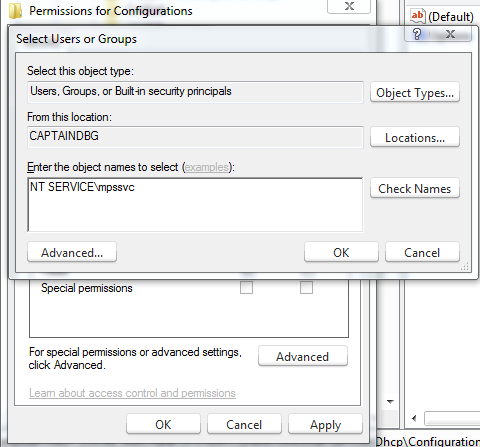
Trin 2:
Der kan være en tilladelse relateret emne, og derfor kan vi nødt til at give nok tilladelse til disse nøgler. Følg de givne trin:
- Under søgelinjen fra Start, skriv "~Regedit'.
- Du har måske at skrive administratoradgangskoden.
- Højreklik på eksport efter at gå til Computer.
- Skriv "~Regbackup' under filnavnet type og gemme den.
Du kan derefter nødt til at give tilladelse til følgende taster:
HKEY_LOCAL_MACHINESYSTEMCurrentControlSetServicesSharedAccessEpoch
HKEY_LOCAL_MACHINESYSTEMCurrentControlSetServicesSharedAccessParametersFirewallPolicy
HKEY_LOCAL_MACHINESYSTEMCurrentControlSetServicesSharedAccessDefaultsFirewallPolicy
HKEY_LOCAL_MACHINESYSTEMCurrentControlSetServicesDhcp
HKEY_LOCAL_MACHINESYSTEMCurrentControlSetServicesDhcpConfigurations
- Højreklik på nøglen, og vælg Tilladelser.
- Vælg Tilføj, og skriv "~NT SERVICEmpssvc' i "~Enter objekt, der skal vælges feltet'. Derefter skal du klikke på "~Check Name'.
- Vælg OK, og klik derefter på add igen.
- Klik OK når du har skrevet i alle.
- Derefter skal du vælge den konto, som gør udseende på listen, og tilføje den rette tilladelse til det.
- Sæt et flueben på Fuld kontrol, der opstår under "~Allow afsnittet'.
- Når processen er færdig, er du nødt til at genstarte.
Trin 3:
Windows Firewall ikke fungerer problem kan også opstå på grund af den malware, der er til stede i enheden, og dermed en komplet anti-virus scanning er nødvendig. Der er også sekundære stand-alone scannere, der omfatter freeware Malware-byte eller Microsoft Safety Scanner for at køre en komplet systemscanning i fejlsikret tilstand, da dette fungerer som en ekstra mulighed.
Trin-4:
Hvis dit system er stadig ude af stand til at opdage noget, kan du nødt til at køre en reparation Installer på Windows som en eller flere af systemfilerne er ødelagt.
Brug af Windows Firewall Troubleshooter:
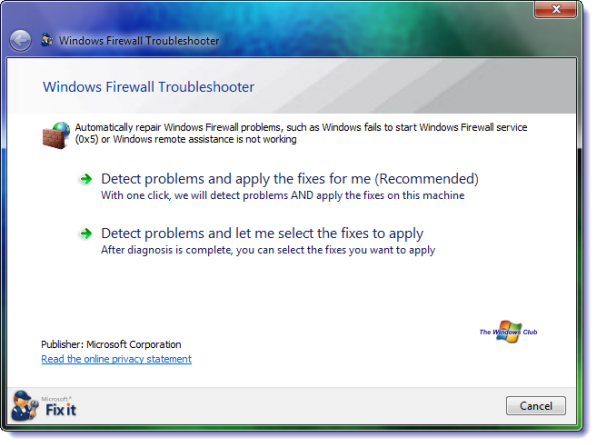
Dette en alternativ mulighed for at sortere firewallen ikke fungerer problem. Microsoft Automatiser fejlfinding Services hjælper dig med at scanne din computer og hjælper dig med at finde årsagen til problemerne, og så også løser dem for dig. Hvis det ikke er i stand til at løse problemet, ville det føre dig til en ekstra ressource end hjælp du sortere spørgsmålet om "~firewall ikke arbejder'. Klik på knappen løbe efter overførslen er afsluttet, og vælg "~allow' knappen at løse problemet med "~firewall ikke fungerer'.
Hvad hvis Windows Firewall service starter ikke?
I dette afsnit, vi behandle spørgsmålet om firewall ikke arbejder ved opstart.
Følgende trin skal udføres, hvis du står over for spørgsmålet om "~firewall ikke arbejder' ved opstart:
1. Start med at scanne din maskine med anstændige anti-virus software. Microsoft tilbyder en selv, men du har en 3 rd part sikkerhed suite, kunne det være årsagen til den "~firewall ikke arbejder' problem. Disse tredjeparts sikringssystemer kan ofte ændre firewall-indstillingerne, og dermed forårsager din firewall-indstillinger til at mislykkes.
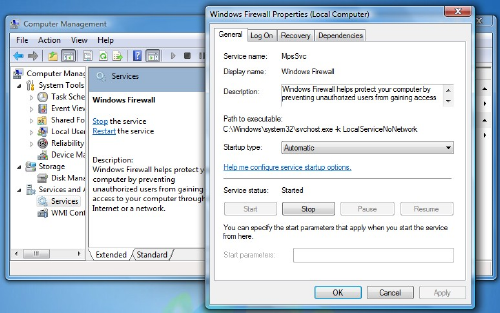
2. Kør SFC kommando eller sfc / scannow
3. Du derefter nødt til at følge det ved at skrive "~services.msc' i Windows Start søgning og trykke Enter for at åbne op Tjenesterne. Du er nødt til at sikre, at Windows Firewall service påbegyndes og også indstillet til automatisk. Kontroller, at" ~Remote Procedure Call service & Base Filtering Engine service' er også initieret og indstillet til automatisk.
4. Kontroller, at den "~Windows Firewall Autorisation driver' fungerer korrekt.
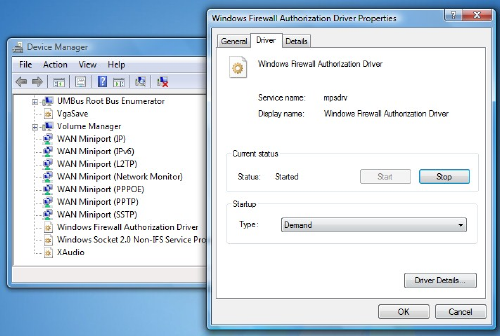
5. Dette kan kontrolleres ved at skrive "~devmgmt.msc' i søgefeltet, og tryk enter-tasten for at få adgang til Enhedshåndtering. På fanen visninger, kan du tjekke '~Show skjulte enheder, og også kontrollere for' ~Devices ved forbindelse'.
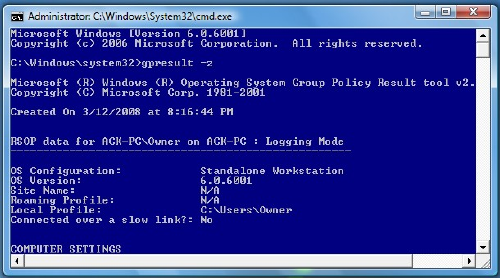
Derefter skal du finde Firewall Autorisation driveren på listen, og få adgang til dens Egenskaber kassen. Klik på "~Driver' fane og sikre, at processen er igangsat, og den starttypen er "~Demand'. Klik på OK, og genstart. Dette skulle løse problemet med "~firewall ikke fungerer'.
- Du har måske at bruge "~Group Policy Resultat Tool', hvis ovenstående procedure ikke giver nogen resultater. Der kan være en firewall politik, der blokerer det. Ved hjælp af kommandoprompt vindue, skrive GPResult-z, og tryk på Enter . derefter har du adgang Sikkerhedsindstillinger for at kontrollere den resulterende sæt af politikker for Computer.
I tilfælde af Firewall fiasko, er det sandsynligt, at du ikke er i stand til at gendanne dine data på grund af tilstedeværelsen af visse beskadigede filer. Du kan derefter gendanne dataene ved hjælp af Wondershare Data Recovery Software ved hjælp af følgende trin:
Her, lad os et tage et kig på, hvordan Wondershare Data Recovery virker:
Du kan gendanne data ved at udføre reparationen. Dette indebærer installation af data opsving programmel. Wondershare Data Recovery software har været i brug i et stykke tid, og giver brugerne mulighed for at genoprette deres vigtige data. Her tager vi et kig på, hvordan det gøres.

- Genvinde tabte eller slettede filer, fotos, lyd, musik, e-mails fra enhver lagerenhed effektivt, sikkert og fuldstændigt.
- Understøtter data opsving fra papirkurven, harddisk, hukommelseskort, flash-drev, digitalt kamera og videokamera.
- Understøtter at gendanne data for pludselige sletning, formatering, harddisk korruption, virusangreb, systemnedbrud under forskellige situationer.
- Eksempel før opsving giver dig mulighed for at foretage en selektiv opsving.
- Understøttet OS: Microsoft Windows 10/8/7 / XP / Vista, Mac OS X (Mac OS X 10.6, 10.7 og 10.8, 10.9, 10.10 Yosemite, 10.10, 10.11 El Capitan, 10.12 Sierra) på iMac, MacBook, Mac Pro etc.
Download og installer Wondershare Data Recovery software på din computer, og følg de næste enkle trin for at udføre data recovery.
Trin 1 Vælg de filtyper, du ønsker at komme sig, eller du kan klikke ALLE Filtyper at starte.

Trin 2 Vælg den tabte fil sti, kan du gå for at vælge indstillingen "hele computeren" for at starte scanning mistede filer

Trin 3 Gå til dyb scanning efter hurtig scanning, hvis det ikke kan få dine mistede filer. Den dybe scanning vil dybt søge på computeren og scann flere filer.

Trin 4 Eksempel og kontrollere de ønskede filer og klik for at gendanne dine data.

Computer problemer
- Computer Crash Problemer +
- Screen Fejl i Win10 +
- Løs Udstedelse af Computer +
-
- Computer plejer Sleep
- Vil ikke starte, mens du bruger andet operativsystem?
- Aktiver Gendannelsesindstilling
- Løs 'Adgang nægtet Error'
- Lav hukommelse fejl
- Manglende DLL-filer
- PC vil ikke lukke ned
- Fejl 15 Fil ikke fundet
- Firewall fungerer ikke
- Kan ikke komme ind BIOS
- Computer Overheat
- Unmountable Boot Volume Fejl
- AMD Quick Stream Fejl
- 'Fan Noise for højt' problem
- Shift Key fungerer ikke
- Ingen lyd på computeren
- 'Proceslinjen Forsvundet' Fejl
- Computer kører langsomt
- Computer genstarter automatisk
- Computer vil ikke tænde
- Høj CPU-forbrug i Windows
- Kan ikke forbinde til WiFi
- 'Harddisk Bad Sector'
- Harddisk ikke fundet?
- Kan ikke oprette forbindelse til internettet i Windows 10
- Kan ikke Indtast fejlsikret tilstand i Windows 10






