Наіўна, усе мы памятаем, працэсар мае розум кампутара ад нашых малодшых дзён. Аднак тое, што мы ніколі не даведаліся, як фраза, што калі працэсар быў мозгам для функцыянавання кампутара, жорсткі дыск было цела. Гэта немагчыма для розуму, каб быць карысным без цела, і гэта тое, што гэты артыкул тычыцца. Што рабіць, калі вы ўнутраны жорсткі дыск не знойдзены? Некаторыя з вас могуць проста перазагрузіць сістэму, у той час як некаторыя будуць клапаціцца, каб пераўсталяваць праграмнае забеспячэнне. Тут мы паглядзім на фактары, якія знаходзяцца па-за сцэнар, у якім жорсткі дыск не знойдзены.
Пачніце з вызначэння таго, што порт ATA або SATA наладжаны для аўтаматычнага выяўлення, ці уключаны. Калі выяўляецца, што іх жорсткі дыск не вызначаецца сістэмай BIOS, наступныя крокі (не ў вызначаным парадку), могуць быць выкарыстаны для вылучэння гэтага пытання.
Жорсткі дыск не ўключыць у BIOS:
Каб атрымаць доступ да BIOS вашай сістэмы, вы павінны быць дасведчаныя аб наладах вашага прылады. Розныя сістэмы маюць розныя спосабы доступу да BIOS. Кожная сістэма адлюстроўвае кароткае паведамленне аб ўваходзе ў налады сістэмы неўзабаве пасля таго, як харчаванне было ўключана. Налада сістэмы часта называюць «~ System BIOS» або «~ CMOS Setup».
Калі жорсткі дыск не знойдзены, то гэта можа быць таму, што яна ўключаная адключаная ў наладах сістэмы. Ёсць некалькі маці вытворчасцяў, як правіла, адключыць невыкарыстоўваныя парты ў BIOS па змаўчанні. Трэба ўвайсці ў BIOS, каб праверыць іх бягучы стан.
Калі другі жорсткі дыск не знойдзены пасля падлучэння, ён можа запатрабаваць, каб уключыць, ўключыць яго ў BIOS.
Доступ да BIOS ў Windows 10:
У апошніх версіях Windows, пастаўляюцца з большай хуткасцю апрацоўкі, і таму націск клавішы пры загрузцы не могуць апынуцца карыснымі. Такім чынам, вы не можаце ўвайсці BIOS; мы рэкамендуем прытрымлівацца гэтай меры для таго, каб атрымаць доступ да BIOS, калі жорсткі дыск не знойдзены.
1. Пачніце з навігацыяй да налад. Націсніце на значок меню запуску можа дапамагчы вам патрапіць туды.
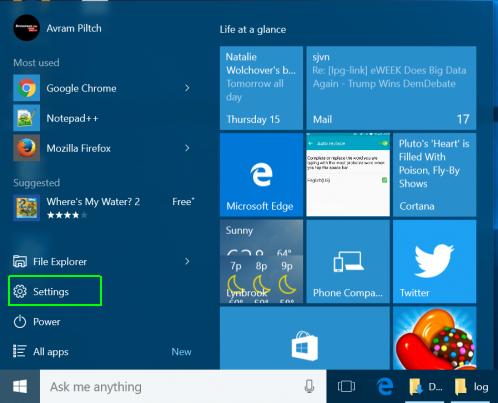
2. Затым вы павінны абраць абнаўленне і бяспека.
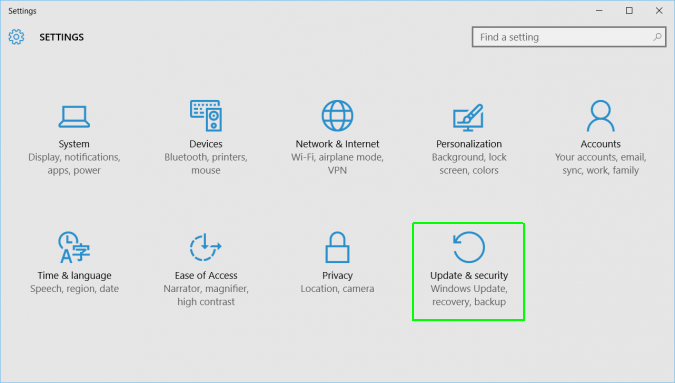
3. Пераход да «~ Recovery» у меню злева.
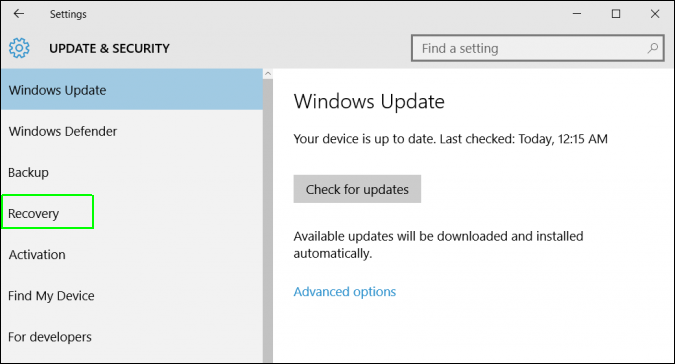
4. Затым вы павінны націснуць на «~ Restart» пад пашыраным запускам. Гэта перазагружае кампутар у спецыяльнае меню.
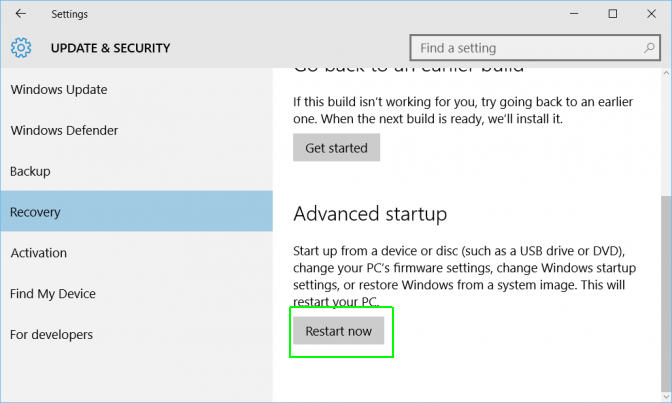
5. Абярыце ліквідацыю няспраўнасцяў.
6. Пераход да дадатковых опцыям.
7. Выберыце налады UEFI Firmware і, нарэшце, націсніце на Restart.
Няспраўныя кабелі ўнутры мацярынскай платы:
Існуе верагоднасць таго, што кабелі ўнутры мацярынскай платы выйшлі з ладу, і таму ваш жорсткі дыск не знойдзены. Вы можаце пачаць з праверкі мацярынскай платы і падключэння жорсткага дыска на няроўныя або перагібаў. Звярніце ўвагу, што складанне, апрасоўка, заціскаючы або бігоўкі кабелі дадзеных часта адказваюць за драты, разбіваюцца ўнутры ізаляцыі. Аднак, у тым жа сцэнары, знешні выгляд кабеля будзе здавацца нармальным. Калі вы не ўпэўненыя, аб стане вашага кабеля для перадачы дадзеных, мы рэкамендуем вам замяніць яго.
BIOS будзе гарантаваць, што жорсткі дыск не знойдзены, калі кабель дадзеных пашкоджаны або злучэнне няправільна.
Часта, ёсць пэўныя ATA кабеляў, якія могуць выпасці іх злучэнне. Можна праверыць стан сваіх кабеляў SATA і пераканацца, што яны цесна звязаны з падключэннем SATA порта.
Пры замене кабеля не выклікае праблему спыніць, пытанне, дзе жорсткі дыск не знойдзены ў іншым.
Жорсткі дыск не распазнаецца як дыск не раскручваецца:
Такая сітуацыя можа паўстаць, калі дыск не атрымлівае дастатковай харчавання або недастатковы ўзровень магутнасці для функцыі, і, такім чынам, не раскручваецца. Вы можаце праверыць гэтую праблему, выканаўшы наступныя дзеянні:
- Выключэнне харчавання кампутара
- Доступ да корпус кампутара і зніміце кабель для перадачы дадзеных з жорсткага дыска. Гэта гарантуе, што любы з каманд энергазберажэння, якія адпраўляюцца з спыняецца.
- Вярніцеся на сістэме, і праверце, калі жорсткі дыск круціцца. Можна адчуць лёгкую вібрацыю пры дакрананні да цвёрдай кружэлкі, і калі вібрацыя не існуе, жорсткі дыск не знойдзены, ці не запускаецца.
Калі вы не можаце вызначыць, ці з'яўляецца дыск круціцца ці не, фіксуючы сцэнар, калі жорсткі дыск не знойдзены, вось некалькі крокаў:
- Загрузіце кампутар і паспрабаваць злавіць нейкі шум.
- Выключыце харчаванне сістэмы.
- Адлучыце кабель харчавання ад сістэмы.
- Выміце кабель харчавання, калі жорсткі дыск не знойдзены, або жорсткі дыск, які вы спрабуеце выправіць.
- Зноў падключыце кабель харчавання да самой сістэмы.
- Затым вы павінны загрузіць сістэму, каб праверыць, калі гук жорсткага дыска чутны.
- Ўз'яднанне жорсткага дыска дапаможа вам злавіць нейкі шум.
- Пераключэнне сілавых кабеляў з прыладай, як знешні CD ці DVD для таго, каб пераканацца, што кабель не пашкоджаны.
- Праверце крыніца харчавання на кампутары. Гэта дапаможа вам вызначыць, ці дастаткова электраэнергія для працы прывадаў і прылад, якія выкарыстоўваюцца ў сістэме.
- Затым вы павінны падключыць дыск да іншай сістэме.
- Калі ласка, пераканайцеся, што вы падлучаеце дыск у корпусе SATA-USB, калі гэта магчыма, і праверыць, калі сцэнар, калі жорсткі дыск не знойдзены фіксавана.
Калі гэта не вырашае праблему, магчыма, прыйдзецца ўвайсці ў кантакт з вытворцам.
выснову:
Выпадак, калі жорсткі дыск не знойдзены збой абсталявання і патрабуе, каб мець уяўленне аб BIOS. Пры выкарыстанні Windows 10, даступнасць BIOS можа здацца цяжкім, і менавіта па гэтай прычыне, я прыкладаю крокі, якія можна выканаць, каб дасягнуць BIOS, калі жорсткі дыск не знойдзены. Windows, 10 прычынялі некалькі непрыемнасцяў для ўладальнікаў жорсткіх дыскаў і, такім чынам, мы пералічылі серыю метадаў, каб вы збіраецеся.

- Аднаўленне страчаных або аддаленых файлаў, фатаграфій, аўдыё, музыку, электронныя лісты з любой прылады захоўвання эфектыўна, бяспечна і цалкам.
- Падтрымлівае аднаўленне дадзеных з каша, жорсткага дыска, карт памяці, флэш-дыска, лічбавы камеры і відэакамеры.
- Падтрымка для аднаўлення дадзеных для раптоўнага выдалення, фарматаванні, жорсткага дыска карупцыі, віруснай атакі, збою сістэмы ў розных сітуацыях.
- Папярэдні прагляд перад аднаўленнем дазваляе зрабіць селектыўнае аднаўленне.
- Падтрымліваюцца АС: Windows 10 / 8/7 / XP / Vista, Mac OS X (Mac OS X 10.6, 10,7 і 10,8, 10,9, 10,10 Yosemite, 10,10, 10,11 El Capitan, 10,12 Sierra) на ИМАК, MacBook, Mac Pro і г.д.
кампутарныя праблемы
- Кампутар Краш Праблемы +
- Памылка экрана ў Win10 +
- Вырашыць Выпуск кампутара +
-
- Кампутар звычай сну
- Ня запусціцца пры выкарыстанні іншай аперацыйнай сістэмы?
- Ўключыць Restore Option
- Вырашыць «Памылка доступу»
- Нізкая памылка памяці
- Адсутныя DLL файлы
- PC не будзе зачынены
- Памылка 15 Файл не знойдзены
- ня брандмаўэр працуе
- Немагчыма ўвесці BIOS
- кампутар перагрэў
- Размантаванне загрузкі Памылка Аб'ём
- Памылка AMD Хуткі паток
- «Шум вентылятара занадта гучны» пытанне
- Змена ключа не працуе
- Няма гуку на кампутары
- «Панэль задач Зніклыя» Памылка
- Кампутар працуе павольна
- Кампутар аўтаматычна перазагружаецца
- Кампутар не ўключаецца
- Высокая загрузка працэсара ў АС Windows
- Не ўдаецца падключыцца да Wi-Fi
- 'Hard Disk Bad Sector'
- Жорсткі дыск не знойдзены?
- Не ўдаецца падключыцца да Інтэрнэту ў Windows 10
- Не магу ўвайсці ў бяспечны рэжым у Windows 10






