Аперацыйная сістэма Windows, асабліва апошнія варыянты гэтай аперацыйнай сістэмы накладваюць вельмі строгія абмежаванні на агульнасістэмныя месцах, тэчках і файлах. Гэта асабліва карысна, калі адзін павінен адагнаць карыстальнікаў у сеткі або іншых гасцявых карыстальнікаў на лакальным кампутары, і з'яўляецца эфектыўным варыянтам бяспекі, каб абмежаваць несанкцыянаваны доступ карыстальнікаў. Гэта таксама прадухіляе вірусы, шкоднасныя праграмы і іншыя шкодныя знешнія крыніцы атрымаць доступ да важных тэчак і файлаў. Так, дзе мае месца пытанне «памылка доступу»?
Гэта агульнавядома, што кожны раз, калі нейкі вірус ўмешваецца ў функцыянаванні сістэмы, перадавыя атакі ажыццяўляюцца супраць уразлівасцяў. Тым не менш, апошнія версіі Windows, асабліва, для Windows 8 і Windows, 10 былі абсталяваныя пашыранай і квітнеючымі пашыраную наладамі бяспекі, пры гэтым захоўваючы пачаткоўцаў карыстальнікаў ад поўнага доступу месцаў сістэмы.
Аднак, што калі вы, ў вашай сістэме, сутыкаюцца з паведамленнем «Памылка доступу» або сітуацыі? Гэта не з'яўляецца незвычайным, каб убачыць гэтую памылку пры працы на апошнія варыянты Windows. Аднак, калі вы сутыкнуліся з гэтай памылкай, працуючы ў вашай сістэме можа стаць цяжкім, і, такім чынам, важна, каб вылечыць «памылка доступу» сітуацыі. У дадзеным артыкуле, мы бачым, як можна аднавіць законнае права ўласнасці на свае файлы і тэчкі з сітуацыі «памылка доступу».
Ёсць два спосабу ісці аб пошуку вырашэння сітуацыі «памылка доступу». Тым не менш, для зручнасці пачаткоўцаў карыстальнікаў, мы будзем разглядаць толькі адзін ажыццяўляецца праз графічны інтэрфейс карыстальніка. Метад каманднага радка можа быць зарэзерваваны для тых, якія альбо прафесійна гучаць або мае моцны тэхнічны фон пры працы з Windows. Для звычайных карыстальнікаў, мы не рэкамендуем метад каманднага радка, і, такім чынам, не буду пералічваць яго тут.
Як пераадолець «памылка доступу» Сітуацыя:
Гэта працяглы працэс, які будзе ўключаць у сябе некалькі крокаў, і таму мы просім вас прытрымлівацца скрыншоты і цярпліва пераадолець «памылка доступу» сітуацыі.
1. Для пачатку, вы павінны перайсці да месца, дзе файлавая сістэма, якая патрабуе мадыфікацыі пражывае. Тым не менш, вы будзеце сутыкацца з сітуацыяй «памылка доступу», як апошнія варыянты Windows, забараніць усе віды запісу доступу да файлавай сістэме. Экран будзе мець «Доступ да файла забаронены» дыялогавае акно пры спробе змяніць, выдаліць або перайменаваць файл.
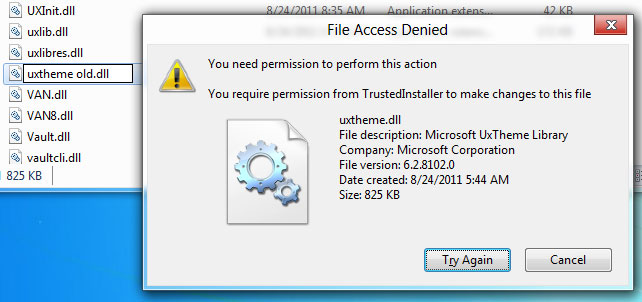
2. Вы павінны будзеце мець правы адміністратара для змены мае рацыю доступу да файлаў, бо гэта не будзе магчымым для стандартных трымальнікаў рахункаў карыстальніка не маюць права змяніць ўладальнік сістэмных файлаў. Вы пстрыкніце правай кнопкай мышы на файл, правы доступу павінны быць зменены, і ісці за ім, выбраўшы пункт «Уласцівасці». Пераход да «ўкладцы Бяспека», выберыце «Адміністратары» (<ваша імя карыстальніка> / Адміністратары) з скрынкі «Дазволу», калі вы хочаце, каб праглядзець бягучыя правы доступу да файла.
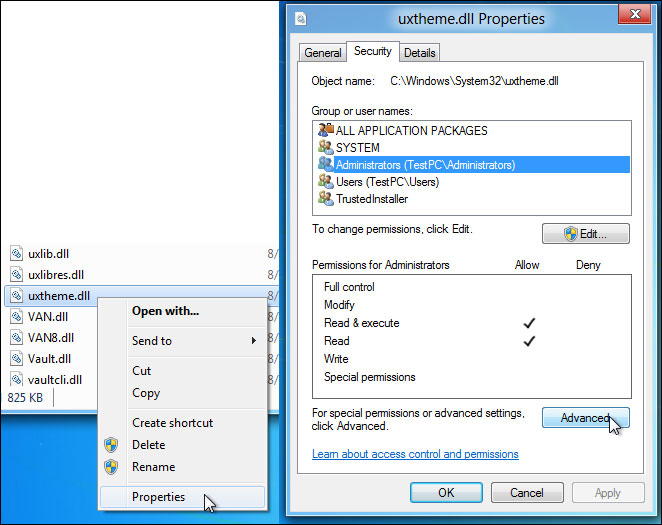
3. У адпаведнасці з наладамі па змаўчанні, толькі карыстальнікі з групы «Адміністратар» могуць чытаць і выконваць файлы. Аднак, у іх няма дазволу на змяненне і запіс у файл. Калі вы хочаце, каб атрымаць поўны доступ да запісу, націсніце на кнопку «Дадаткова», які можна знайсці пад акном дазволаў.
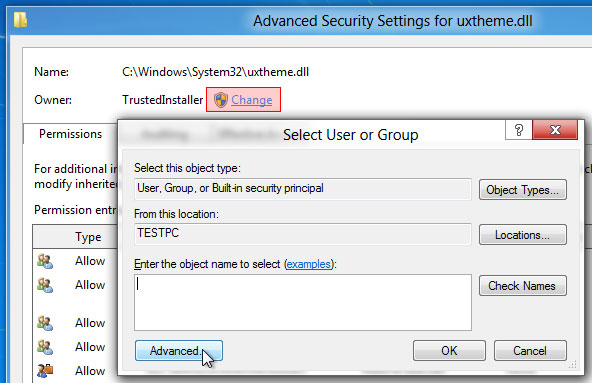
4. Дыялог «Дадатковыя параметры бяспекі» файл адкрыецца, паказваючы усе запісы дазволаў. Гэта будзе ўтрымліваць імя ўладальніка і г.д., і пастаўляецца па опцыі змяніць правы доступу да файла дадзенага карыстальніка. Змена ўладальніка, націснуўшы кнопку «Змяніць», якая адкрыецца дыялогавае акно «Выбар групы карыстальнікаў або», каб дапамагчы вам выбраць новы ўладальнік файла. Выкарыстоўвайце «Advanced» для выбару карыстальніка з спісу. Вы можаце зрабіць гэта, націснуўшы на кнопку «Дадаткова».

5. Калі вы ўвойдзеце ў рэжым «Advanced», вы можаце атрымаць доступ да ўсіх даступным карыстальнікам, націснуўшы на "Знайсці". Гэта паказвае карыстальнікаў і сістэмных аб'ектаў у спісе ў ніжняй часткі, што дазваляе выбраць карыстальніка або групу, якую вы хочаце, каб даць права ўласнасці на. Напрыклад, вы гатовыя даць поўную запіс і правы доступу да карыстальніку, які знаходзіцца ў групе «Адміністратары», вы павінны выбраць «Адміністратары» і націсніце кнопку ОК. Гэта вельмі важны крок у пераадоленні «памылка доступу» сітуацыі. Іншыя карыстальнікі могуць быць дададзеныя шляхам дадання групы «Карыстальнікі» з спісу.
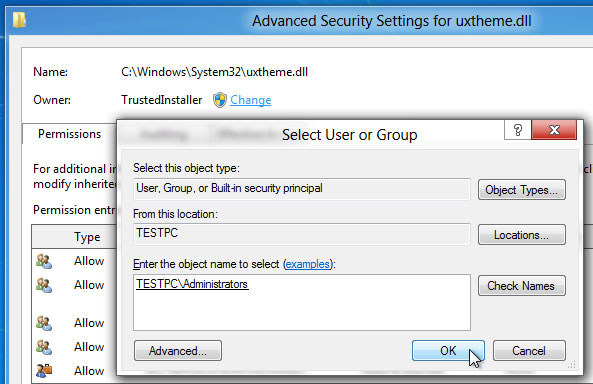
6. Націсніце на кнопку «Ok», каб спыніць «Выбар карыстальніка ці групы» акно пасля таго, як вы дадалі групу Адміністратараў.
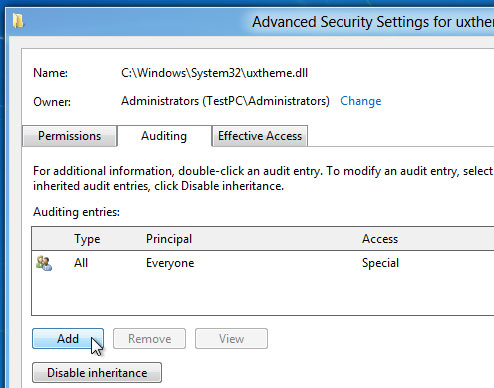
7. Права ўласнасці на файл будзе зменены пры націску. Зараз, каб пераадолець сітуацыю «памылка доступу», вы павінны дадаць пэўную "запіс аўдыту для адміністратараў групы, каб змяніць правы доступу да файлаў (чытанне, выкананне, запіс і змяніць). Націсніце на «Дадаць» пасля таго, як загаловак да «ўкладцы Аўдыт».

8. Дыялог «Выбар групы карыстальнікаў або» будуць адкрыты, што дазваляе дадаваць карыстацкі аб'ект для ўстаўкі ў спіс запісаў аўдыту. Імя карыстальніка можа быць дададзены ўручную або націснуўшы на «Advanced», вы можаце выбраць карыстальніка з спісу.
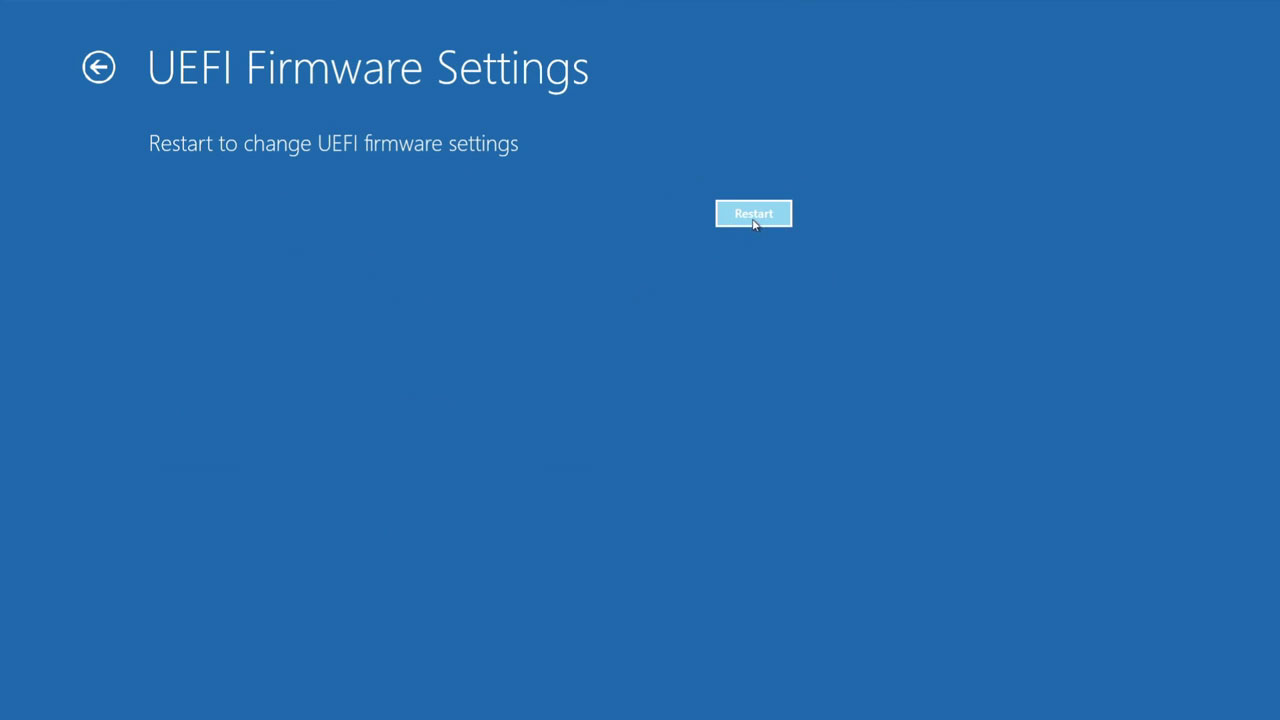
9. Пасля таго, як вы скончыце даданне «Адміністратар» для запісаў аўдыту, каб паказаць правы доступу да файлаў, гэта адкрывае дыялогавае акно «Аўдыт ўваходу». Можна націснуць «Паказаць дадатковыя правы» для прагляду і ўключыць усе правы доступу да файлаў, звязаных у тым ліку траверсы папкі / выкананні файла, чытанне атрыбутаў, прачытайце пашыраныя атрыбуты, стварае файлы / запісу дадзеных, запісы атрыбутаў, выдаленне, чытанне дазволаў, дазволаў на змяненне, ўзяць на сябе адказнасць і многае іншае. Вы можаце выбраць «Поспех» з выпадальнага меню «Type» і ўключыць «Full Control» і націсніце кнопку ОК.
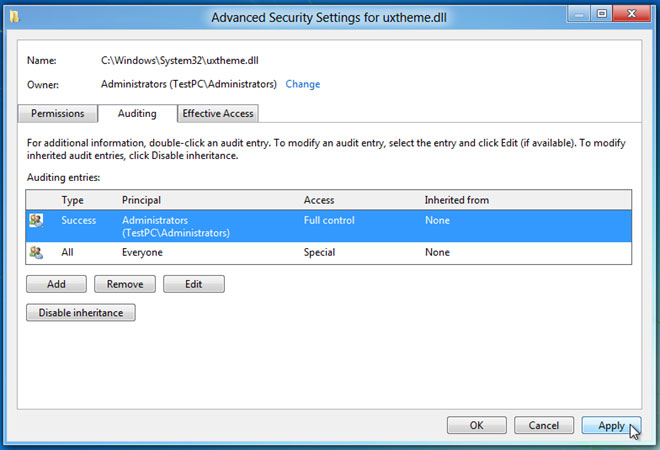
10. Гэта вызначае правы доступу да файлаў для дадзенага карыстальніка. Для таго, каб пераадолець «памылка доступу» сітуацыі, вы павінны націснуць на «Ужыць» затым «Ok», каб унесці змены ў файл правоў доступу.

11. Пасля націску кнопкі, каб дазволу доступу да файлаў, з'яўляецца дыялогавае акно Windows Security, якая яшчэ раз пацвярджае змены, унесеныя ў файл параметраў бяспекі і дазволаў. Націсніце «Ok», а затым перайсці ад «Дадатковыя параметры бяспекі» і дыялог уласцівасцяў файла.
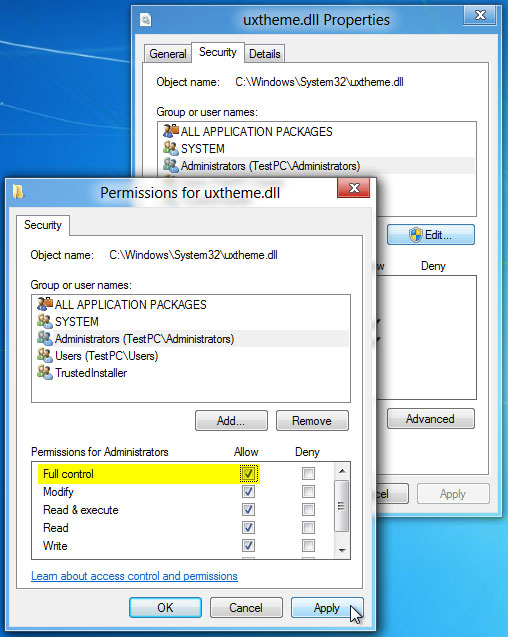
12. Апошнія крокі ўключаюць у сябе адкрыццё дыялогавага акна уласцівасцяў файла, загаловак да ўкладцы бяспекі і націснуўшы на кнопку «Змяніць». Цяпер яна дазваляе змяніць правы доступу да файлаў для тых, якія належаць да групы «Адміністратары». Цяпер вы можаце выбраць карыстальніка з спісу, і пад Дазваляць падаў, праверыць «Поўны кантроль» сцяжок, каб атрымаць поўныя правы доступу да файлаў.
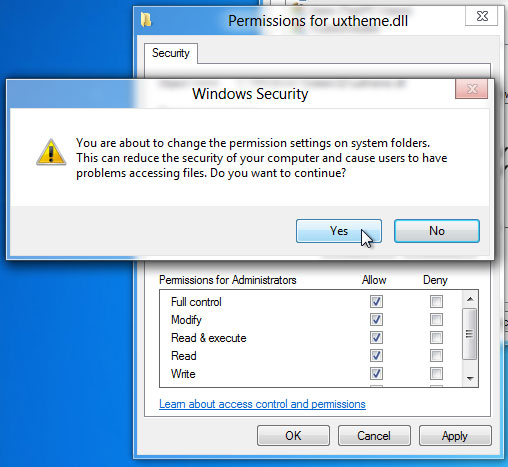
13. Дыялогавае акно А будзе ўсплывальнае на экране, які пацвярджае дзеянне. Націсніце на «Так» і атрымаць кантроль доступу поўнага файла для дадзенага файла.
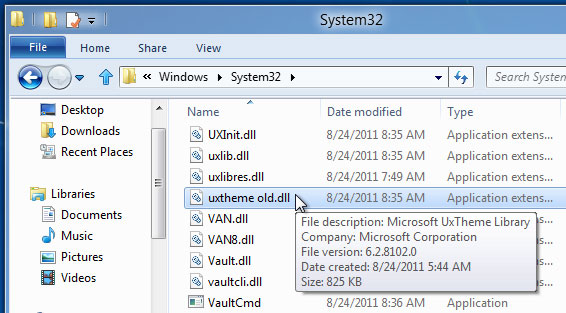
Як відаць з прыведзеных вышэй крокаў, атрымліваючы рашэнне сітуацыі «памылка доступу» не ўяўляецца магчымым. Пасля таго, як вы захавалі ўладальнік файла, вы можаце ўнесці змены ў адпаведнасці з вашымі патрэбамі ў файл.

- Аднаўленне файлаў у фарматах ад 550 + любой прылады захоўвання хутка, бяспечна і цалкам.
- 3 рэжыму аднаўлення, каб дапамагчы вам аднавіць страчаныя файлы ў розных сітуацыях
- Падтрымлівае аднаўленне дадзеных з каша, жорсткага дыска, карт памяці, флэш-дыска, лічбавы камеры і відэакамер
- Папярэдні прагляд перад аднаўленнем дазваляе зрабіць селектыўнае аднаўленне
- Падтрымліваюцца АС: Windows 10 / 8/7 / XP / Vista, Mac OS X (Mac OS X 10.6, 10,7 і 10,8, 10,9, 10,10 Йосемити, Эль Capitan, Sierra) на ИМАК, MacBook, Mac Pro і г.д.
кампутарныя праблемы
- Кампутар Краш Праблемы +
- Памылка экрана ў Win10 +
- Вырашыць Выпуск кампутара +
-
- Кампутар звычай сну
- Ня запусціцца пры выкарыстанні іншай аперацыйнай сістэмы?
- Ўключыць Restore Option
- Вырашыць «Памылка доступу»
- Нізкая памылка памяці
- Адсутныя DLL файлы
- PC не будзе зачынены
- Памылка 15 Файл не знойдзены
- ня брандмаўэр працуе
- Немагчыма ўвесці BIOS
- кампутар перагрэў
- Размантаванне загрузкі Памылка Аб'ём
- Памылка AMD Хуткі паток
- «Шум вентылятара занадта гучны» пытанне
- Змена ключа не працуе
- Няма гуку на кампутары
- «Панэль задач Зніклыя» Памылка
- Кампутар працуе павольна
- Кампутар аўтаматычна перазагружаецца
- Кампутар не ўключаецца
- Высокая загрузка працэсара ў АС Windows
- Не ўдаецца падключыцца да Wi-Fi
- 'Hard Disk Bad Sector'
- Жорсткі дыск не знойдзены?
- Не ўдаецца падключыцца да Інтэрнэту ў Windows 10
- Не магу ўвайсці ў бяспечны рэжым у Windows 10






