У дадзеным артыкуле мы разгледзім, як можна вырашыць праблему, калі кампутар перазагружаецца аўтаматычна. Важна адзначыць, што кампутар перазапускаецца аўтаматычна можа быць расчараванне, так як гэта можа прывесці да працы страты, дадзеныя губляюцца, і іншыя страты інфармацыі. Уявіце сабе, што ў сярэдзіне прэзентацыі і назіраючы вашу сістэму перазагружаць сябе. Кампутар аўтаматычна перазагружаецца з-за няспраўных установак, якія выклікаюць пашкоджанне. Гэта можа быць звязана з памылкамі ў Windows 10 ці проста налады, якія прыходзяць разам з апаратным забеспячэннем. Ніжэй мы разгледзім, як вырашыць гэтую праблему.
Прадухіленне праблемы, калі кампутар перазагружаецца аўтаматычна:
Прымаючы наступныя крокі, мы можам адключыць налады, тым самым вырашаючы праблему, калі кампутар аўтаматычна перазагружаецца.
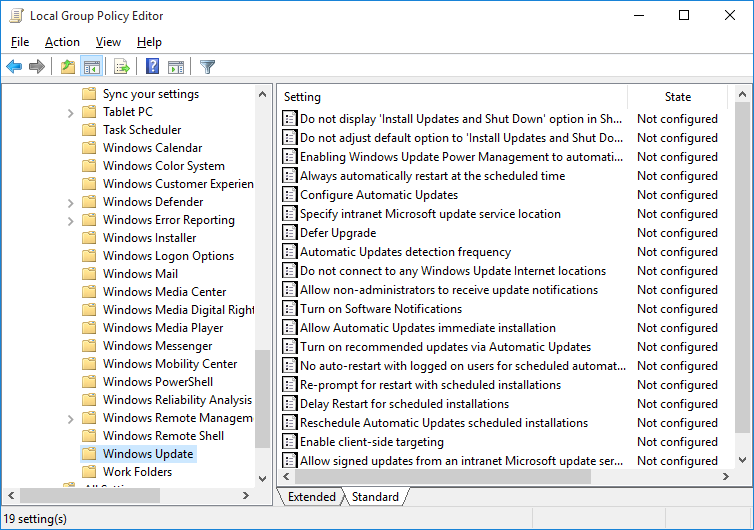
1. Можна рэдагаваць свае лакальныя параметры групавой палітыкі, каб прымусіць абнаўленне Windows, для таго, каб загрузіць толькі абнаўленне. Тым не менш, вы павінны чакаць вашай ўстаноўкі (і, такім чынам, перазагрузка).
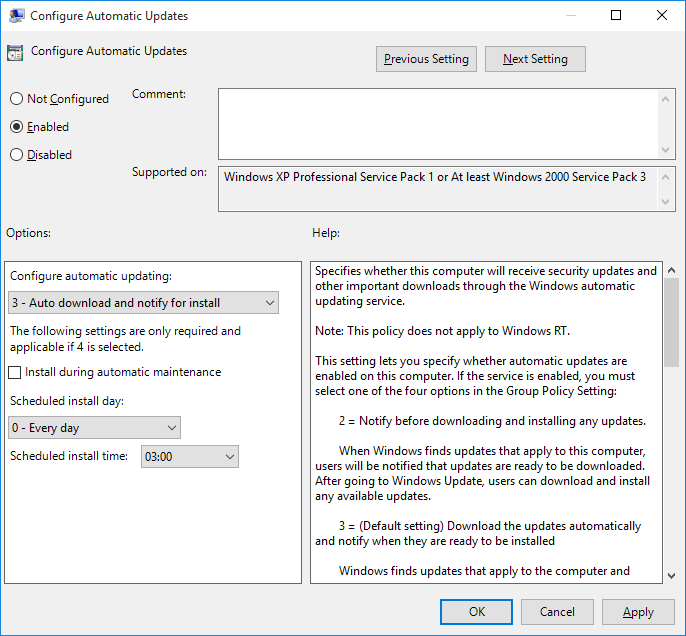
2. У меню Пуск, увядзіце "~ Group», а затым націсніце на кнопку «~ Edit групавой палітыкі». Вы можаце пашырыць, «~ Computer Configuration''Administrative Templates'Windows ComponentsWindows абнаўленне.
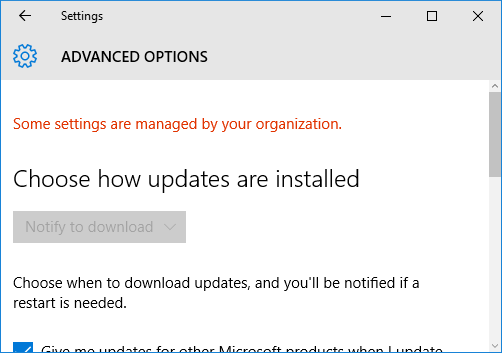
3. Затым вы павінны прытрымлівацца яго падвойным пстрычкай на «~ Configure Аўтаматычнае абнаўленне і пераканайцеся, што вы ўключылі палітыку і наладзіць такім чынам, яго неабходна.
4. Вы павінны затым вярнуцца да «~ Windows Update» і націсніце на кнопку "~ Check для абнаўленняў, і як толькі вы скончыце, націсніце на кнопку" Параметры ~ Advanced. Новыя параметры павінны выконвацца.
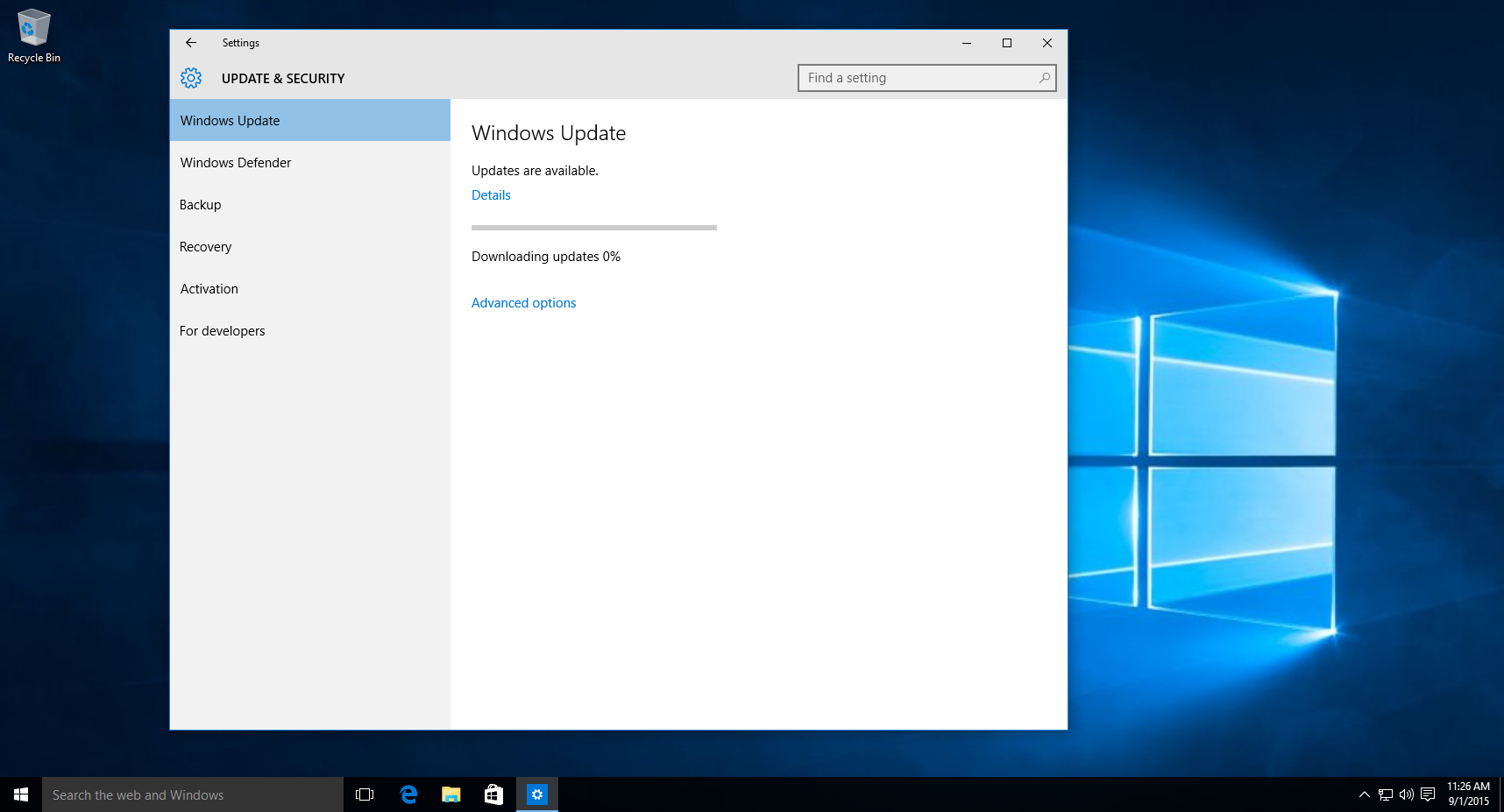
5. Вы можаце выканаць невялікі тэст, у якім вы загрузіць абнаўлення для Windows, і калі яны скончылі, дачакайцеся апавяшчэння для ўстаноўкі.
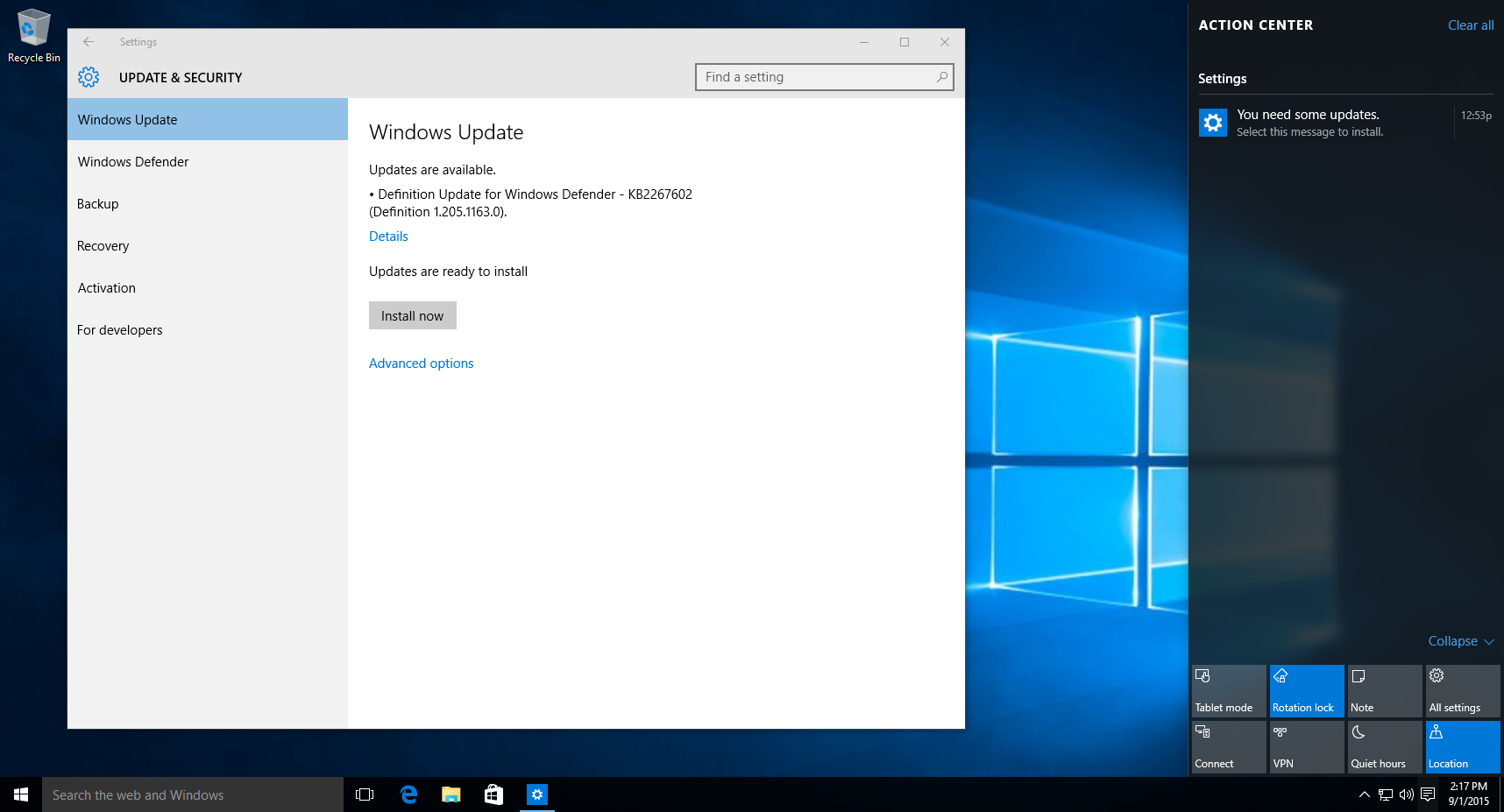
6. Націсніце на кнопку «~ Install цяпер», і вы ўбачыце, што перазагрузка кампутара не трэба, каб атрымаць працу.
Дадатковая інфармацыя:
Тое ж самае можа быць дасягнута шляхам налады рэестра. Калі кампутар запускаецца аўтаматычна, ёсць больш, чым проста зрабіць некаторыя змены ў налады. Для тых, хто не маюць тэхнічных ведаў, гэты метад можа прыйсці, каб быць карысным.
- Пачніце з націску клавішы Windows, і R, а затым увядзіце «~ Regedit», аздабленне, націснуўшы Enter.
- Затым вы павінны перайсці да: HKEY_LOCAL_MACHINESoftwarePoliciesMicrosoftWindowsWindowsUpdateAU
- Затым вы павінны стварыць новае значэнне DWORD, які вядомы як AUOptions і Entre значэнне, якое 2 ці 3. 2 пазначае «~ Notify перад загрузкай" і "~ 3 'стаяць" ~ Automatically спампаваць і паведаміць ўстаноўкі " ,
- Пасля гэтага неабходна перазагрузіць кампутар.
- Сачыце за абнаўленнямі, і праверыць дадатковыя налады.
Выкарыстоўваючы прыведзеныя вышэй крокі, можна вырашыць праблему, калі кампутар перазагружаецца аўтаматычна.
Акрамя таго, могуць быць выпадкі, калі кампутар выходзіць з ладу ў выпадковым парадку, а затым аўтаматычна перазагружаецца. Мы абмяркуем, як пераадолець праблему перазагрузак кампутара аўтаматычна ў выпадку канфліктуючых праграм у раздзеле ніжэй.
Сіні экран памылка пры выкарыстанні кампутара, які выклікае паломкі кампутара выпадковым чынам:
Праверыць наяўнасць абнаўленняў:
Часта сіні экран памылка адбываецца таму, што Windows, не былі абноўлены на некаторы час. Можна пайсці ў поле пошуку на панэлі задач, шукаць для абнаўлення Windows, а затым абярыце адзін і той жа варыянт. На старонцы Windows Update, вы можаце праверыць наяўнасць абнаўленняў, і, такім чынам, усталяваць неабходныя абнаўлення.
Апаратныя сродкі Устараненне:
У рэдкіх выпадках, увядзенне абсталявання ў сістэму можа выклікаць сінюю памылку экрана. Для тых, хто адчувае такую праблему, рэкамендуецца выдаліць дыск USB або любое іншае апаратнае прылада, якое было усталяваны, выключыце кампутар. Вы можаце ўключыць кампутар.
Сіні экран памылка, які дазваляе карыстачу атрымаць доступ да працоўнага стала:
Ёсць выпадкі, калі кампутар аўтаматычна перазагружаецца пасля сіняга экрана памылкі, што дае вам доступ да працоўнага стала.
Калі вы ўсё яшчэ ў стане атрымаць доступ да працоўнага стала, вы павінны пераканацца ў тым, каб выдаліць абнаўленне, якое выклікае памылку ў першую чаргу. У выпадку, калі вы не ўпэўненыя ў якіх-небудзь канкрэтных абнаўленнях, вы павінны выдаліць набор абнаўленняў. Гэта можна зрабіць наступным чынам:
- Праз радок пошуку, шукаць «~ View Installed Updates ', а затым выберыце опцыю.
- Адсюль, вы можаце пашырыць акно, каб праглядзець дату ўстаноўкі, абярыце абнаўлення па вашаму выбару, і выбраць дэўсталёўваць.
Калі выдаліць абнаўленне выпраўляе памылку сіняга экрана, вы павінны пераканацца, што вы часова заблакаваць абнаўленне ад аўтаматычнай ўстаноўкі зноў.
Лепшы файл аднаўлення праграмнага забеспячэння
Цалкам магчыма , што ў сувязі з пытаннем , дзе кампутар аўтаматычна перазагружаецца, можна страціць важныя дадзеныя. Мы USEA аднаўлення Wondershare Data праграмнага забеспячэння для аднаўлення нашых важных дадзеных , калі кампутар аўтаматычна перазагружаецца.

- Аднаўленне страчаных або аддаленых файлаў, фатаграфій, аўдыё, музыку, электронныя лісты з любой прылады захоўвання эфектыўна, бяспечна і цалкам.
- Падтрымлівае аднаўленне дадзеных з каша, жорсткага дыска, карт памяці, флэш-дыска, лічбавы камеры і відэакамеры.
- Падтрымка для аднаўлення дадзеных для раптоўнага выдалення, фарматаванні, жорсткага дыска карупцыі, віруснай атакі, збою сістэмы ў розных сітуацыях.
- Папярэдні прагляд перад аднаўленнем дазваляе зрабіць селектыўнае аднаўленне.
- Падтрымліваюцца АС: Windows 10 / 8/7 / XP / Vista, Mac OS X (Mac OS X 10.6, 10,7 і 10,8, 10,9, 10,10 Yosemite, 10,10, 10,11 El Capitan, 10,12 Sierra) на ИМАК, MacBook, Mac Pro і г.д.
Простыя крокі, каб аднавіць страчаныя дадзеныя назад
Вы можаце аднавіць дадзеныя шляхам правядзення працэсу аднаўлення. Гэта ўключае ў сябе ўстаноўку праграмнага забеспячэння для аднаўлення дадзеных. Wondershare аднаўлення дадзеных праграмнае забеспячэнне выкарыстоўваецца ўжо на працягу даволі доўгі час і дае карыстальнікам магчымасць аднавіць свае важныя дадзеныя. Тут мы паглядзім на тое, як гэта робіцца.
Крок 1 Выберыце страчаныя тыпы файлаў , якія вы хочаце аднавіць. Вы можаце выбраць опцыю «Усе тыпы файлаў» , каб пачаць.

Крок 2 Выберыце мэтавую тэчку , у якой вы страцілі вашы дадзеныя. Вы можаце выбраць опцыю «Увесь кампутар» для сканавання страчаных файлаў.

Крок 3 Калі хуткае сканаванне не можа атрымаць страчаныя файлы, вы можаце перайсці ў рэжыме глыбокага сканавання , якія будуць глыбока шукаць страчаныя файлы.

Крок 4 Пасля сканавання страчанага файла , вы можаце папярэдне прагледзець і праверыць патрэбныя файлы і націсніце кнопку, каб аднавіць вашы дадзеныя.

кампутарныя праблемы
- Кампутар Краш Праблемы +
- Памылка экрана ў Win10 +
- Вырашыць Выпуск кампутара +
-
- Кампутар звычай сну
- Ня запусціцца пры выкарыстанні іншай аперацыйнай сістэмы?
- Ўключыць Restore Option
- Вырашыць «Памылка доступу»
- Нізкая памылка памяці
- Адсутныя DLL файлы
- PC не будзе зачынены
- Памылка 15 Файл не знойдзены
- ня брандмаўэр працуе
- Немагчыма ўвесці BIOS
- кампутар перагрэў
- Размантаванне загрузкі Памылка Аб'ём
- Памылка AMD Хуткі паток
- «Шум вентылятара занадта гучны» пытанне
- Змена ключа не працуе
- Няма гуку на кампутары
- «Панэль задач Зніклыя» Памылка
- Кампутар працуе павольна
- Кампутар аўтаматычна перазагружаецца
- Кампутар не ўключаецца
- Высокая загрузка працэсара ў АС Windows
- Не ўдаецца падключыцца да Wi-Fi
- 'Hard Disk Bad Sector'
- Жорсткі дыск не знойдзены?
- Не ўдаецца падключыцца да Інтэрнэту ў Windows 10
- Не магу ўвайсці ў бяспечны рэжым у Windows 10






