Праверкі сістэмных файлаў адказвае і ўбудаваны ў Windows, з мэтай сканавання сістэмных файлаў Windows, для праблемы карупцыі. У той жа час, ён можа таксама разгледзець іншыя памылкі, і ў выпадку, калі файл быў зменены, ён можа аўтаматычна замяняць файлы з правільнай версіяй для таго, каб дапамагчы карыстальніку.
Аднак, калі каманда SFC не працуе, можна выбраць паслугі каманды DISM на Windows 10 або Windows 8, якія могуць дапамагчы ў аднаўленні сістэмы, якія ляжаць у аснове вобразаў Windows. Аднак, для варыянтаў, якія ўключаюць у сябе Windows 7 або больш ранніх версій, Microsoft прапануе загружанае «~ System Update Readiness Tool» замест гэтага.
Калі трэба запускаць каманды, каб мець справу з пашкоджанымі файламі?
Наступны важны пытанне, які ўзнікае, калі мы павінны выкарыстоўваць гэтыя каманды. Перадавая вобласць для выканання гэтай каманды пры ліквідацыі няспраўных сістэмы Windows. Калі вы атрымліваеце паведамленне пра памылку з сінім экранам, сутыкаюцца з праблемамі пры працы з прыкладаннямі збою, ці не ў стане атрымаць доступ да функцый, прапанаваным акном, каманда SFC можа апынуцца карыснымі. Аднак, калі каманда SFC не ў стане аднавіць любыя файлы, бег можа дапамагчы гарантаваць, што няма пашкоджаных сістэмных файлаў і пошуку няспраўнасцяў у сістэме могуць быць працягнутыя з дапамогай іншых метадаў.
У звычайных выпадках, выкананне каманды DISM ня трэба. Аднак, калі адзін не ў стане атрымаць вынікі праз каманду SFC, ці не можа замяніць пашкоджаны файл з правільным, гэта толькі каманда DISM, якая можа дапамагчы. Разам з гэтым, System Update Readiness Tool можна ліквідаваць прычыну праблемы з вашай сістэмай Windows, а таксама гарантаваць, што сістэма праверкі файлаў працуе належным чынам.
Запуск SFC каманды, каб мець справу з пашкоджанымі файламі:
Працэс павінен быць выкананы з акна каманднага радка адміністратара. Калі вы карыстаецеся Windows 10, вы можаце проста пстрыкніце правай кнопкай мышы на кнопцы Пуск, выберыце «~ Command Prompt (Admin)», і калі вы выкарыстоўваеце іншую версію Windows, вы можаце атрымаць доступ да яго з дапамогай функцыі пошуку ў меню Пуск для каманднага радка пстрыкніце правай кнопкай мышы па ім і абярыце опцыю «~ Run як адміністратар».
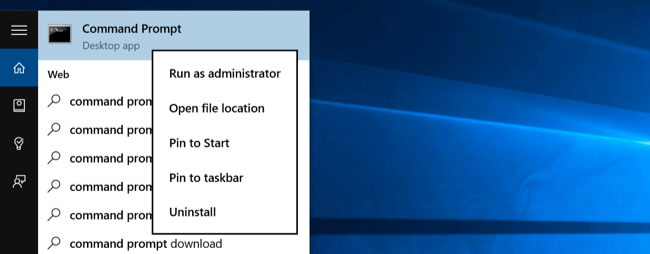
Затым вы павінны ўвесці наступную каманду ў акно каманднага радка і націсніце клавішу Enter. Гэта дапаможа вам запусціць поўную праверку сістэмы: ПФС / SCANNOW
Вы можаце пакінуць акно каманднага радка адкрытага, пакуль каманда не завершыць выкананне. Гэта можа заняць некаторы час у залежнасці ад стану сістэмы. Калі памылка не выяўлена камандай, вы ўбачыце паведамленне, якое будзе сказаць, «Абарона рэсурсаў Windows не выявіла парушэнняў цэласнасці» ??.
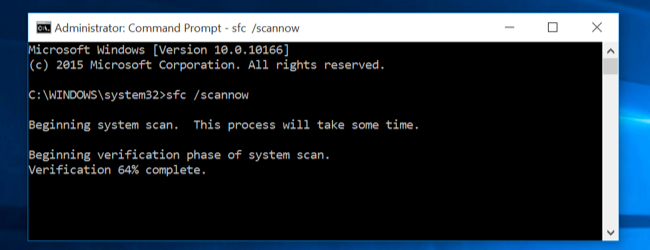
Аднак, калі вы бачыце іншае паведамленне, якое можа чытаць, «Абарона рэсурсаў Windows знойдзеныя пашкоджаныя файлы, але не змаглі выправіць некаторыя з іх» ??, вы павінны выканаць перазагрузку ў бяспечным рэжыме, перш чым рабіць што-небудзь яшчэ. Для тых, якія выкарыстоўваюць для Windows 10, доступ да Safe Mode можа быць складана, паколькі загрузка адбываецца ў вельмі кароткі прамежак часу, але гэта можа быць зроблена, утрымліваючы клавішу Shift, пры націску опцыі перазагрузкі, якая дазволіць ім атрымаць доступ меню дадатковых параметраў загрузкі. Для больш ранніх варыянтаў Windows, адзін павінен затрымаць клавішу F8 у той час як загрузка адбываецца. Затым вы павінны запусціць вышэй каманду ў бяспечным рэжыме.
Запуск DISM каманды выправіць SFC праблемы:
Для тых, якія выкарыстоўваюць Windows 10, вобраз разгортвання і абслугоўвання інструмента кіравання можа дапамагчы вам выправіць кампанент крамы з карупцыяй, якая не дазваляе каманду SFC ад належнага выканання. Выкананне гэтай каманды не так складана, і можа быць зроблена з дапамогай наступных зададзеных крокаў.
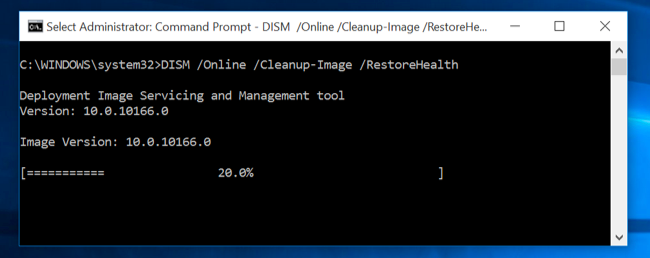
- Каб выканаць гэтую каманду, вы павінны адкрыць камандную радок у якасці адміністратара. Наступная каманда павінна быць набрана наступным націскам клавішы «~ Enter». DISM будзе правяраць , калі кампанент вітрыны для карупцыі і імгненна выправіць любую праблему, выяўленая.
DISM / Online / Cleanup-Image / RestoreHealth - Затым вы павінны дазволіць камандзе, каб завяршыць працу перад выключэннем у акне каманднага радка. Гэта можа заняць некаторы час, блізка да 10 хвілін, нават у рэдкіх выпадках. Не хвалюйцеся, калі ваш прагрэс бар не парушае мяжа 20% на доўгі час, так як гэта вельмі нармальна.
- У выпадку, калі каманда DISM змянілася што-небудзь, вы павінны перазагрузіць кампутар пасля гэтага. Гэта дазволіць вам выканаць каманду SFC зноў і, такім чынам, замяніць пашкоджаныя файлы з іх правільнымі версіямі.
- Звярніце ўвагу, што на Windows 7, варыянты і больш ранніх версій, сродак DISM недаступна. Карыстальнікі павінны спампаваць і запусціць «~ System Update Readiness Tool» з афіцыйнага сайта Microsoft і сканаваць іх сістэму для пашкоджаных файлаў у спробе выправіць іх.
Калі вы турбуецеся аб пашкоджаным файле шкодзячы іншыя важныя файлы на вашым кампутары, вы можаце проста выканаць аднаўленне сістэмы.
Ўключэнне аднаўлення сістэмы ў Windows 10:
Там могуць быць выпадкі, калі вы выпадкова адключылі сістэму варыянт аднаўлення. У наступных кроках мы разгледзім, як уключыць аднаўленне сістэмы опцыі ў Windows 10 і дапамагчы справіцца з пашкоджанымі файламі.
- Пстрыкніце правай кнопкай мышы на Пуск і адкрыйце меню WinX. Гэта робіцца для праверкі аднаўлення сістэмы ўключана ці не. Вы павінны націснуць на «~ System» для доступу да System аплет ў панэлі кіравання.
- Сістэма абароны з'явіцца ў левай панэлі. Ўласцівасці сістэмы адкрыецца пасля пстрычкі. Налады абароны з'явіцца на ўкладцы Protection.
- Наступны крок у вырашэнні пытання «~ system аднаўленне» не працуе ўключае ў сябе забеспячэнне таго, каб абарона ўсталяваная на «~ On» для сістэмы прывада.
- Калі ён не ўстаноўлены ў становішча ўключана, выберыце System Drive або C дыск і націсніце на кнопку Налада. Гэта прывядзе да наступнага акна, каб адкрыць.
- Затым трэба «~ Turn аб абароне сістэмы» і выберыце «~ Apply».
- Гэта павінна дазволіць аднаўленне сістэмы опцыі Windows 10.
выснову:
Пачынаючы з SFC, DISM, і ў канчатковым выніку аднаўленне сістэмы, можна знайсці рашэнне для аднаўлення пашкоджаных файлаў , якія могуць прысутнічаць у іх прыладзе. Пашкоджаныя файлы павінны быць апрацаваны як мага раней, інакш яны могуць прычыніць больш шкоды , на ваш жорсткі дыск. Аднак, калі вашы дадзеныя былі страчаны з - за пашкоджаныя файлы, вы можаце выкарыстоўваць Wondershare аднаўленне дадзеных праграмнае забеспячэнне , каб аднавіць яго.

- Аднаўленне страчаных або аддаленых файлаў, фатаграфій, аўдыё, музыку, электронныя лісты з любой прылады захоўвання эфектыўна, бяспечна і цалкам.
- Падтрымлівае аднаўленне дадзеных з каша, жорсткага дыска, карт памяці, флэш-дыска, лічбавы камеры і відэакамеры.
- Падтрымка для аднаўлення дадзеных для раптоўнага выдалення, фарматаванні, жорсткага дыска карупцыі, віруснай атакі, збою сістэмы ў розных сітуацыях.
- Папярэдні прагляд перад аднаўленнем дазваляе зрабіць селектыўнае аднаўленне.
- Падтрымліваюцца АС: Windows 10 / 8/7 / XP / Vista, Mac OS X (Mac OS X 10.6, 10,7 і 10,8, 10,9, 10,10 Yosemite, 10,10, 10,11 El Capitan, 10,12 Sierra) на ИМАК, MacBook, Mac Pro і г.д.
кампутарныя праблемы
- Кампутар Краш Праблемы +
- Памылка экрана ў Win10 +
- Вырашыць Выпуск кампутара +
-
- Кампутар звычай сну
- Ня запусціцца пры выкарыстанні іншай аперацыйнай сістэмы?
- Ўключыць Restore Option
- Вырашыць «Памылка доступу»
- Нізкая памылка памяці
- Адсутныя DLL файлы
- PC не будзе зачынены
- Памылка 15 Файл не знойдзены
- ня брандмаўэр працуе
- Немагчыма ўвесці BIOS
- кампутар перагрэў
- Размантаванне загрузкі Памылка Аб'ём
- Памылка AMD Хуткі паток
- «Шум вентылятара занадта гучны» пытанне
- Змена ключа не працуе
- Няма гуку на кампутары
- «Панэль задач Зніклыя» Памылка
- Кампутар працуе павольна
- Кампутар аўтаматычна перазагружаецца
- Кампутар не ўключаецца
- Высокая загрузка працэсара ў АС Windows
- Не ўдаецца падключыцца да Wi-Fi
- 'Hard Disk Bad Sector'
- Жорсткі дыск не знойдзены?
- Не ўдаецца падключыцца да Інтэрнэту ў Windows 10
- Не магу ўвайсці ў бяспечны рэжым у Windows 10






