Кампутар аварыя можа быць траўміруюць вопытам для карыстальнікаў , калі яны не ў стане зразумець прычыну выпадзення іх аперацыйнай сістэмы. Кампутар аварыя можа перашкодзіць вашай працы, рэдагаванне і мадыфікацыю крытычных файлаў, а таксама можа прывесці да страты дадзеных, аднаўленне якіх, з дапамогай Wondershare Data Recovery Software абмяркоўваюцца далей у артыкуле. Перад тым , як узяцца за дзеянні, якія неабходна прарабіць пры аднаўленні кампутара аварыі, мы разгледзім прычыны , якія выклікаюць неабходнасць аднаўлення кампутара аварыі , у першую чаргу. Звярніце ўвагу , што гэтыя памылкі адбываюцца , як правіла , і з'яўляюцца вынікам паўсядзённага выкарыстання, і не ўтрымоўвалае нічога вельмі трывожнага у большасці выпадкаў.
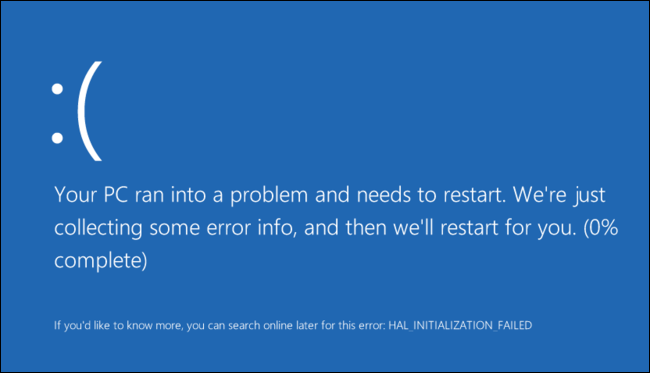
Што выклікае неабходнасць кампутара аварыйнага аднаўлення?
Тут мы пералічым некаторыя з асноўных прычын, якія гуляюць вырашальную ролю, калі гаворка ідзе збой кампутара. Пры выкананні аднаўлення кампутара аварыі, ідэя павінна быць, каб зразумець, чаму адбываюцца гэтыя памылкі і выправіць іх, выкарыстоўваючы дадзеныя метады пошуку і ліквідацыі няспраўнасцяў.
Некаторыя з названых прычын збою кампутара з'яўляюцца:
- Састарэлыя або несумяшчальныя драйверы
- Пашкоджаныя праграмы і файлы.
- Вірус і іншыя шкоднасныя праграмы
- Недастаткова месца памяці і іншыя праблемы з віртуальнай памяццю
Ліквідацыю прычыны збою кампутара пры выкананні камп'ютэрнага аднаўлення пасля збою:
У наступным раздзеле мы разгледзім метады, якія могуць апынуцца карыснымі, калі мы маем справу з прычынамі за аварыі ў нашым кампутары.
Праца з пашкоджанымі файламі і праграмамі:
Працэс павінен быць выкананы з акна каманднага радка адміністратара. Калі вы карыстаецеся Windows 10, вы можаце проста пстрыкніце правай кнопкай мышы на кнопцы Пуск, выберыце «~ Command Prompt (Admin)», і калі вы выкарыстоўваеце іншую версію Windows, вы можаце атрымаць доступ да яго з дапамогай функцыі пошуку ў меню Пуск для каманднага радка пстрыкніце правай кнопкай мышы па ім і абярыце опцыю «~ Run як адміністратар».
Затым вы павінны ўвесці наступную каманду ў акно каманднага радка і націсніце клавішу Enter. Гэта дапаможа вам запусціць поўную праверку сістэмы: ПФС / SCANNOW
Вы можаце пакінуць акно каманднага радка адкрытага, пакуль каманда не завершыць выкананне. Гэта можа заняць некаторы час у залежнасці ад стану сістэмы. Калі памылка не выяўлена камандай, вы ўбачыце паведамленне, якое будзе сказаць, «Абарона рэсурсаў Windows не выявіла парушэнняў цэласнасці» ??. Гэта павінна завяршыць працэс аднаўлення пасля збою кампутара з Windows 10.
Аднак, калі вы бачыце іншае паведамленне, якое можа чытаць, «Абарона рэсурсаў Windows знойдзеныя пашкоджаныя файлы, але не змаглі выправіць некаторыя з іх» ??, вы павінны выканаць перазагрузку ў бяспечным рэжыме, перш чым рабіць што-небудзь яшчэ. Для тых, якія выкарыстоўваюць для Windows 10, доступ да Safe Mode можа быць складана, паколькі загрузка адбываецца ў вельмі кароткі прамежак часу, але гэта можа быць зроблена, утрымліваючы клавішу Shift, пры націску опцыі перазагрузкі, якая дазволіць ім атрымаць доступ меню дадатковых параметраў загрузкі. Для больш ранніх варыянтаў Windows, адзін павінен затрымаць клавішу F8 у той час як загрузка адбываецца. Затым вы павінны запусціць вышэй каманду ў бяспечным рэжыме.
Недастаткова вольнай прасторы RAM:
Гэта асноўны крок для вырашэння нізкай памылкі памяці пры аднаўленні кампутара аварыі. Па змаўчанні, Windows зробіць спробу павялічыць памер файла падпампоўкі, калі яна не дацягвае на памяць. Тым не менш, вы можаце таксама ўручную павялічыць яго да максімальнага памеру, якое вырашаецца ў аператыўнай памяці, якія вы ўстанавілі. Звярніце ўвагу, што павелічэнне памеру памяці файла падпампоўкі толькі вырашае праблему часова, і калі спадзявацца на доўгі час можа прывесці да вашых праграмах працаваць павольна. Гэта адбываецца таму, што кампутар запраграмаваны для апрацоўкі інфармацыі з аператыўнай памяці хутчэй, чым гэта робіць з файла падпампоўкі. Таму звяртацца да павелічэння файла падпампоўкі толькі як часовае рашэнне для малой памылкі памяці.

Атрымаць абнаўленне RAM:
Гэта яшчэ адзін варыянт для карыстальнікаў, якія хочуць эфектыўна выконваць аднаўленне пасля збою кампутара. Кожная сістэма мае максімальную ёмістасць для партоў RAM. Для тых, выкарыстоўваючы 2 Гб аператыўнай памяці, яны могуць праверыць на іншы порт для ўстаноўкі аператыўнай памяці ўручную, і гэтак далей, як гэта вырашае праблему недахопу памяці паспяхова. Розніца бачная ў момант ўстаноўкі аператыўнай памяці. Ўстаноўка, перазагрузка, і пачаць працаваць з аднаўленнем кампутара аварыі.
Калі ласка, звярніце ўвагу, што існуе мноства іншых аспектаў, якія можна выканаць, прымаючы задачу аднаўлення кампутара аварыі. Тым не менш, бываюць выпадкі, калі вы страцілі дадзеныя падчас працэсу аднаўлення кампутара аварыі. У наступным раздзеле распавядаецца аб тым, як справіцца з ёй.
Wondershare аднаўлення дадзеных для кампутара пасляаварыйнага
Вось, давайце паглядзім на тое, як працуе Wondershare Аднаўленне дадзеных:
Вы можаце аднавіць дадзеныя шляхам правядзення працэсу аднаўлення пасля аднаўлення кампутара аварыі. Гэта ўключае ў сябе ўстаноўку праграмнага забеспячэння для аднаўлення дадзеных. Wondershare аднаўлення дадзеных праграмнае забеспячэнне выкарыстоўваецца ўжо на працягу даволі доўгі час і дае карыстальнікам магчымасць аднавіць свае важныя дадзеныя. Тут мы паглядзім на тое, як гэта робіцца.

- Аднаўленне страчаных або аддаленых файлаў, фатаграфій, аўдыё, музыку, электронныя лісты з любой прылады захоўвання эфектыўна, бяспечна і цалкам.
- Падтрымлівае аднаўленне дадзеных з каша, жорсткага дыска, карт памяці, флэш-дыска, лічбавы камеры і відэакамеры.
- Падтрымка для аднаўлення дадзеных для раптоўнага выдалення, фарматаванні, жорсткага дыска карупцыі, віруснай атакі, збою сістэмы ў розных сітуацыях.
- Папярэдні прагляд перад аднаўленнем дазваляе зрабіць селектыўнае аднаўленне.
- Падтрымліваюцца АС: Windows 10 / 8/7 / XP / Vista, Mac OS X (Mac OS X 10.6, 10,7 і 10,8, 10,9, 10,10 Yosemite, 10,10, 10,11 El Capitan, 10,12 Sierra) на ИМАК, MacBook, Mac Pro і г.д.
Спампаваць і ўсталяваць праграмнае забеспячэнне Wondershare аднаўлення дадзеных на вашым кампутары. Выканайце наступнае рашэнне выканаць аднаўленне страчаных файлаў.
Крок 1 Выберыце тыпы страчаны файл , які вы жадаеце аднавіць, вы можаце націснуць кнопку «Усе тып файла» , каб пачаць.

Крок 2 Chooes згублены шлях да файла , дзе вы страцілі вашыя файлы, вы можаце выбраць «Усяго кампутар» , каб пачаць сканаванне

Перайсці да глыбока сканаваць ваш жорсткі дыск кампутара, калі хуткае сканаванне не можа знайсці страчаныя файлы, але гэта зойме больш часу, чым хуткае сканаванне.

Крок 3 Папярэдні прагляд і праверыць патрэбныя файлы і націсніце кнопку, каб аднавіць страчаны файл.

Звярніце ўвагу, што гэтая праграма можа апынуцца інструментальнымі, калі гаворка ідзе пра аднаўленне дадзеных падчас збою кампутара аднаўлення працэсу.
выснову:
Кампутарны працэс аднаўлення пасля збою можа запатрабаваць ад вас, каб выканаць шэраг дзеянняў, перш чым праблема была выяўленая. Аднак, калі вы не можаце выявіць праблему, вам неабходна выконваць рашэнні для таго, каб выявіць праблему. Камп'ютэрнае аднаўленне пасля збою можа быць зроблена шляхам шукаючы дапамога прафесіянала, ці проста вынікаючы вышэй пералічаныя крокі.
Вы можаце спаслацца на шэраг артыкулаў на сайце, дзе мы абмяркоўваем кампутар аднаўленне пасля збояў у Windows 10.
кампутарныя праблемы
- Кампутар Краш Праблемы +
- Памылка экрана ў Win10 +
- Вырашыць Выпуск кампутара +
-
- Кампутар звычай сну
- Ня запусціцца пры выкарыстанні іншай аперацыйнай сістэмы?
- Ўключыць Restore Option
- Вырашыць «Памылка доступу»
- Нізкая памылка памяці
- Адсутныя DLL файлы
- PC не будзе зачынены
- Памылка 15 Файл не знойдзены
- ня брандмаўэр працуе
- Немагчыма ўвесці BIOS
- кампутар перагрэў
- Размантаванне загрузкі Памылка Аб'ём
- Памылка AMD Хуткі паток
- «Шум вентылятара занадта гучны» пытанне
- Змена ключа не працуе
- Няма гуку на кампутары
- «Панэль задач Зніклыя» Памылка
- Кампутар працуе павольна
- Кампутар аўтаматычна перазагружаецца
- Кампутар не ўключаецца
- Высокая загрузка працэсара ў АС Windows
- Не ўдаецца падключыцца да Wi-Fi
- 'Hard Disk Bad Sector'
- Жорсткі дыск не знойдзены?
- Не ўдаецца падключыцца да Інтэрнэту ў Windows 10
- Не магу ўвайсці ў бяспечны рэжым у Windows 10






