Там былі скаргі на аднаўленне сістэмы не працуе на Windows 10, і ў гэтым артыкуле мы хацелі б вырашыць гэтае пытанне. Аднаўленне сістэма мае вельмі важнае значэнне для кожнага карыстальніка, дзякуючы гнуткасці, якую ён прапануе, і, такім чынам, сістэма аднаўлення не працуе можа прадстаўляць сур'ёзную праблему для функцыянавання вашага ПК. Мы маем справу з праблемай сістэмы аднаўлення не працуем крок за крокам у наступным артыкуле.
Чаму я павінен турбавацца аб Аднаўленне сістэмы не працуе?
Для таго, каб адказаць на гэтае пытанне, неабходна спачатку зразумець, што аднаўленне сістэмы на самай справе. Для пачатку, аднаўлення сістэмы карысна, калі кампутар файлы павінны быць адноўленыя ў больш ранні момант часу. Гэта асабліва карысна, паколькі функцыя пераварочвае змены, унесеныя ў камп'ютар, не ўплываючы на вашыя асабістыя і важныя дадзеныя, такія як электронная пошта, медыяльныя файлы або дакументы. Такім чынам, аднаўленне сістэмы не працуе павінна быць сур'ёзнай прычынай для турботы.
Што можа выклікаць пытанне аднаўлення сістэмы не працуе?

Сістэма аднаўлення не працуе можа быць непрыемна для любога карыстальніка. Акрамя таго, яна становіцца ўсё больш трывожнай, калі хтосьці не ведаюць аб гэтай праблеме. Тут мы паглядзім на тых выпадках, калі аднаўленне сістэмы патрэбны.
- Ўстаноўка драйвераў можа ўносіць змены ў свой кампутар або прывесці да вашай АС паводзіць сябе нечаканым чынам. На дадзены момант, вы можаце проста выдаліць драйвер або аднавіць сістэму ў той час, калі кіроўца не быў устаноўлены, тым самым адмяняючы ўплыў унесенага ўстаноўкі.
Што такое абарона сістэмы?
Абарона сістэмы з'яўляецца функцыя выкарыстоўваецца System Restore, якая дазваляе яму захаваць «кропкі ~ restore на вашым кампутары. Кропкі ўтрымліваюць важную інфармацыю, як параметры рэестра і іншую важную інфармацыю для Windows, каб функцыянаваць. Гэтыя пункту таксама могуць быць створаны ўручную. Гэта адна з прычын, чаму «~ system аднаўлення» не працуе можа быць сур'ёзнай перашкодай для вашай работы.
Якія Рэзервовыя сістэмы малюнка?
рэзервовае капіяванне сістэмы малюнкаў маюць вырашальнае значэнне для сістэмы аднаўлення і захоўваюцца на жорсткіх дысках. Важна адзначыць, што нават нягледзячы на тое, Рэзервовыя сістэмы выявы ўтрымліваюць і сістэмныя файлы і асабістыя дадзеныя, аднаўленне сістэмы не выклікае якіх-небудзь змяненняў у файлах дадзеных. Гэта яшчэ адзін аспект, дзе сістэма аднаўлення не працуе можа быць неспакой, паколькі рэзервовае капіяванне сістэмы малюнка маюць важнае значэнне ў працоўным сектары. Тым не менш, аднаўленне сістэмы адрозніваецца ад сістэмы рэзервовага капіявання малюнка з-за характар дадзеных, якія змяшчаюцца ў іх.
Якія першыя крокі зрабіць, калі аднаўленне сістэмы не працуе?
Вось некалькі крокаў, якія вы можаце пачаць з у выпадку, калі сутыкаюцца з праблемай сістэмы аднаўлення не працуе.
- Вы можаце пачаць з стварэння пункту аднаўлення сістэмы ўручную. Прыміце да ведама паведамленне пра памылку, якое адлюстроўваецца. У выпадку, калі няма паведамленняў пра памылку, пераканайцеся, што сістэма кропка аднаўлення была створана.
- Вы можаце стварыць кропку аднаўлення сістэмы пасля адключэння антывіруснага. Гэта можа быць карысна, калі вы сутыкаецеся з праблемай сістэмы аднаўлення не працуюць.
- У большасці выпадкаў, ўстаноўка службаў або драйвераў, якія не адносяцца да Microsoft выклікае пытанне аб сістэме аднаўлення не працуе. У гэтым выпадку вы можаце загрузіцца ў бяспечным рэжыме, альбо выкарыстоўвайце опцыю чыстай загрузкі, каб атрымаць аднаўленне сістэмы працуе.
- Можна таксама запусціць сродак праверкі сістэмных файлаў. Каманда ПФС / SCANNOW з каманднага радка. Пасля завяршэння выканання перазагрузкі і праверце , калі праблема сістэмы аднаўлення не працуе ўжо вырашана.
- Выкарыстоўваючы камандную радок, вы можаце запусціць каманду праверкі дыска, набраўшы CHKDSK / F / R і націсніце Enter. Пасля таго , як працэс будзе завершаны, вы можаце паспрабаваць аднавіць сістэму зноў.
- Пераканайцеся ў тым, што маецца досыць месцы на дыску, дзе вы ўключылі опцыю System Restore.
Ўключэнне аднаўлення сістэмы ў Windows 10, калі аднаўленне не працуе сістэма:
Там могуць быць выпадкі, калі вы выпадкова адключылі сістэму варыянт аднаўлення. У наступных кроках мы разгледзім, як уключыць аднаўленне сістэмы опцыі ў Windows 10.
1. Пстрыкніце правай кнопкай мышы на Пуск і адкрыйце меню WinX. Гэта робіцца для праверкі аднаўлення сістэмы ўключана ці не. Вы павінны націснуць на «~ System» для доступу да System аплет ў панэлі кіравання.
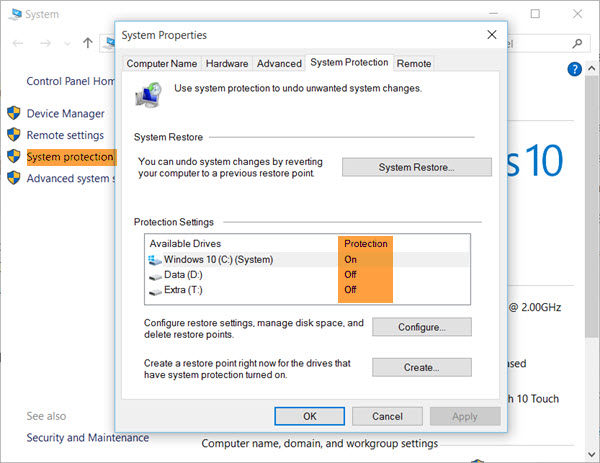
2. Сістэма абароны з'явіцца ў левай панэлі. Ўласцівасці сістэмы адкрыецца пасля пстрычкі. Налады абароны з'явіцца на ўкладцы Protection.
3. Наступным крокам у вырашэнні пытання «~ system аднаўлення» не працуе ўключае ў сябе забеспячэнне таго, каб абарона ўсталяваная на «~ On» для сістэмы прывада.
4. Калі ён не ўключаны, абярыце System Drive або C дыск і націсніце на кнопку Налада. Гэта прывядзе да наступнага акна, каб адкрыць.
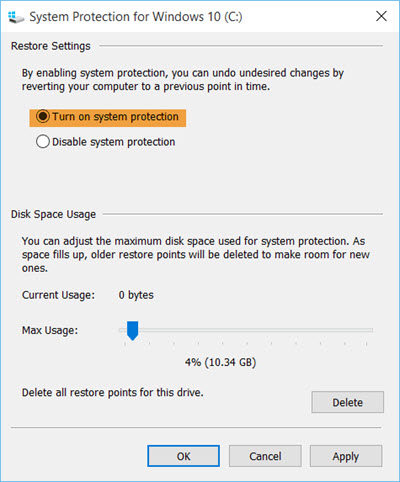
5. Затым вы павінны «~ Turn аб абароне сістэмы» і выберыце «~ Apply».
6. Гэта павінна дазволіць аднаўленню сістэмы опцыі Windows 10.
Аднак, гэта не завяршае працэс вырашэння пытання аб «~ system аднаўлення» не працуе. Затым вас да сістэмы стварэння пункту аднаўлення.
Як стварыць «~ System аднаўлення» кропкі?
Наступныя крокі дапамогуць вам стварыць кропку аднаўлення сістэмы. Гэта апошні крок у вырашэнні пытання «~ System аднаўленне» не працуе.
1. У Windows 10, аперацыйная сістэма стварае пункту аднаўлення аўтаматычна; Такім чынам, вам не давядзецца прайсці праз якія-небудзь непрыемнасці. Проста адкрыйце «Панэль ~ Control» і ўвядзіце «~ System Restore» у акне пошуку.
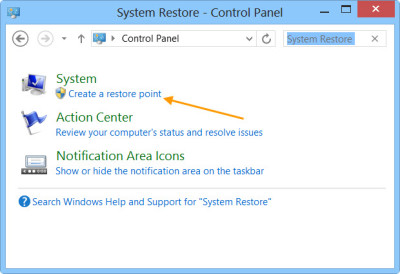
2. Затым неабходна націснуць на «~ Create пункт аднаўлення». Гэта прывядзе да адкрыцця «~ System Properties 'вокны.
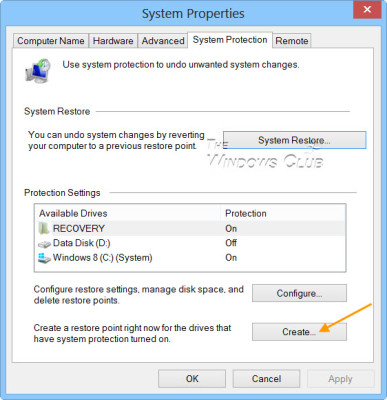
3. Вы будзеце затым папрасілі даць імя пасля націску на «~ Create», і «акно абароны ~ System» адкрыецца.
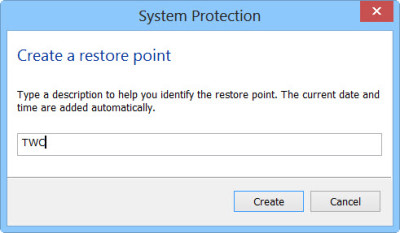
4. Напрыклад, мы выбіраем імя пункту аднаўлення «~ TWC» і націсніце на кнопку «~ Create». Менш чым за хвіліну, гэты працэс будзе завершаны. У той жа час, на экране з'явіцца паведамленне «~ Creating пункт аднаўлення.
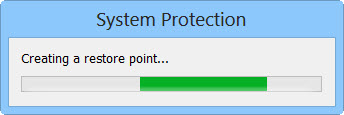
5. Пасля таго, як працэс цалкам зроблена, вы ўбачыце паведамленне «~ The кропка аднаўлення была паспяхова створана.
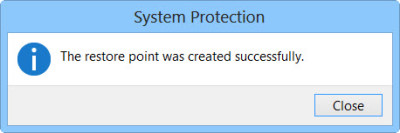
6. Гатова, націснуўшы на кнопку «~ Close». Цяпер вы можаце выкарыстоўваць гэтую кропку для вашага аднаўлення сістэмы.
Як мы бачым вышэй, вырашэнне пытання аб «~ System Restore» не працуе. Сістэма кропка аднаўлення, якая была створана можа быць выкарыстана для аднаўлення вашага кампутара пры памылкі.

- Аднаўленне страчаных або аддаленых файлаў, фатаграфій, аўдыё, музыку, электронныя лісты з любой прылады захоўвання эфектыўна, бяспечна і цалкам.
- Падтрымлівае аднаўленне дадзеных з каша, жорсткага дыска, карт памяці, флэш-дыска, лічбавы камеры і відэакамеры.
- Падтрымка для аднаўлення дадзеных для раптоўнага выдалення, фарматаванні, жорсткага дыска карупцыі, віруснай атакі, збою сістэмы ў розных сітуацыях.
- Папярэдні прагляд перад аднаўленнем дазваляе зрабіць селектыўнае аднаўленне.
- Падтрымліваюцца АС: Windows 10 / 8/7 / XP / Vista, Mac OS X (Mac OS X 10.6, 10,7 і 10,8, 10,9, 10,10 Yosemite, 10,10, 10,11 El Capitan, 10,12 Sierra) на ИМАК, MacBook, Mac Pro і г.д.
кампутарныя праблемы
- Кампутар Краш Праблемы +
- Памылка экрана ў Win10 +
- Вырашыць Выпуск кампутара +
-
- Кампутар звычай сну
- Ня запусціцца пры выкарыстанні іншай аперацыйнай сістэмы?
- Ўключыць Restore Option
- Вырашыць «Памылка доступу»
- Нізкая памылка памяці
- Адсутныя DLL файлы
- PC не будзе зачынены
- Памылка 15 Файл не знойдзены
- ня брандмаўэр працуе
- Немагчыма ўвесці BIOS
- кампутар перагрэў
- Размантаванне загрузкі Памылка Аб'ём
- Памылка AMD Хуткі паток
- «Шум вентылятара занадта гучны» пытанне
- Змена ключа не працуе
- Няма гуку на кампутары
- «Панэль задач Зніклыя» Памылка
- Кампутар працуе павольна
- Кампутар аўтаматычна перазагружаецца
- Кампутар не ўключаецца
- Высокая загрузка працэсара ў АС Windows
- Не ўдаецца падключыцца да Wi-Fi
- 'Hard Disk Bad Sector'
- Жорсткі дыск не знойдзены?
- Не ўдаецца падключыцца да Інтэрнэту ў Windows 10
- Не магу ўвайсці ў бяспечны рэжым у Windows 10






