Для тых, хто сутыкаецца праблема з іх кампутар працуе павольна, пасля абнаўлення Windows 10, гэты артыкул прапануе шматлікія метады пераадолення памылак. Для пачатку, вы павінны зразумець, што з'яўляецца прычынай праблемы кампутара працуе павольна. Мы абмяркуем шэраг метадаў пошуку няспраўнасцяў у дадзеным артыкуле, каб пераадолець гэтую памылку. Калі ласка, не тое, што агульныя прычыны кампутар працуе павольна, часам не хапае, каб справіцца з праблемай, і адзін патрабуе больш тэхнічнага падыходу для пераадолення памылкі кампутара працуе павольна.
Знаходжанне рэсурсаў Сліў Праграмы:
Ёсць некалькі праграм, якія могуць быць празмерна выкарыстоўваючы свае рэсурсы. Для таго, каб знайсці такія праграмы, вы павінны накіравацца ў дыспетчару задач. Пстрыкніце правай кнопкай мышы на панэлі задач, выберыце «~ Task менеджэр» і націсніце камбінацыю клавіш Ctrl + Shift + Escape, каб атрымаць доступ да яго. У апошняй версіі Windows, адзін мае новы менеджэр задач, прапаноўваючы мадэрнізаваны інтэрфейс, каляровыя коды прыкладання, якія схуднеюць рэсурсы. Націсніце на працэсары, памяці, і загалоўкі Disk, каб даведацца, якія прыкладання з'яўляецца прычынай для кампутара працуе павольна. завяршыць задачу або прымусіць блізка спыніць прымяненне.
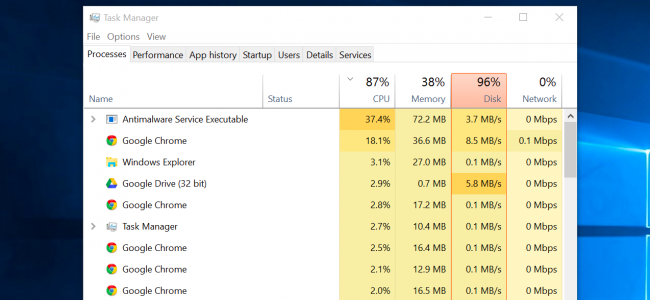
Зачыніце System Tray праграмы, калі кампутар працуе Slow:
Ёсць прыкладання, якія працуюць у сістэмным трэі або вобласць апавяшчэнняў. Гэта тыя, якія запускаюцца пры старце, і працягвае працаваць у фонавым рэжыме на працягу значнага перыяду часу, але застаюцца патаемнымі за значок стрэлкі ў правым ніжнім куце экрана. Вы можаце націснуць на значок са стрэлкай, якая падае блізка да панэлі задач і пстрыкніце правай кнопкай мышы на прыкладання, якія вы не хочаце працуюць у фонавым рэжыме. Проста зачыніць іх, каб вызваліць вашыя важныя рэсурсы. Часта гэтыя прыкладання з'яўляюцца асноўнай прычынай вашага кампутара працуе павольна.
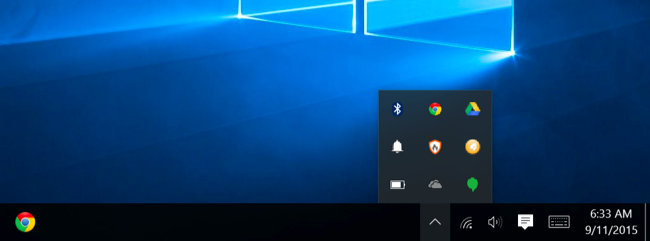
Адключэнне запуску праграм:
Вокны 10 пастаўляецца з вялікім часам загрузкі, але што калі б мы сказалі вам, што вы маглі б зрабіць яго яшчэ лепш? Windows, у цяперашні час прапануе новы менеджэр аўтазагрузкі ў дыспетчару задач, якія можна выкарыстоўваць, каб кіраваць сваімі праграмамі запуску. Вы павінны пстрыкнуць правай кнопкай мышы на панэлі задач і выберыце «~ Task менеджэр» або выкарыстоўваць камбінацыю "~ Ctrl + Shift + Escape» для таго, каб запусціць яго. Затым можна перайсці на ўкладку запуску і адключэння запуску прыкладанняў не патрабуюць запуску. Вокны будуць гуляць важную ролю ў кіраўніцтве вас праз увесь працэс. Пытанне кампутар працуе павольна можа быць выпраўлена з дапамогай гэтага метаду, а таксама.
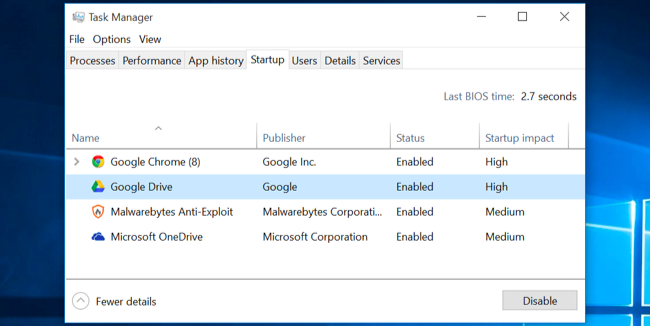
Знізіць ход Animations:
Windows, як правіла, шмат бегаць анімацыі, кожны з якіх можа выклікаць ваш кампутар, каб запаволіць, і, такім чынам, пажадана, каб адключыць гэтыя анімацыі. Можна націснуць клавішу Windows + X або націсніце правай кнопкай мышы на кнопку Пуск і абярыце пункт «~ System». Затым пасунуцца да "~ Advanced Параметры сістэмы на левай панэлі і выберыце кнопку" ~ Settings 'на ўкладцы Performance. Вы тады трэба выбраць опцыю «~ Adjust для лепшай прадукцыйнасці пры візуальных эфектах, каб адключыць усе анімацыю, або абярыце» ~ Custom »і выдаліць асобныя анімацыі вы не зацікаўлены ў выкарыстанні.
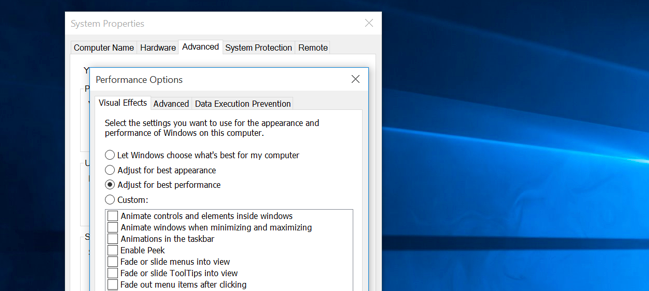
Святлей ваш вэб-браўзэр:
Ваш браўзэр мае тэндэнцыю выкарыстоўваць шмат месца, тым самым выклікаючы праблему кампутар працуе павольна, з-за шэраг пашырэнняў, якія працуюць у фонавым рэжыме. Звярніце ўвагу, што вы можаце не ўстаноўлены гэтыя пашырэння ўручную або можа нават не ведаць аб іх існаванні. Яны прыходзяць пакеты праграмнага забеспячэння і, як правіла, з'ядаюць прастору ўнутры вашай памяці. Проста зайдзіце ў налады браўзэра з верхняга правага кута, Налады> Пашырэнні і адключыць або выдаліць пашырэння вам не патрэбныя. Гэта павысіць ваш вопыт прагляду.
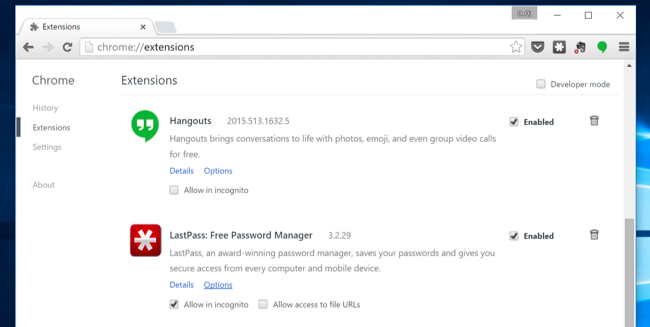
Атрымаць абнаўленне RAM:
Гэта яшчэ адзін варыянт для карыстальнікаў, якія хочуць, каб пераадолець праблему нізкай памылкі памяці. Кожная сістэма мае максімальную ёмістасць для партоў RAM. Для тых, выкарыстоўваючы 2 Гб аператыўнай памяці, яны могуць праверыць на іншы порт для ўстаноўкі аператыўнай памяці ўручную, і гэтак далей, як гэта вырашае праблему недахопу памяці паспяхова. Розніца бачная ў момант ўстаноўкі аператыўнай памяці. Ўстаноўка, перазагрузка, і наперад. Пасля гэтага, гэта сапраўды можа ліквідаваць праблему вашых вылічэнняў працуе павольна, як гэта прапаноўвае дадатковае прастору для вашых прыкладанняў, якія падлягаюць апрацоўцы, а таксама больш хуткімі тэмпамі.
Праверка на уцечку памяці:
Цалкам магчыма, што адна з вашых праграм не вызваленне памяці яна выкарыстоўвае пасля яго завяршэння. Гэта можа прывесці да выхаду прылады павольна працаваць. Вы можаце праверыць праграму, якая выкарыстоўвае вялікую памяць, выканаўшы наступныя дзеянні:
- Адкрыйце дыспетчар задач з правай кнопкай мышы на панэлі задач, і націсніце на кнопку «~ Start Task Manager».
- Абярыце ўкладку «~ Processes.
- Калі вы хочаце, каб адсартаваць праграмы па іх выкарыстанні памяці, выберыце «~ 'Memory (Прыватны працоўны набор).
Сродак прагляду падзей можа спатрэбіцца, калі хтосьці шукае, каб праверыць на наяўнасць памылак праграмы і іншую адпаведную інфармацыю аб ліквідацыі непаладак.
- Адкрыйце акно прагляду падзей, пстрыкнуўшы па «~ Start» кнопку, выканайце яго, націснуўшы кнопку «~ Control Panel», «~ System і бяспека" а затым "~ Administrative Tools ', а затым двойчы пстрыкніце на" ~ Event прагляду ". вы можаце быць прапанавана ўвесці пароль адміністратара ці пацверджання, і вы можаце ўвесці яго тут.
- «~ Applications і хлусня Service Logs 'на левай панэлі і могуць быць выкарыстаны для праверкі падзеі памылак. Падвойная пстрычка на любым з іх адкрые апісанне. Вы можаце выходзіць у інтэрнэт, каб шукаць спасылкі.
выснову:
Ваш кампутар працуе павольна, можа быць прычынай вялікага расчаравання і тугі. У той час як мы толькі вылучылі на першы план некалькі прычын ззаду гэтага агульнага пытання, існуе цэлы шэраг прычын, якія прыводзяць да кампутара працуюць павольна. Некаторыя з іх ўключаюць у сябе сапсаваны файл або праграмы, вірусы і шкоднасныя праграмы, а таксама люксы бяспекі іншых вытворцаў, можа нанесці шкоду вашаму кампутару. Пашкоджаны сектар жорсткага дыска таксама можа прывесці да вашага кампутара працуе павольна. Таму, калі вы ўжо сутыкнуліся з адной з гэтых праблем, паспрабуйце ліквідаваць іх з дапамогай метадаў ліквідацыі непаладак вышэй, альбо звярнуцца па дапамогу да прафесіянала. У рэшце рэшт, варыянт Windows, пераўсталёўка заўсёды даступны карыстальнікам.

- Аднаўленне страчаных або аддаленых файлаў, фатаграфій, аўдыё, музыку, электронныя лісты з любой прылады захоўвання эфектыўна, бяспечна і цалкам.
- Падтрымлівае аднаўленне дадзеных з каша, жорсткага дыска, карт памяці, флэш-дыска, лічбавы камеры і відэакамеры.
- Падтрымка для аднаўлення дадзеных для раптоўнага выдалення, фарматаванні, жорсткага дыска карупцыі, віруснай атакі, збою сістэмы ў розных сітуацыях.
- Папярэдні прагляд перад аднаўленнем дазваляе зрабіць селектыўнае аднаўленне.
- Падтрымліваюцца АС: Windows 10 / 8/7 / XP / Vista, Mac OS X (Mac OS X 10.6, 10,7 і 10,8, 10,9, 10,10 Yosemite, 10,10, 10,11 El Capitan, 10,12 Sierra) на ИМАК, MacBook, Mac Pro і г.д.
кампутарныя праблемы
- Кампутар Краш Праблемы +
- Памылка экрана ў Win10 +
- Вырашыць Выпуск кампутара +
-
- Кампутар звычай сну
- Ня запусціцца пры выкарыстанні іншай аперацыйнай сістэмы?
- Ўключыць Restore Option
- Вырашыць «Памылка доступу»
- Нізкая памылка памяці
- Адсутныя DLL файлы
- PC не будзе зачынены
- Памылка 15 Файл не знойдзены
- ня брандмаўэр працуе
- Немагчыма ўвесці BIOS
- кампутар перагрэў
- Размантаванне загрузкі Памылка Аб'ём
- Памылка AMD Хуткі паток
- «Шум вентылятара занадта гучны» пытанне
- Змена ключа не працуе
- Няма гуку на кампутары
- «Панэль задач Зніклыя» Памылка
- Кампутар працуе павольна
- Кампутар аўтаматычна перазагружаецца
- Кампутар не ўключаецца
- Высокая загрузка працэсара ў АС Windows
- Не ўдаецца падключыцца да Wi-Fi
- 'Hard Disk Bad Sector'
- Жорсткі дыск не знойдзены?
- Не ўдаецца падключыцца да Інтэрнэту ў Windows 10
- Не магу ўвайсці ў бяспечны рэжым у Windows 10






