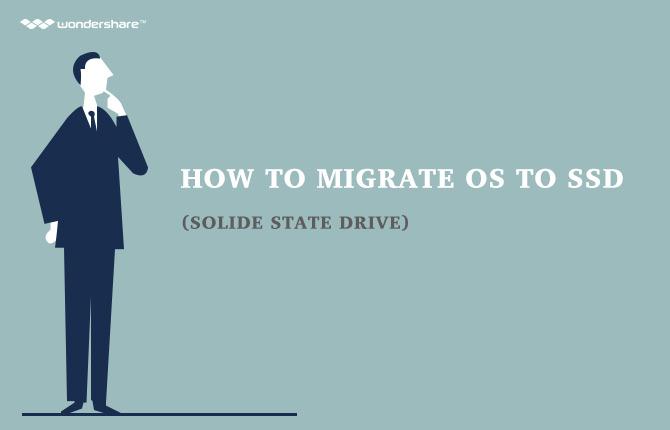У наступным артыкуле мы будзем дапамагаць нашым карыстальнікам, якія шукаюць, каб зрабіць добрае выкарыстанне каманды Scandisk ў аперацыйнай сістэме Windows. Перш чым мы пяройдзем да спецыфікі дадзенай тэмы, вы павінны выпрацаваць дакладнае разуменне таго, як працуе аперацыйная сістэма Windows. Не хвалюйцеся, мы не будзем капацца ў асновы АС Windows, а проста даведацца пра каманды, якія робяць яго такім асаблівым. Як карыстальнік Windows, я знайшоў Каманды аперацыйнай сістэмы, каб быць даволі карысным падчас крызісу. У той час як некаторыя карыстальнікі могуць адчуваць сябе скептычна і ў канчатковым выніку параўноўваючы АС Windows з MAC або Linux, няма ніякіх сумненняў у тым, што Windows, стварыў даволі вялікі інтэрфейс з убудаванымі камандамі для сваіх карыстальнікаў. Наступная артыкул прысвечана адной такой карыснай функцыянальнасцю, якая здараецца быць Scandisk Command.
- Частка 1 Што такое Scandisk Command ў АС Windows
- Частка 2 Перавагі выкарыстання Scandisk Command
- Частка 3 Як запусціць Scandisk Command ў АС Windows
Частка 1 Што такое Scandisk Command ў аперацыйнай сістэме Windows?
Microsoft каманда Scandisk з'яўляецца па сутнасці дыягнастычная прылада, якая была ўключана ў MS-DOS і Windows 9X. У той час як яго бляск заключаецца ў тым, што ён можа праверыць памылкі файлавай сістэмы на дыску, то важна ведаць, што гэтая каманда прыйшла як прасунуты пераемнік CHKDSK. Каманда была ўпершыню ўведзена ў MS-DOS 6.2.
Scandisk зацямніў свайго папярэдніка (CHKDSK) з-за больш зручнага інтэрфейсу ён прыйшоў з, некалькі варыянтаў канфігурацыі, і самае галоўнае, функцыянальнасць, якая мае вырашальнае значэнне для выяўлення і ў некаторых выпадках нават аднавіць фізічныя памылкі на дыску. Гэта было карысна для карыстальнікаў, у тыя часы, як ён замяніў і ўзмацняе абмежаваную функцыянальнасць, якая ў адваротным выпадку прапанаванага MS-DOS утыліты аднаўлення. Каманда Scandisk можа таксама атрымалася аднавіць пашытых файлы, тое, што не было магчыма з CHKDSK, тым самым прывабным для большай колькасці карыстальнікаў.
З самага пачатку Windows 95, каманда Scandisk таксама прыйшла з абаяльным графічным інтэрфейсам карыстальніка разам з тэкставым інтэрфейсам карыстальніка, які ў цяперашні час даступная для карыстальнікаў, якія працуюць у рэжыме однозадачной DOS.

Разам з тым, важна адзначыць, што Scandisk не можа праверыць дыскі NTFS дыскаў, і, такім чынам, яна не была даступная для кампутараў, якія працуюць версій на базе NT ад Windows, і замест гэтага, карыстальнікі атрымліваюць каманду CHKDSK выконваць. Гэтая каманда з'яўляецца адносна новым, і не варта блытаць з раней MS-DOS CHKDSK Command.
Частка 2 Перавагі выкарыстання Scandisk каманды:
У наступным раздзеле мы разгледзім перавагі выкарыстання Scandisk каманды:
1) Для пачатку, ён распазнае ўсе версіі размеркавання састарэлых файлаў табліцы (FAT) сістэма. Яны ўключаюць у сябе FAT-12, FAT-16 і FAT-32;
2) Ён таксама пастаўляецца з функцыянальнасцю распазнаваць «сціснутыя» аб'ёмы;
3) Можа дапамагчы карыстальнікам аўтаматычна выправіць пашытых файлы і страчаныя кластары;
4) Ён таксама дапамагае ацэньваць доўгія імёны файлаў;
5) Каманда Scandisk можа лёгка працаваць на дыскавых частак, пазначаных як "брудныя" неналежным выключэння аперацыйнай сістэмы;
6) Каманда Scandisk можа дапамагчы карыстальнікам выканаць поўную праверку жорсткіх дыскаў і дыскет для таго, каб праверыць на наяўнасць пашкоджанняў;
7) Каманда Scandisk таксама можа быць запушчаны з каманднага радка, тым самым дазваляючы яму быць праз загрузку з дыскеты, што павышае яго функцыянальныя магчымасці;
8) Каманда Scandisk пастаўляецца з графічным карыстацкім інтэрфейсам, які прапануе больш зручны інтэрфейс і больш лёгкае кіраванне, такім чынам, выступае ў якасці больш просты альтэрнатывы для сканавання варыянтаў.
Частка 3 Як запусціць Scandisk Command ў розных версіях Windows?
У наступным раздзеле мы разгледзім, як запусціць каманду Scandisk ў розных версіях Windows.
Для Microsoft Windows XP, 2000, Vista і 7 карыстальнікаў:
Мы рэкамендуем наступныя крокі, калі вы хочаце, каб выканаць каманду Scandisk ў пералічаных вышэй варыянтах Windows:
а) Двойчы націсніце на Мой кампутар;
б) Вылучыце лакальны жорсткі дыск. Гэта можа быць зроблена з дапамогай аднаго пстрычкі мышы на ім;
в) Пстрыкніце правай кнопкай мышы на лакальным дыску вы выдзелены на папярэднім этапе;
d) Цяпер вы павінны націснуць на нерухомасць;
в) Націсніце на ўкладку «Інструменты» і націсніце кнопку праверыць зараз, каб сканаваць дыск на наяўнасць памылак.
е) Зараз кампутар павінен быць адноўленая, каб запусціць каманду Scandisk без атрымання перапыненая.
Microsoft Windows 3.x і MS-DOS карыстальнікаў:
Перад тым, як пытанне нашай любові да прымітыўным варыянтам для Windows, важна адзначыць, што нават сёння; некаторыя вельмі прасунутыя карыстальнікі аддаюць перавагу MS-DOS, калі гаворка ідзе аб забеспячэнні поспеху сваіх праграм і прыкладанняў. Такім чынам, каб дапамагчы нашым карыстацкі сегмент, мы пералічым крокі, якія могуць дапамагчы ім з Scandisk камандавання.
Scandisk быў уведзены з MS-DOS 6.2, і ён быў тут з тых часоў. Для тых, якія працуюць пад кіраваннем MS-DOS 6.2 або 6.22, вось крокі, каб запусціць Scandisk;
а) Для карыстальнікаў Windows 3.x, праверце файл і затым Exit для таго, каб патрапіць у MS-DOS;
б) У MS-DOS, карыстальнікі павінны ўвесці, CDDOS і націсніце на Enter;
в) У C: DOS> Увядзіце Scandisk і націсніце на Enter. Гэта дазволіць каманду Scandisk на вашым кампутары.
Значэнне каманды Scandisk не можа быць выключаная ў любым варыянце вокны, асабліва калі карыстальнікі шукаюць гнуткасць, каб праверыць свае дыскі і лакальныя цвёрдыя-дыскі на наяўнасць памылак і праблем. Для тых, хто не ўпэўнены ў тым, як выканаць каманду Scandisk на свае сістэмы, мы пералічылі ўсе магчымыя крокі з простымі інструкцыямі. Калі ў вас ёсць нейкія альтэрнатыўныя метады для таго ж або выкарыстаныя на вышэй пералічаных методык, не падзяліцца з намі сваім вопытам у форумах.
кампутарныя праблемы
- Кампутар Краш Праблемы +
- Памылка экрана ў Win10 +
- Вырашыць Выпуск кампутара +
-
- Кампутар звычай сну
- Ня запусціцца пры выкарыстанні іншай аперацыйнай сістэмы?
- Ўключыць Restore Option
- Вырашыць «Памылка доступу»
- Нізкая памылка памяці
- Адсутныя DLL файлы
- PC не будзе зачынены
- Памылка 15 Файл не знойдзены
- ня брандмаўэр працуе
- Немагчыма ўвесці BIOS
- кампутар перагрэў
- Размантаванне загрузкі Памылка Аб'ём
- Памылка AMD Хуткі паток
- «Шум вентылятара занадта гучны» пытанне
- Змена ключа не працуе
- Няма гуку на кампутары
- «Панэль задач Зніклыя» Памылка
- Кампутар працуе павольна
- Кампутар аўтаматычна перазагружаецца
- Кампутар не ўключаецца
- Высокая загрузка працэсара ў АС Windows
- Не ўдаецца падключыцца да Wi-Fi
- 'Hard Disk Bad Sector'
- Жорсткі дыск не знойдзены?
- Не ўдаецца падключыцца да Інтэрнэту ў Windows 10
- Не магу ўвайсці ў бяспечны рэжым у Windows 10