W następnym artykule omówimy odinstalowanie błąd Boot Volume oraz inne istotne informacje, które mogą okazać się przydatne w rozwiązywaniu błędu.
Co jest odinstalowanie Volume Boot Error?
Zaczniemy od zyskuje wgląd w to, co jest dokładnie odinstalowanie Volume Boot Error. Wiadomo też, jak mówię STOP: 0x000000ED, oba są takie same niebieski ekran błędu śmierci, jak ten błąd występuje, gdy dysk twardy ma problem. Przyczyny tego błędu może być nadana z powodu wielu rzeczy. Może to być spowodowane instalacją systemu Windows lub modernizacji, albo dlatego dokonaniu pewnych zmian sprzętowych komputera. Może to być również dlatego, że system operacyjny nie przeżył jego wiek, a więc jest pojawiały się ten błąd. W związku z tym, można postępować zgodnie z instrukcjami podanymi w dalszej części artykułu, aby naprawić błąd błędu Volume odinstalowanie Boot.
W głównych przypadkach, błąd jest generowany z powodu uszkodzonego dysku twardym twojego. Omówiliśmy wiele przyczyn, które mogą spowodować uszkodzenie dysku twardego. pakiety zabezpieczające TRZECIĄ może spowodować uszkodzenie sprzętu, który może wynieść do tego błędu. Często zdarza się, dysk twardy nie może załadować woluminu rozruchowego systemu Windows.
Poniżej omówimy przyczyny, które mogą prowadzić do tego błędu:
Przyczyna odinstalowanie Volume Boot Error:
Boot Volume uszkodzony:
Dla tych, którzy są coraz poniższy ekran na ich uruchamiania okna, mogą wykorzystać polecenie CMD, aby naprawić dysk wolumin rozruchowy dysku . Wszystko, czego potrzebujesz to CMD wpisać polecenie w wierszu polecenia, a ten zawiera „~CMD Uruchom Windows Disc”.
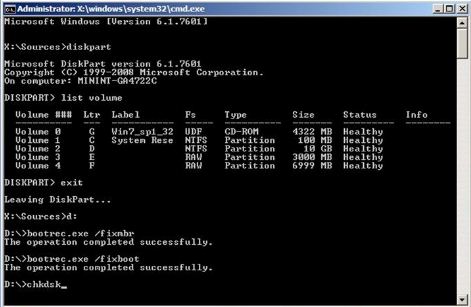
Wystarczy postępować zgodnie z podanymi poleceń i wpisać je w okno wiersza polecenia.
Polecenie 1 # Diskpart
Command 2 # objętość Lista
Komenda 3 # Wyjście
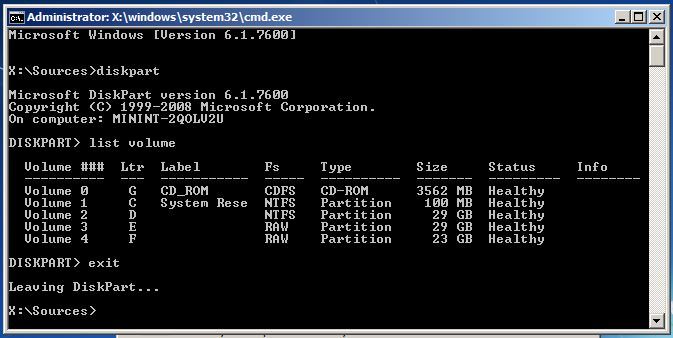
Wyżej wymienione polecenia pomóc dowiedzieć się Windows literę dysku, który ma wymagają leczenia. Jest to niezbędne, aby zrozumieć część naszych okien litera dysku, który wymaga procesu rozwiązywania problemów.
Komenda 4 # D: (Jesteś Okna Drive Letter)
Polecenie 5 # bootrec / fixmbr
Komenda 6 # bootrec / fixboot
Komenda 7 # bootrec / RebuildBcd
Komenda 7 # Chkdsk / f (Spróbuj chkdsk / f / r Jeśli "chkdsk / f" ?? komenda nie zadziała)
Komenda 8 # Y
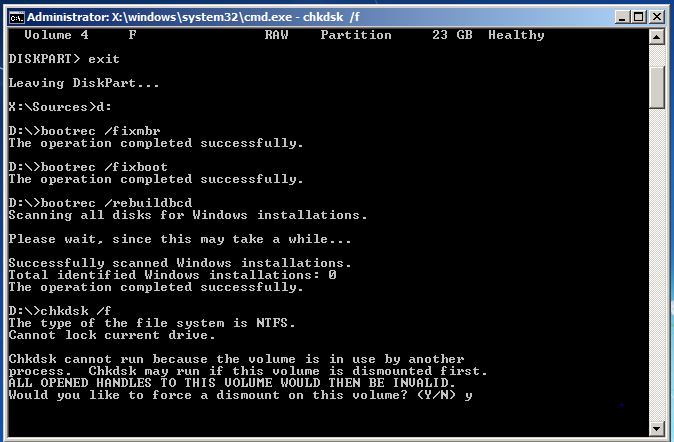
Uruchom ponownie komputer, aby zakończyć proces.
Naprawić uszkodzone pliki w systemie Windows:
Uruchomienie polecenia SFC do czynienia z uszkodzonych plików:
Proces musi być przeprowadzona z okna wiersza polecenia administratora. Jeśli używasz systemu Windows 10, można po prostu kliknij prawym przyciskiem myszy na przycisk Start, wybrać „~Command Prompt (Admin)”, a jeśli używasz innej wersji systemu Windows, można uzyskać do niego dostęp, przeszukując menu Start na Command Prompt kliknij prawym przyciskiem myszy na niego i wybierz opcję „~Run jako administrator”.
Następnie trzeba wpisać następujące polecenie w oknie wiersza polecenia, a następnie naciśnij klawisz Enter. To pomoże Ci uruchomić pełne skanowanie systemu: sfc / scannow
Następnie można zostawić otwarte okno wiersza poleceń, dopóki komenda zakończy swoje działanie. Może to trochę potrwać, w zależności od stanu systemu. Jeśli błąd nie zostanie wykryty przez komendę, zobaczysz komunikat, który powiedziałby, „Ochrona zasobów systemu Windows nie znaleźliśmy żadnych naruszeń integralności” ??.
Jednakże, jeśli widzisz alternatywny komunikat, który może czytać, „Ochrona zasobów systemu Windows znaleźć uszkodzone pliki, ale nie był w stanie rozwiązać niektóre z nich” ??, trzeba przeprowadzić ponowny rozruch w trybie awaryjnym zanim cokolwiek innego. Dla tych, którzy korzystają z systemu Windows 10, dostępu do trybie awaryjnym może być trudne, gdy uruchamianie odbywa się w bardzo krótkim czasie, ale można to zrobić poprzez przytrzymanie klawisza Shift podczas klikania opcji restartu, które pozwolą im dostępu zaawansowane opcje menu startowe. Na wcześniejszych wersjach systemu Windows, trzeba trzymać klawisz F8 podczas gdy uruchamianie odbywa. Następnie trzeba uruchomić powyższe polecenie w trybie awaryjnym.
Uruchomienie polecenia DISM naprawić SFC problemów:
Dla tych, wykorzystujących system Windows 10, obraz wdrażania i serwisowania narzędzia zarządzania mogą pomóc rozwiązać ten sklep korupcji składnik, który nie zezwala na polecenie SFC od prawidłowego wykonania. Wykonanie tego polecenia nie jest trudne i może być wykonane przez następujące podane kroki.
- Aby uruchomić to polecenie, trzeba otworzyć wiersz polecenia jako administrator. Poniższe polecenie musi być wpisane następujące naciskając klawisz „~Enter. DISM sprawdzi, czy sklep składnik systemu Windows za korupcję i natychmiast rozwiązać każdy problem, który jest wykrywany.
DISM / Online / Cleanup-Image / RestoreHealth - Następnie trzeba pozwolić, aby zakończyć polecenie uruchomione przed zamknięciem okna wiersza polecenia. Może to zająć chwilę, blisko 10 minut, nawet w rzadkich przypadkach. Nie przejmuj się, jeśli pasek postępu nie narusza granicę 20% przez długi czas, ponieważ jest to bardzo normalne.
- W przypadku polecenia DISM zmieniło się nic, trzeba ponownie uruchomić komputer po tym. Pozwoli to, aby ponownie uruchomić polecenie SFC, a zatem zastąpić uszkodzone pliki z ich odpowiednich wersjach.
- Należy pamiętać, że na Windows 7 wariantach i wersjach wcześniejszych, zakład od DISM nie jest dostępna. Użytkownicy musiałby pobrać i uruchomić „~System Narzędzie analizy gotowości aktualizacji” z oficjalnej strony internetowej firmy Microsoft i przeskanować swój system uszkodzonych plików, starając się je naprawić.
- Zmiana ustawień BIOS-u, aby rozwiązać odinstalowanie Boot Volume Error:
Ta sztuczka udało się rozwiązać 90% problemów związanych z odinstalowanie Volume Boot Error. Ten błąd występuje między instalacji systemu Windows. Dokonując zmian w ustawieniach BIOS-u, można przezwyciężyć błąd odinstalowanie Boot Volume.
- Otwórz ustawienia BIOS-u komputera.
- Szukaj trybie SATA lub konfiguracji SATA.
- Zmień ustawienia na IDE.
- Zapisz ustawienia i uruchom ponownie komputer.
Dla wygody czytelników, my również się lista czynności, które są kluczowe w zrozumieniu dostępu do systemu BIOS w systemie Windows 10:
- Start z nawigacji w ustawieniach. Kliknij ikonę menu start może pomóc się tam dostać.
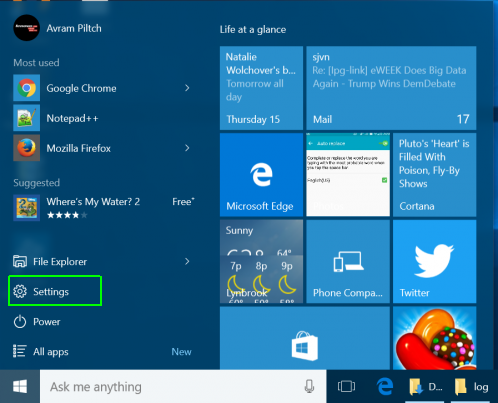
- Następnie trzeba wybrać opcję Aktualizacja i zabezpieczenia.
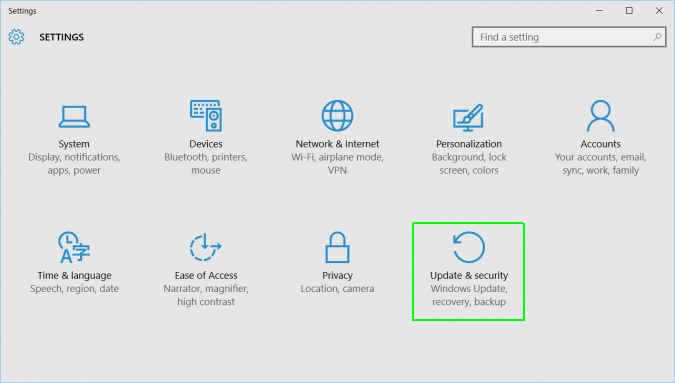
- Przenieś do „~Recovery” z menu po lewej stronie.
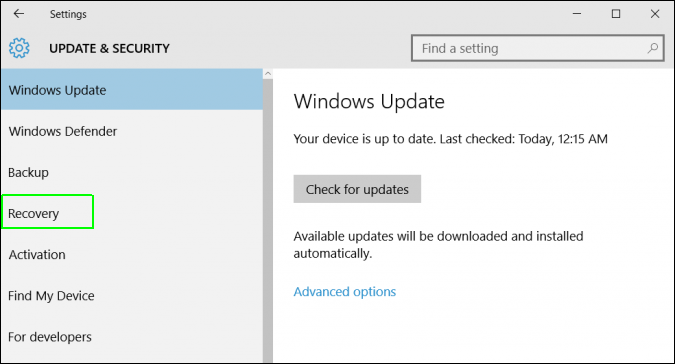
- Następnie trzeba kliknąć na „~Restart” w zaawansowanym starcie. Ten restartuje komputer ze specjalnym menu.
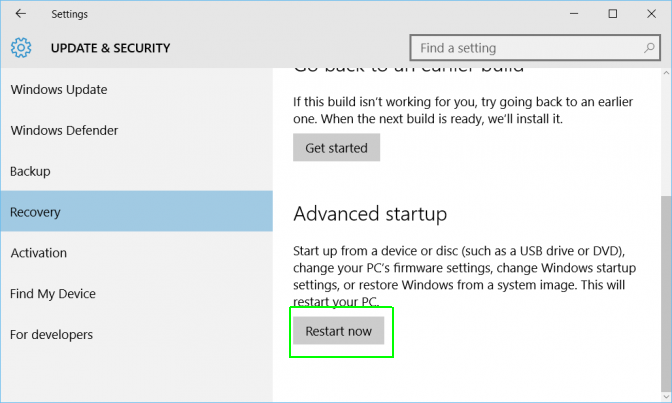
- Wybierz Rozwiązywanie problemów.
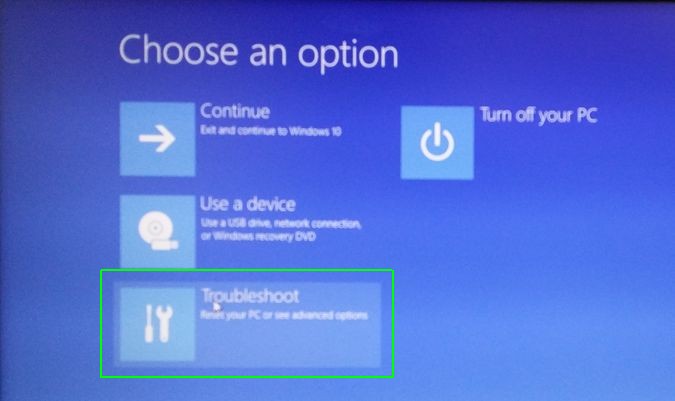
- Przejść do zaawansowanych opcji.
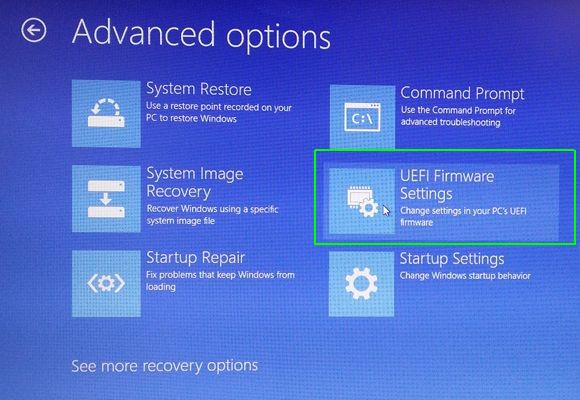
- Wybierz ustawienia UEFI firmware i na koniec kliknij Uruchom ponownie.
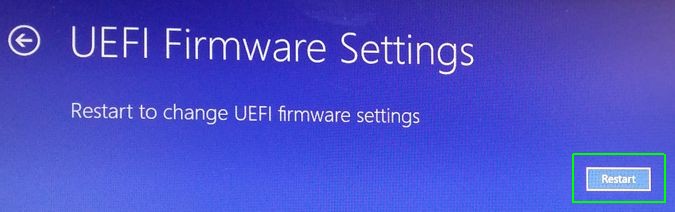
Problemy z komputerem
- Komputer crash Problemy +
- Błąd ekran w Win10 +
- Problem rozwiązać komputera +
-
- przyzwyczajenie komputer uśpienia
- nie rozpocznie się podczas korzystania z innego systemu operacyjnego?
- Włącz opcja przywracania
- Rozwiązać błąd „Odmowa dostępu”
- Niski błąd pamięci
- Brakujących plików DLL
- PC nie zostanie wyłączony
- Błąd 15 Nie znaleziono pliku
- Firewall nie działa
- Nie można wprowadzić BIOS
- Przegrzanie komputer
- Odinstalowanie Volume Boot Error
- AMD Szybki strumień błędów
- „Szum wentylatora zbyt głośny” problem
- Klawisz shift nie działa
- Brak dźwięku na komputerze
- „Taskbar Zniknął” Błąd
- Powolny komputer Running
- Komputer automatycznie uruchomi się ponownie
- Komputer nie chce się włączyć
- Wysokie użycie procesora w Windows
- Nie można połączyć się z WiFi
- 'Hard Disk Bad Sector'
- Dysk nie jest wykrywany?
- Nie można połączyć się z Internetem w systemie Windows 10
- Nie można wprowadzić tryb awaryjny w Windows 10







