Były skargi przywracanie systemu nie działa w systemie Windows 10, a przez ten artykuł, chcemy rozwiązać ten problem. Przywracanie systemu jest bardzo istotne dla każdego użytkownika ze względu na elastyczność jaką oferuje, a więc system nie przywrócić pracę może stanowić poważny problem dla funkcjonowania komputera. Mamy do czynienia z problemem Przywracanie systemu nie krok po kroku w następnym artykule działa.
Dlaczego mam się martwić o Przywracanie systemu nie działa?
Aby rozwiązać to pytanie, trzeba najpierw zrozumieć, co właściwie jest Przywracanie systemu. Aby rozpocząć, należy przywrócić system jest przydatna, gdy pliki komputerowe muszą zostać przywrócone do wcześniejszego punktu w czasie. Jest to szczególnie przydatne, ponieważ cechy odwraca zmiany wprowadzone do komputera bez wpływu na swoje dane osobowe i krytyczne jak e-maile, pliki przyśrodkowej lub dokumentów. Dlatego przywracania systemu nie działa powinno być poważnym powodem do niepokoju.
Co może powodować problem Przywracanie systemu nie działa?

Przywracanie systemu nie działa może być frustrujące dla każdego użytkownika. Także, to staje się coraz bardziej niepokojące, jeśli ktoś nie jest świadomy tego problemu. Tu przyjrzeć przypadkach gdy przywracanie systemu przydaje.
- Instalacja sterowników może dokonać zmian na komputerze lub powodować OS zachowywać się w nieoczekiwany sposób. W tym momencie można po prostu odinstalować sterownik lub przywrócić system do chwili, gdy kierowca nie został zainstalowany, więc cofając wpływ wykonaną przez instalację.
Co to jest System Protection?
Ochrona systemu to funkcja używana przez Przywracanie systemu, który pozwala na to, aby zapisać „punktów ~restore na komputerze. Punkty krytyczne zawierać informacje, takie jak ustawienia rejestru i innych kluczowych informacji dla Windows funkcjonować. Punkty te mogą być także tworzone ręcznie. Ten jeden z powodów, że „~system przywrócenia” nie działa może być poważną przeszkodą w pracy.
Jakie są kopie zapasowe obrazu systemu?
kopie zapasowe obrazu systemu są niezbędne do przywrócenia systemu i są przechowywane na dyskach twardych. Ważne jest, aby pamiętać, że nawet jeśli kopie zapasowe obrazu systemu zawierać zarówno pliki systemowe i dane osobowe, Przywracanie systemu nie powoduje żadnych zmian w plikach danych. Jest to kolejny aspekt, gdzie system nie działa przywracanie może być niepokojące, jak kopie zapasowe obrazu systemu są ważne w sektorze pracy. Jednak Przywracanie systemu różni się od kopii zapasowych obrazu systemu ze względu na charakter zawartych w nich danych.
Jakie są pierwsze kroki podjąć, gdy system nie Restore działa?
Oto kilka kroków, które można rozpocząć w przypadku, gdy napotyka problem z Przywracanie systemu nie działa.
- Można rozpocząć tworzenie punktu przywracania systemu ręcznie. Zapoznanie się z komunikatem o błędzie, który jest wyświetlany. W przypadku nie ma komunikatu o błędzie, należy upewnić się, że punkt przywracania systemu został utworzony.
- Można utworzyć punkt przywracania systemu po wyłączeniu Twojego antywirusa. Może to być pomocne, gdy napotyka problem z Przywracanie systemu nie działa.
- W większości przypadków instalacja usług lub sterowników, które nie należą do firmy Microsoft powodować problem przywracania systemu nie działa. W tym scenariuszu można uruchomić w trybie awaryjnym, lub inny, należy wybrać opcję czysty rozruch, aby przywrócić system działa.
- Można również uruchomić plików systemowych. Polecenie jest sfc / scannow z wiersza poleceń. Po zakończeniu, należy wykonać restart i sprawdzić, czy problem z Przywracanie systemu nie działa został rozwiązany.
- Korzystanie z wiersza polecenia podwyższone, można uruchomić polecenie Check Disk wpisując chkdsk / f / r i kliknij Enter. Po zakończeniu procesu, można spróbować przywracania systemu ponownie.
- Upewnić się, że jest wystarczająco dużo miejsca na dysku gdzie masz włączoną opcję System Restore.
Włączanie funkcji przywracania systemu w systemie Windows 10, gdy Przywracanie systemu nie działa:
Nie może być przypadki, gdy przypadkowo wyłączony system opcję przywracania. W kolejnych krokach omówimy, jak włączyć opcję przywracania systemu w systemie Windows 10.
1. Kliknij prawym przyciskiem myszy przycisk Start, a następnie otwórz menu WinX. Ma to na celu sprawdzenie, czy funkcja Przywracanie systemu jest włączona czy nie. Trzeba kliknąć na „~System” aby uzyskać dostęp do panelu sterowania w aplet System.
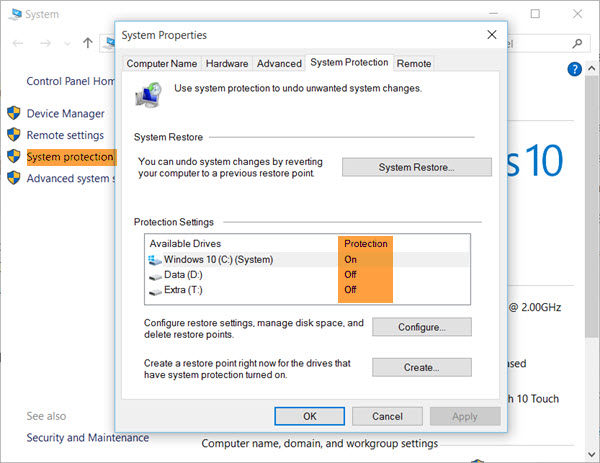
2. System Protection wydaje się w lewym panelu. Właściwości systemu byłoby otworzyć po kliknięciu go. Ustawienia ochrony wydaje się w zakładce Ochrona.
3. Kolejnym krokiem w rozwiązywaniu problemu „~system przywrócić” nie działa polega na zagwarantowaniu, że ochrona jest ustawiona na „~On” na dysku systemowym.
4. Jeśli nie jest włączona, wybierz System napędu lub dysku C i kliknij przycisk Konfiguruj. Prowadziłoby to do następnego okna, aby otworzyć.
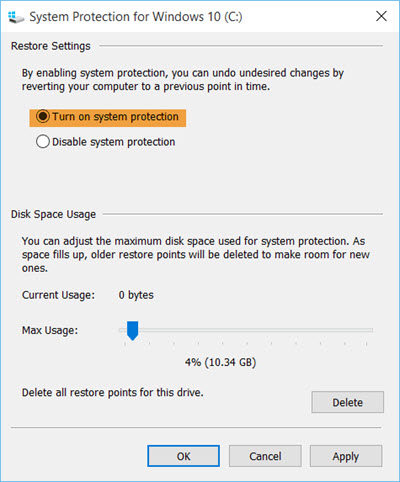
5. Następnie trzeba „~Turn sprawie ochrony systemu” i wybierz „~Apply”.
6. Należy włączyć opcję Przywracanie systemu Windows 10.
Jednak to nie zakończy się proces rozwiązywania problemu „~system przywrócić” nie działa. Jesteś wtedy wymagane do utworzenia punktu przywracania systemu.
Jak stworzyć „~System Restore” Point?
Poniższe kroki pomogą Ci stworzyć punkt przywracania systemu. Jest to ostatni krok w rozwiązywaniu problemu „~System przywrócić” nie działa.
1. W systemie Windows 10, system operacyjny tworzy punkty przywracania automatycznie; Dlatego nie musisz przejść przez kłopotów. Wystarczy otworzyć „~Control panelu” i wpisać „~System Restore” w polu wyszukiwania.
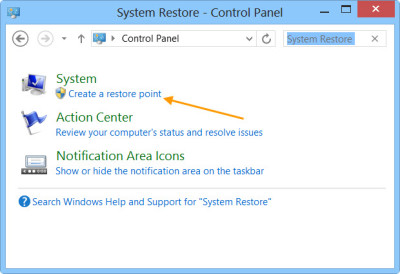
2. Jesteś wtedy wymagane do kliknięcia „~Create punkt przywracania”. Doprowadzi to do otwarcia „~System Properties pudełku.
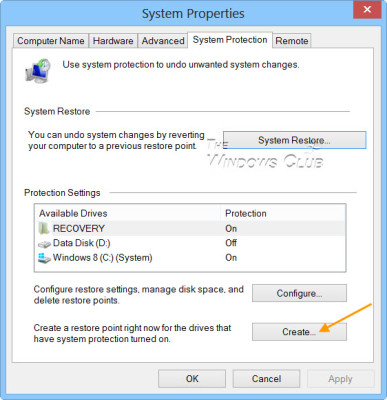
3. Zostaniesz wtedy poproszony o podanie nazwy po kliknięciu na „~Create” i „Okno Ochrona ~System” otworzy.
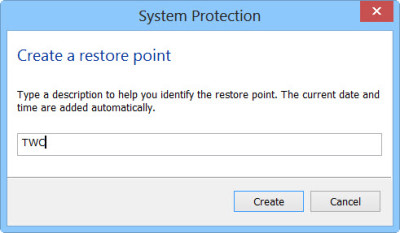
4. Na przykład, możemy wybrać, aby nazwać punkt przywracania „~TWC” i kliknij na „~Create”. W mniej niż minutę, proces zostanie zakończony. W międzyczasie, na ekranie pojawi się komunikat „~Creating punkt przywracania”.
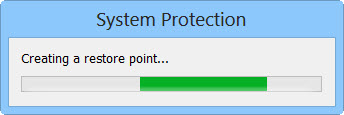
5. Gdy proces jest całkowicie zrobione, ujrzysz komunikat „~The punkt przywracania został utworzony pomyślnie”.
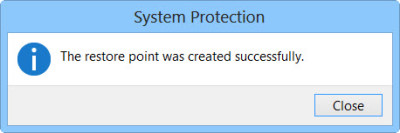
6. Zakończ klikając „~Close”. Możesz teraz użyć tego punktu dla Przywracanie systemu.
Jak widać powyżej, podejmując kwestię „~System Restore” nie działa. System ten punkt, który został utworzony mogą być wykorzystywane do przywracania komputera podczas błędu przywracania.

- Odzyskiwanie utraconych lub usuniętych plików, zdjęć, dźwięku, muzyki, wiadomości e-mail z dowolnego urządzenia pamięci masowej efektywnie, bezpiecznie i całkowicie.
- Obsługuje odzyskiwanie danych z kosza, dysk twardy, karty pamięci, pamięci flash, aparatu cyfrowego i kamery.
- Obsługuje do odzyskiwania danych dla nagłego usunięcia, formatowanie twardego dysku korupcji, ataku wirusa, awarii systemu w różnych sytuacjach.
- Podgląd przed odzyskaniem pozwala na wykonywanie selektywnego odzysku.
- Obsługiwane systemy operacyjne: System Windows 10/8/7 / XP / Vista, Mac OS X (Mac OS X 10.6, 10.7 i 10.8, 10.9, 10.10 Yosemite, 10.10, 10.11 El Capitan, 10,12 Sierra) na iMac, MacBook, Mac Pro itd.
Problemy z komputerem
- Komputer crash Problemy +
- Błąd ekran w Win10 +
- Problem rozwiązać komputera +
-
- przyzwyczajenie komputer uśpienia
- nie rozpocznie się podczas korzystania z innego systemu operacyjnego?
- Włącz opcja przywracania
- Rozwiązać błąd „Odmowa dostępu”
- Niski błąd pamięci
- Brakujących plików DLL
- PC nie zostanie wyłączony
- Błąd 15 Nie znaleziono pliku
- Firewall nie działa
- Nie można wprowadzić BIOS
- Przegrzanie komputer
- Odinstalowanie Volume Boot Error
- AMD Szybki strumień błędów
- „Szum wentylatora zbyt głośny” problem
- Klawisz shift nie działa
- Brak dźwięku na komputerze
- „Taskbar Zniknął” Błąd
- Powolny komputer Running
- Komputer automatycznie uruchomi się ponownie
- Komputer nie chce się włączyć
- Wysokie użycie procesora w Windows
- Nie można połączyć się z WiFi
- 'Hard Disk Bad Sector'
- Dysk nie jest wykrywany?
- Nie można połączyć się z Internetem w systemie Windows 10
- Nie można wprowadzić tryb awaryjny w Windows 10






