Każdy, kto kiedykolwiek korzystały z komputera rozumie znaczenie pamięci. Pamięć jest kluczem do każdego działania, który jest wykonywany przez komputer, a zatem, gdy jest niski błąd pamięci w systemie Windows, programy mogą cierpieć i ostatecznie przestać działać. Jednakże, użytkownik zostanie powiadomiony z systemu Windows, jeśli jest błąd braku pamięci. Ważne jest również, aby rozpoznać oznaki braku pamięci i działać z wyprzedzeniem, aby uniknąć tego problemu.
Jakie są oznaki braku pamięci?
Więc, co naprawdę są oznaki braku pamięci? Tutaj mamy listę z drogowskazami może trzeba zwrócić uwagę, jeśli są poważne o zapobieganiu niski błąd pamięci.
- Słaba wydajność urządzenia
- lub out-of-memory niska pamięć powiadomienia
- Problemy z wyświetlaczem
- Powolny czas reakcji
- Opóźnienia i brak działania po kliknięciu
Podsumowując, jeśli masz niski błąd pamięci w urządzeniu, może nie być w stanie wykonywać pracę prawidłowo iw sposób uporządkowany. Gdybym miał błąd przepełnienia pamięci w systemie Obecnie używam programu MS-Office wpisać ten artykuł, i gdybym miał za mało pamięci, każde słowo wpisuję do komputera zajęłoby trochę czasu, zanim znalazły się na ekranie.

Dlaczego niski błąd pamięci występuje?
Ważne jest, aby zrozumieć przyczynę występowania niskiej błędu pamięci. Ze względu na złożone funkcje wykonywane przez naszego komputera, powodów może być różny.
Po pierwsze, musisz zrozumieć, że komputer posiada 2 różne rodzaje pamięci. Należą do nich pamięć o dostępie swobodnym (RAM) i pamięć wirtualną. Kiedykolwiek program, który używasz na komputerze korzysta z pamięci RAM. Jednak, gdy nie ma wystarczającej ilości pamięci RAM dla programu, który próbujesz uruchomić, Okna, przez krótką chwilę, przenosi informacje, które w przeciwnym wypadku byłyby przechowywane na dysku RAM na dysku twardym i zapisuje go w postaci pliku stronicowania ,
Informacje, które są tymczasowo przechowywane w pliku stronicowania jest również określana jako pamięć wirtualną. Więc korzystając z pamięci wirtualnej, czyli do przenoszenia informacji i wyjść z pliku stronicowania uwalnia wystarczającą ilość miejsca z pamięci RAM w celu wsparcia programów uruchomić jednocześnie.
Tak więc, gdy nie występuje niska pamięć?
Niska pamięć pojawia się, gdy urządzenie podczas pracy zabraknie pamięci RAM, a także ma za mało pamięci wirtualnej. Może się to zdarzyć w sytuacji, gdy ciężar urządzenia z programami, które nie mogą być obsługiwane przez jego pamięci RAM. Wyobraźmy sobie uruchomiony program graficzny, który wymaga 3 GB pamięci RAM w systemie, który ma tylko 2 GB RAM. Innym przykładem, kiedy może wystąpić błąd pamięci jest niski, gdy programy nie zwolni pamięć zostali używając po ich zakończeniu. Nazywamy to nadużywanie pamięci procesu lub wyciek pamięci.
Jak rozwiązać błąd przepełnienia pamięci?
Pierwsze niski błąd pamięci może być frustrujące, a także może opóźnić prace, które chcesz zrobić. Dlatego wskazane jest, aby stosować jeden z kroków opisanych w tym artykule, aby wyzwolić swój komputer z pęt niską błędu pamięci.
-
Zwiększenie pliku stronicowania (rozmiar pamięci wirtualnej)
Jest to podstawowy krok do rozwiązania problemu niskiego błąd pamięci. Domyślnie system Windows będzie podjąć próbę zwiększenia rozmiaru pliku stronicowania, kiedy to spada na krótko pamięci. Jednakże, można również ręcznie zwiększać go do maksymalnego rozmiaru, który decyduje RAM zainstalowanej. Należy pamiętać, że zwiększenie rozmiaru pliku stronicowania pamięci rozwiązuje problem tylko tymczasowo, a jeśli polegać na długo może powodować programy do uruchomienia powoli. To dlatego, że komputer jest zaprogramowany tak, aby przetwarzać informacje z pamięci RAM szybciej niż to robi z pliku stronicowania. Dlatego też uciekają się do zwiększenia plik stronicowania tylko jako tymczasowy fix dla małej błędu pamięci.
-
Dostać upgrade RAM:
Jest to kolejna opcja dostępna dla użytkowników, którzy chcą rozwiązać problem niskiego błędu pamięci. Każdy system ma maksymalną zdolność do portów RAM. Dla tych z wykorzystaniem 2GB RAM, mogą sprawdzić na innym porcie ręcznie zainstalować RAM, i tak dalej, jak to rozwiązuje problem braku pamięci pomyślnie. Różnica jest widoczna w momencie instalowania RAM. Instalacji, restart, i zacząć zabawę.
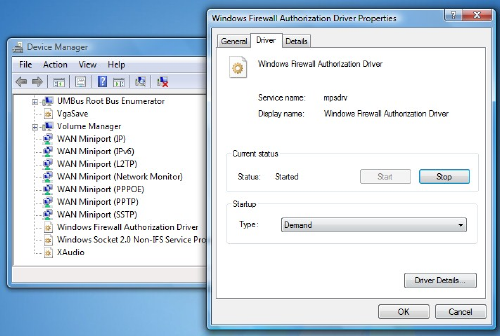
-
Sprawdzić Przeciek pamięci:
Jest możliwe, że jeden z programów nie zwalniając pamięć została przy użyciu po jego zakończeniu. Może to spowodować, że urządzenie działa wolno. Można sprawdzić w programie, który używa najwięcej pamięci, wykonując następujące kroki:
- Otwórz Menedżera zadań z prawym przyciskiem myszy na pasku zadań, a następnie kliknąć na „~Start Menedżera zadań”.
- Wybierz zakładkę „~Processes.
- Jeśli szukasz do sortowania programów przez ich wykorzystania pamięci, wybierz „~'Memory (prywatny zestaw roboczy).
Event Viewer może się przydać, jeśli ktoś szuka w celu sprawdzenia błędów programowych i innych istotnych informacji na temat rozwiązywania problemów.
- Otwórz Podgląd zdarzeń, klikając nad „~Start” przycisk, należy go klikając „~Control panelu”, „~System i bezpieczeństwa« a następnie «Narzędzia ~Administrative, a następnie dwukrotnie kliknij» ~Event Viewer». mogłyby zostać wyświetlony monit o hasło administratora lub potwierdzenie, i można ją wpisać tutaj.
- „~Applications i kłamstwo Służby dzienniki w lewym panelu i może być używany w celu sprawdzenia zdarzenia błędów. Dwukrotne kliknięcie na każdy z nich ujawniają opisu. Możesz przejść do trybu online, aby spojrzeć na link.
Wniosek:
Niski błąd pamięci na pewno nie jest koniec świata. Można jednak odwrócenia go przez następujące podstawowe kroki. Proces ten jest mniej więcej taka sama dla wszystkich wariantów systemu Windows. Niski błąd pamięci należy zająć się najwcześniej jak ty nie chcesz funkcjonowanie cierpieć. Jeśli zorientowali alternatywny sposób rozwiązywać niski błąd pamięci, podziel się z nami w komentarzach.

- Odzyskiwanie utraconych lub usuniętych plików, zdjęć, dźwięku, muzyki, wiadomości e-mail z dowolnego urządzenia pamięci masowej efektywnie, bezpiecznie i całkowicie.
- Obsługuje odzyskiwanie danych z kosza, dysk twardy, karty pamięci, pamięci flash, aparatu cyfrowego i kamery.
- Obsługuje do odzyskiwania danych dla nagłego usunięcia, formatowanie twardego dysku korupcji, ataku wirusa, awarii systemu w różnych sytuacjach.
- Podgląd przed odzyskaniem pozwala na wykonywanie selektywnego odzysku.
- Obsługiwane systemy operacyjne: System Windows 10/8/7 / XP / Vista, Mac OS X (Mac OS X 10.6, 10.7 i 10.8, 10.9, 10.10 Yosemite, 10.10, 10.11 El Capitan, 10,12 Sierra) na iMac, MacBook, Mac Pro itd.
Problemy z komputerem
- Komputer crash Problemy +
- Błąd ekran w Win10 +
- Problem rozwiązać komputera +
-
- przyzwyczajenie komputer uśpienia
- nie rozpocznie się podczas korzystania z innego systemu operacyjnego?
- Włącz opcja przywracania
- Rozwiązać błąd „Odmowa dostępu”
- Niski błąd pamięci
- Brakujących plików DLL
- PC nie zostanie wyłączony
- Błąd 15 Nie znaleziono pliku
- Firewall nie działa
- Nie można wprowadzić BIOS
- Przegrzanie komputer
- Odinstalowanie Volume Boot Error
- AMD Szybki strumień błędów
- „Szum wentylatora zbyt głośny” problem
- Klawisz shift nie działa
- Brak dźwięku na komputerze
- „Taskbar Zniknął” Błąd
- Powolny komputer Running
- Komputer automatycznie uruchomi się ponownie
- Komputer nie chce się włączyć
- Wysokie użycie procesora w Windows
- Nie można połączyć się z WiFi
- 'Hard Disk Bad Sector'
- Dysk nie jest wykrywany?
- Nie można połączyć się z Internetem w systemie Windows 10
- Nie można wprowadzić tryb awaryjny w Windows 10






