Czule, wszyscy pamiętamy CPU ma umysł komputer z młodości. Jednak to, co nigdy nie nauczył się jako wyrażenie było to, że jeśli CPU był mózg z funkcjonowaniem komputera, dysk twardy był ciałem. Niemożliwe jest, że umysł może być przydatna bez ciała, a to, co zajmuje ten artykuł z. Co zrobić, jeśli wewnętrzny dysk twardy nie jest wykrywany? Niektórzy z was mogą po prostu ponownego uruchomienia systemu, podczas gdy niektórzy dbają ponownej instalacji oprogramowania. Tutaj możemy spojrzeć na czynniki, które mają za scenariusz, w którym nie wykryto dysku twardego.
Zacznij od określenia, czy port ATA lub SATA jest ustawiony automatycznie wykrywa, czy jest włączona. Jeżeli stwierdzi się, że ich dysk nie jest wykrywany przez system BIOS, następujące etapy (nie w szczególnej kolejności), można stosować w celu wyodrębnienia problem.
Kierownica nie włączyć w BIOS-ie:
Aby uzyskać dostęp do swojego systemu BIOS, należy zdawać sobie sprawę z ustawieniami urządzenia. Różne systemy mają różne metody dostępu do systemu BIOS. Każdy system wyświetla krótką wiadomość o wejściu do konfiguracji systemu wkrótce po moc została włączona. Konfiguracja systemu jest często nazywany „~System BIOS” lub „~CMOS Setup”.
Jeśli dysk twardy nie zostanie wykryty, to może być dlatego, że zwrócił się do startu w konfiguracji systemu. Istnieje kilka matka produkuje, które mają tendencję do wyłączania nieużywanych portów w BIOS domyślnie. Trzeba wejść do BIOS-u, w celu sprawdzenia ich aktualny stan.
Jeśli drugi dysk nie jest wykrywany po podłączeniu, to może wymagać, aby być włączony obracając ją w BIOS-ie.
Dostęp do systemu BIOS w systemie Windows 10:
Najnowsze wersje systemu Windows są z większą szybkość przetwarzania i dlatego naciśnięcie klawisza rozruchu nie może okazać się pomocne. Dlatego nie można wprowadzić BIOS; zalecamy wykonać podane czynności w celu uzyskania dostępu do systemu BIOS, jeśli nie zostanie wykryty dysk twardy.
1. Zacznij przechodząc do ustawień. Kliknij ikonę menu start może pomóc się tam dostać.
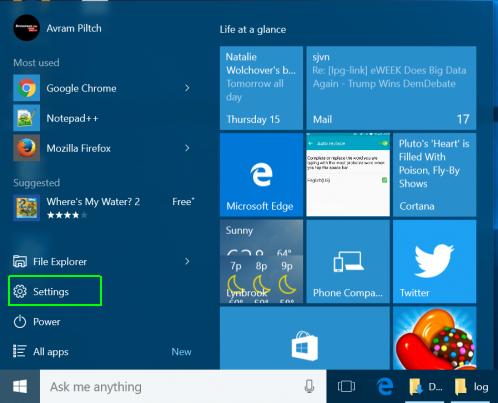
2. Następnie trzeba wybrać opcję Aktualizacja i zabezpieczenia.
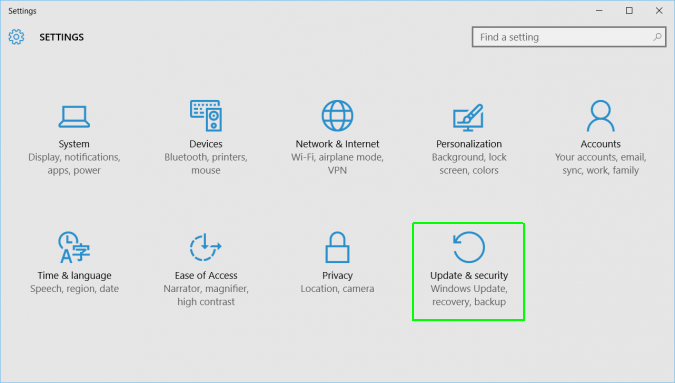
3. Przejdź do „~Recovery” z menu po lewej stronie.
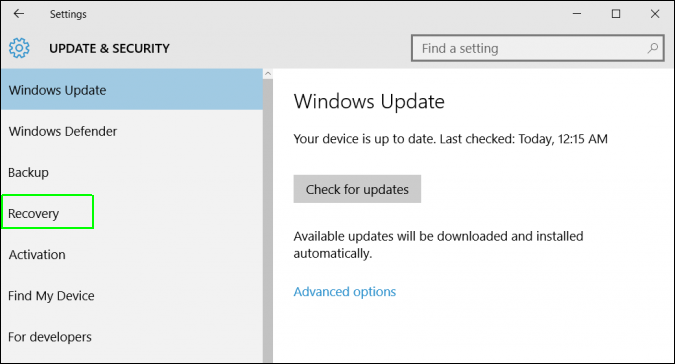
4. Następnie trzeba kliknąć na „~Restart” w zaawansowanym starcie. Ten restartuje komputer ze specjalnym menu.
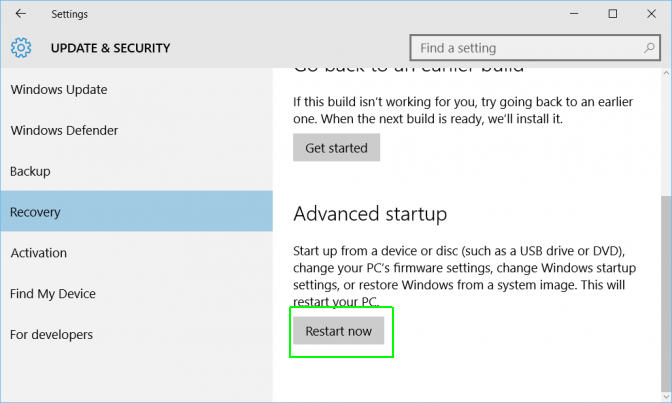
5. Wybierz Rozwiązywanie problemów.
6. przejść do zaawansowanych opcji.
7. Wybierz Ustawienia Firmware UEFI i na koniec kliknij Uruchom ponownie.
Uszkodzone kable wewnątrz Motherboard:
Jest szansa, że kable w płycie głównej stały się wadliwy i dlatego dysk twardy nie jest wykrywany. Można zacząć od sprawdzania płyty głównej i dysku twardego połączenia do szpilek równo lub wygiętych. Należy pamiętać, że składane, zaciskania, szczypanie lub fałdowanie kable danych są często odpowiedzialne za łamanie przewodów wewnątrz izolacji. Jednak w tym samym scenariuszu, zewnętrzna kabla wydaje się normalne. Jeśli nie jesteś pewien stanu kabla danych, zalecamy, aby go zastąpić.
BIOS zapewnia, że dysk nie jest wykrywany, gdy kabel jest uszkodzony lub połączenie jest nieprawidłowe.
Często istnieją pewne ATA kable, które mogą wypaść ich połączenia. Można sprawdzić stan swoich kabli SATA i zapewnić, że są ściśle związane z połączeniem portu SATA.
W przypadku wymiany kabla nie powoduje zaprzestania problem, problem, gdzie nie wykryto dysku twardego leży gdzie indziej.
Dysk twardy nie jest wykrywany jako dysk nie obraca się:
To może powstać, gdy napęd nie otrzymuje wystarczającej ilości energii lub niewystarczający poziom mocy, aby funkcjonować, a więc nie obraca się. Możesz sprawdzić ten problem, wykonując następujące kroki:
- Wyłącz komputer
- Otworzyć obudowę komputera i odłącz kabel danych z dysku twardego. Zapewni to, że każda z komend oszczędzania energii, które są wysyłane na zewnątrz jest ustały.
- Zawrócić w systemie, i sprawdzić, czy dysk twardy jest spinning. Można czuć lekkie wibracje po dotknięciu dysku twardego, a jeśli nie ma wibracji, dysk nie zostanie wykryty, czy nie zacząć.
Jeżeli nie można ustalić, czy dysk jest spinning lub nie podczas ustalania scenariusz, w którym nie jest wykrywany dysk twardy, oto kilka kroków:
- Uruchom komputer i spróbuj złapać trochę hałasu.
- Wyłącz system.
- Odłącz przewód zasilający od systemu.
- Odłącz kabel zasilający, gdy nie zostanie wykryty dysk twardy lub dysk twardy, który próbujesz naprawić.
- Podłącz przewód zasilający do samego systemu.
- Następnie trzeba uruchomić system, aby sprawdzić, czy dźwięk jest słyszalny dysk twardy.
- Podłączając dysk twardy powinien pomóc złapać trochę hałasu.
- Przełączania kabli zasilania z zewnętrznego urządzenia jak CD lub DVD, aby upewnić się, że kabel nie jest uszkodzony.
- Sprawdzić zasilanie na komputerze. Pomaga to ustalić, czy jest wystarczająco dużo energii elektrycznej do obsługi dysków i urządzeń, które są używane w systemie.
- Następnie trzeba podłączyć dysk do innego systemu.
- Należy upewnić się, że po podłączeniu dysku w obudowie USB-SATA, jeśli to możliwe, i sprawdzić, czy scenariusz, w którym nie wykryto dysku twardego jest stała.
Jeśli to nie rozwiąże problemu, może trzeba skontaktować się z producentem.
Wniosek:
W przypadku, gdy nie zostanie wykryty dysk twardy jest problem sprzętowy i wymaga, aby mieć wiedzę na temat BIOS. Podczas korzystania z systemu Windows 10, dostępność BIOS może wydawać się trudne, z tego samego powodu, mam załączeniu czynności, które można wykonać, aby dotrzeć do BIOS-u, gdy nie zostanie wykryty dysk twardy. System Windows 10 został powoduje kilka problemów dla właścicieli twardych dysków, a zatem mamy wymienione na szereg sposobów, aby dostać się dzieje.

- Odzyskiwanie utraconych lub usuniętych plików, zdjęć, dźwięku, muzyki, wiadomości e-mail z dowolnego urządzenia pamięci masowej efektywnie, bezpiecznie i całkowicie.
- Obsługuje odzyskiwanie danych z kosza, dysk twardy, karty pamięci, pamięci flash, aparatu cyfrowego i kamery.
- Obsługuje do odzyskiwania danych dla nagłego usunięcia, formatowanie twardego dysku korupcji, ataku wirusa, awarii systemu w różnych sytuacjach.
- Podgląd przed odzyskaniem pozwala na wykonywanie selektywnego odzysku.
- Obsługiwane systemy operacyjne: System Windows 10/8/7 / XP / Vista, Mac OS X (Mac OS X 10.6, 10.7 i 10.8, 10.9, 10.10 Yosemite, 10.10, 10.11 El Capitan, 10,12 Sierra) na iMac, MacBook, Mac Pro itd.
Problemy z komputerem
- Komputer crash Problemy +
- Błąd ekran w Win10 +
- Problem rozwiązać komputera +
-
- przyzwyczajenie komputer uśpienia
- nie rozpocznie się podczas korzystania z innego systemu operacyjnego?
- Włącz opcja przywracania
- Rozwiązać błąd „Odmowa dostępu”
- Niski błąd pamięci
- Brakujących plików DLL
- PC nie zostanie wyłączony
- Błąd 15 Nie znaleziono pliku
- Firewall nie działa
- Nie można wprowadzić BIOS
- Przegrzanie komputer
- Odinstalowanie Volume Boot Error
- AMD Szybki strumień błędów
- „Szum wentylatora zbyt głośny” problem
- Klawisz shift nie działa
- Brak dźwięku na komputerze
- „Taskbar Zniknął” Błąd
- Powolny komputer Running
- Komputer automatycznie uruchomi się ponownie
- Komputer nie chce się włączyć
- Wysokie użycie procesora w Windows
- Nie można połączyć się z WiFi
- 'Hard Disk Bad Sector'
- Dysk nie jest wykrywany?
- Nie można połączyć się z Internetem w systemie Windows 10
- Nie można wprowadzić tryb awaryjny w Windows 10






