System operacyjny Windows, zwłaszcza ostatnie warianty tego systemu operacyjnego nakładać bardzo surowe ograniczenia dotyczące lokalizacji dla całego systemu, folderów i plików. Jest to szczególnie przydatne, gdy trzeba odeprzeć użytkownikom w sieci lub innych użytkowników gości na lokalnym komputerze i jest skutecznym rozwiązaniem, aby ograniczyć bezpieczeństwo nieautoryzowanych użytkowników. Zapobiega to również wirusy, malware i innych szkodliwych źródeł zewnętrznych na uzyskanie dostępu do folderów i plików krytycznych. Więc, gdzie jest kwestia „odmowa dostępu” błąd występuje?
Jest to powszechnie wiadomo, że gdy każdy wirus przeszkadza w funkcjonowaniu systemu, a najlepsze ataki są przeprowadzane przed lukami w zabezpieczeniach. Jednakże, ostatnie wersje Windows, w szczególności Windows 8 i Windows 10 został wyposażony w ulepszony i kwitnącej Zaawansowane ustawienia zabezpieczeń, utrzymując w ten sposób początkujący użytkownicy z dala od pełnego dostępu miejscach systemu.
Jednak co jeśli, w systemie do czynienia z komunikatem „Odmowa dostępu Błąd” lub sytuacji? Nie jest niczym niezwykłym, aby zobaczyć ten błąd podczas pracy na ostatnich wersjach systemu Windows. Jednakże, jeśli masz do czynienia z tym błędem, pracujący w systemie może być trudne, dlatego ważne jest, aby leczyć „Access Denied błędu” sytuację. W danym artykule, możemy zobaczyć w jaki sposób można odzyskać praw własności do swoich plików i folderów z „Access Denied Error” sytuacji.
Istnieją dwa sposoby, aby przejść o znalezienie rozwiązania „Access Denied Error” sytuacji. Jednakże dla ułatwienia amatorskich użytkowników, będziemy rozważać tylko jedna odbywa się poprzez graficzny interfejs użytkownika. Metoda szybka komenda może być zarezerwowane dla tych, które są albo profesjonalnie dźwiękiem lub mają silne zaplecze techniczne natomiast do czynienia z Windows. Dla zwykłych użytkowników, nie zalecamy metodę wierszu polecenia, a co za tym idzie nie będzie wymienić go tutaj.
Jak pokonać „Access Denied Błąd” sytuacji:
Jest to długi proces, który pociąga za sobą kilka etapów, a zatem możemy zażądać, aby wykonać zdjęcia cierpliwie i przezwyciężyć „Access Denied błędu” sytuację.
1. Aby rozpocząć, należy przenieść do miejsca, gdzie plik system, który wymaga modyfikacji przebywa. Jednakże, można będzie się spotykać z „Access Denied Error” sytuacji jak najnowsze wersje systemu Windows zaprzeczyć wszystkie rodzaje dostępu do zapisu pliku systemowego. Ekran będzie miał „Odmowa dostępu do plików” okno podczas próby zmodyfikować, usunąć lub zmienić nazwę pliku.
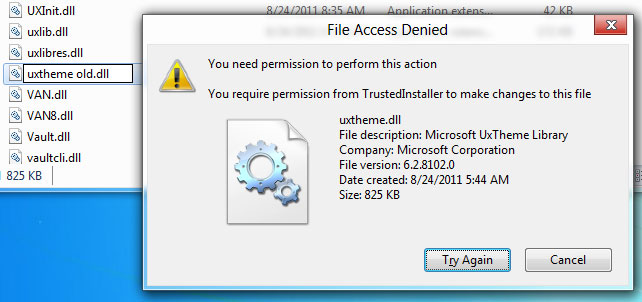
2. Użytkownik będzie zobowiązany mieć uprawnienia administratora, aby zmienić uprawnienia dostępu do pliku, ponieważ nie będzie możliwe dla posiadaczy standardowych kont użytkowników nie mogą zmienić właściciela plików systemowych. Jesteś prawym przyciskiem myszy plik, którego prawa dostępu muszą być zmienione, a następnie ją wybierając „Właściwości”. Przejść do zakładki „Bezpieczeństwo” wybierz „Administratorzy” (<nazwa konta użytkownika> / Administratorzy) z pudełka „uprawnienia”, jeśli chcesz zobaczyć aktualne uprawnienia dostępu do plików.
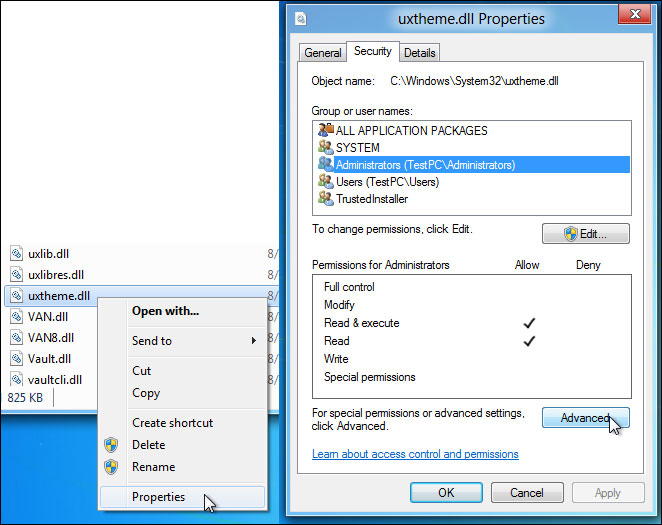
3. Zgodnie z ustawieniami domyślnymi, tylko użytkownicy z grupy „Administrator” może czytać i wykonywać pliki. Jednak nie mają uprawnień do modyfikowania i zapisu do pliku. Jeśli chcesz uzyskać pełen dostęp do zapisu, należy kliknąć na „Zaawansowane”, który można znaleźć pod polem uprawnień.
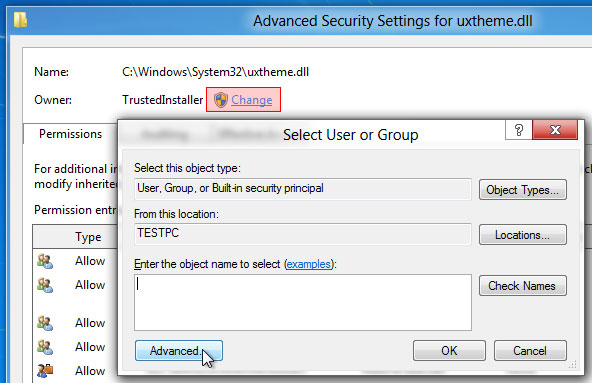
4. Okno „Zaawansowane ustawienia zabezpieczeń” pliku otworzy się, pokazując wszystkie wpisy uprawnienia. To będzie zawierać nazwę właściciela, etc i jest wzdłuż Opcjonalnie zmienić uprawnienia dostępu do pliku z danego użytkownika. Zmienić właściciela, klikając „Zmień”, który będzie otwarty „wybierz użytkownika lub grupę” okno dialogowe, które pomogą Ci wybrać nowego właściciela pliku. Należy wybrać opcję „Zaawansowane”, aby wybrać użytkownika z listy. Można to zrobić klikając na przycisk „Zaawansowane”.

5. Gdy dojdziesz do trybu „Zaawansowane”, można uzyskać dostęp do wszystkich dostępnych użytkowników, klikając na „Znajdź teraz”. To pokazuje użytkowników i obiektów systemowych na liście u dołu, dzięki czemu można wybrać użytkownika lub grupę, którą chcesz dać na własność. Na przykład jesteś skłonny dać pełnego zapisu i uprawnienia dostępu do użytkownika, który jest w grupie 'administratorów, należy wybrać opcję „Administratorzy” i wciśnij OK. Jest to kluczowy krok w przezwyciężaniu „Access Denied błędu” sytuację. Więcej użytkowników mogą być dodawane przez dodanie grupy Users z listy.
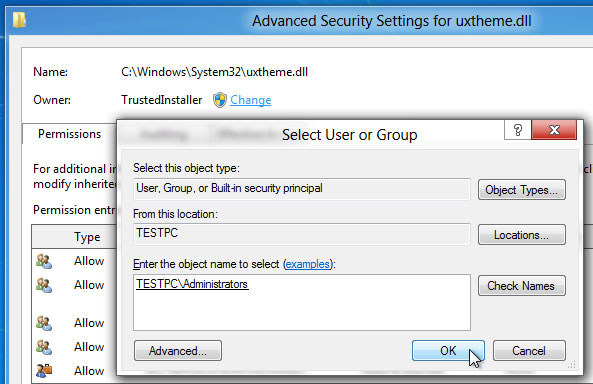
6. Kliknij przycisk „OK”, aby zamknąć „Wybierz użytkownika lub grupy” okno po dodaniu grupy "administratora.
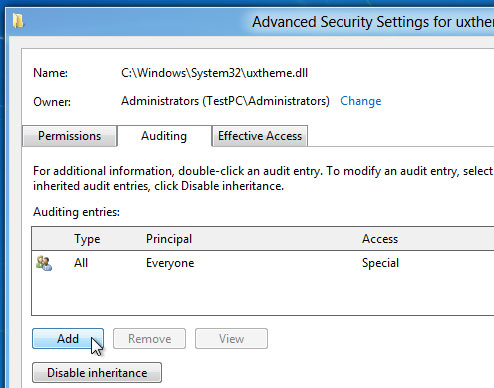
7. własność pliku zostanie zmieniony po kliknięciu. Teraz, aby przezwyciężyć sytuację „odmowa dostępu” błąd, trzeba by dodać specyficzny "wpis inspekcji dla administratorów grupy zmodyfikować uprawnienia plików (czytać, wykonywać, zapisywać i modyfikować). Kliknij na „Dodaj” po wyruszeniem na „karcie Inspekcja”.

8. „wybierz użytkownika lub grupę” dialog będzie otwarty, który pozwala dodać obiekt użytkownika do umieszczania w wykazie wpisy inspekcji. Nazwa użytkownika mogą być dodawane ręcznie lub poprzez kliknięcie na „Zaawansowane”, można wybrać użytkownika z listy.
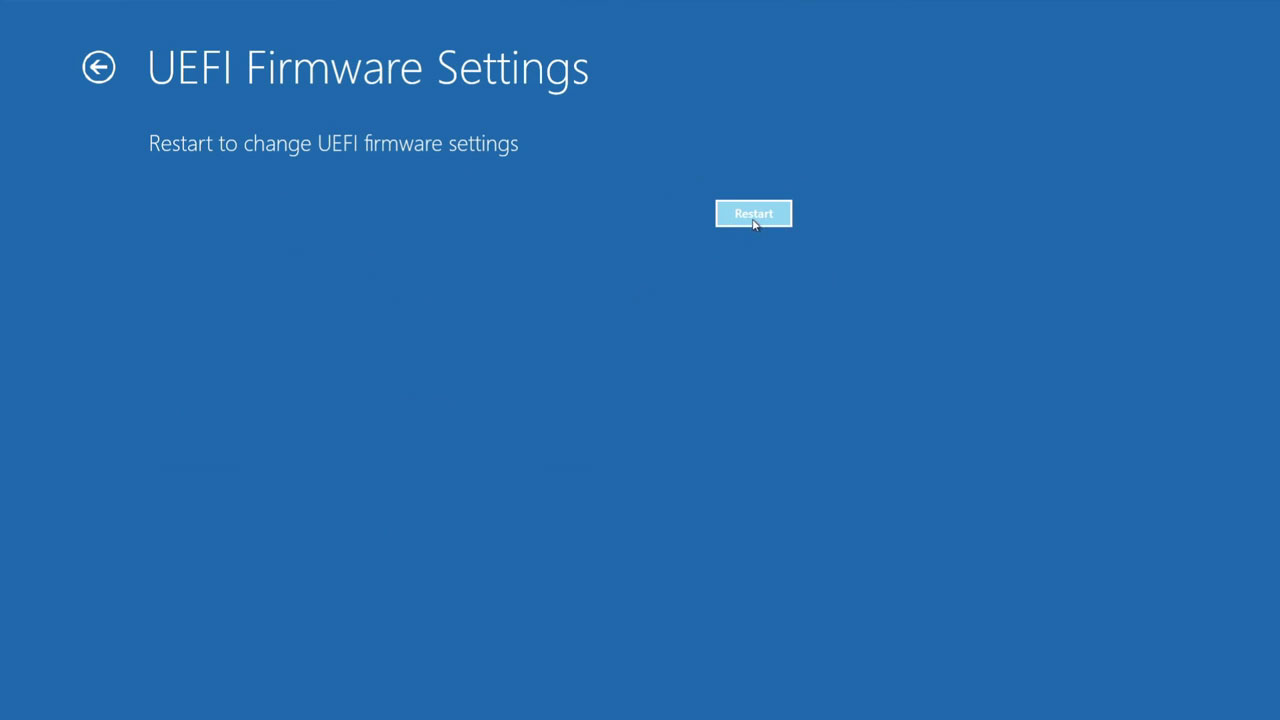
9. Po zakończeniu dodawania „Administrator” do wpisów audytu, aby określić uprawnienia do plików, to otwiera okno „Audyt Wejście”. Można kliknąć przycisk „Pokaż zaawansowane Uprawnienia”, aby wyświetlić i włączyć wszystkie uprawnienia dostępu związanych plikach tym Przechodzenie przez folder / Wykonywanie pliku, odczytać atrybutów, przeczytaj rozszerzonych atrybutów, tworzy pliki / zapisuje dane, napisz atrybuty, usunąć uprawnienia do odczytu, uprawnienia zmieni, przejąć na własność i więcej. Można wybrać „sukces” z rozwijanego menu „Typ” i włączyć „Pełna kontrola” i wciśnij OK.
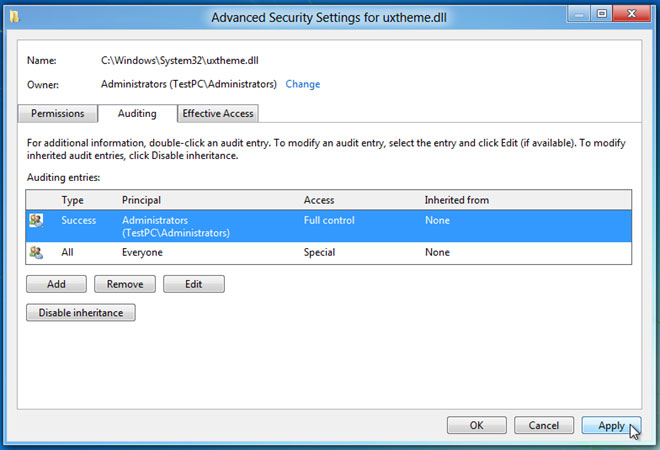
10. To określa uprawnienia pliku dla danego użytkownika. Aby przezwyciężyć „Access Denied Błąd” sytuacji, należy kliknąć na „Zastosuj”, a następnie „OK”, aby dokonać zmian w pliku uprawnienia dostępu.

11. Po kliknięciu przycisku, aby uprawnienia dostępu do plików, pojawi się okno dialogowe Zabezpieczenia systemu Windows, co dodatkowo potwierdza zmiany dokonane w pliku ustawień zabezpieczeń i uprawnień. Kliknij przycisk „OK”, a następnie przenieść z „Zaawansowane ustawienia zabezpieczeń” i okno właściwości pliku.
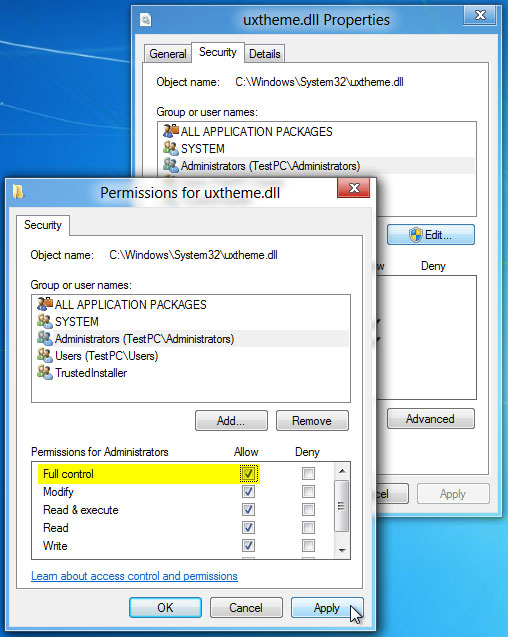
12. Ostatnie kroki obejmują otwarcie okna właściwości pliku, kierując się na kartę Zabezpieczenia i klikając na „Edytuj”. Teraz, pozwala zmienić uprawnienia dostępu do plików dla tych, którzy należą do grupy "administratorów. Teraz można wybrać użytkownika z listy, a pod Zezwalaj złożony, sprawdź pole „Pełna kontrola”, aby uzyskać pełne uprawnienia dostępu do plików.
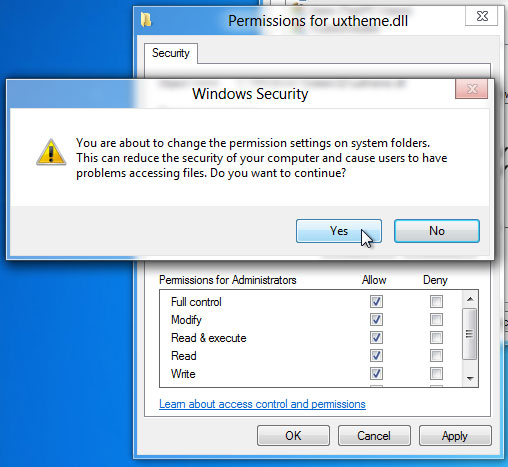
13. okna dialogowego będzie pop-up na ekranie potwierdzającym działanie. Kliknij „Yes” i zyskać kontrolę dostępu do pełnej dokumentacji dla danego pliku.
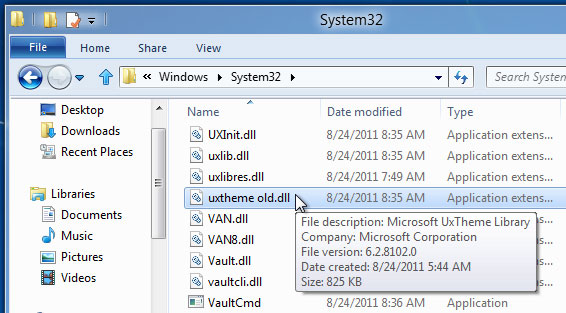
Jak widać z powyższych etapów, coraz rozwiązanie do „Access Denied Error” sytuacji nie jest możliwe. Po zachowały własność pliku, można wprowadzać zmiany w zależności od potrzeb do pliku.

- Odzyskiwanie plików w formatach 550+ z dowolnego urządzenia pamięci masowej szybko, bezpiecznie i całkowicie.
- 3 tryby odzyskiwania, aby pomóc odzyskać utracone pliki w różnych sytuacjach
- Obsługuje odzyskiwanie danych z kosza, dysk twardy, karty pamięci, pamięci flash, aparatu cyfrowego i kamery
- Podgląd przed odzyskaniem pozwala na wykonywanie selektywnego odzysku
- Obsługiwane systemy operacyjne: System Windows 10/8/7 / XP / Vista, Mac OS X (Mac OS X 10.6, 10.7 i 10.8, 10.9, 10.10 Yosemite, El Capitan, Sierra) na iMac, MacBook, Mac Pro itd.
Problemy z komputerem
- Komputer crash Problemy +
- Błąd ekran w Win10 +
- Problem rozwiązać komputera +
-
- przyzwyczajenie komputer uśpienia
- nie rozpocznie się podczas korzystania z innego systemu operacyjnego?
- Włącz opcja przywracania
- Rozwiązać błąd „Odmowa dostępu”
- Niski błąd pamięci
- Brakujących plików DLL
- PC nie zostanie wyłączony
- Błąd 15 Nie znaleziono pliku
- Firewall nie działa
- Nie można wprowadzić BIOS
- Przegrzanie komputer
- Odinstalowanie Volume Boot Error
- AMD Szybki strumień błędów
- „Szum wentylatora zbyt głośny” problem
- Klawisz shift nie działa
- Brak dźwięku na komputerze
- „Taskbar Zniknął” Błąd
- Powolny komputer Running
- Komputer automatycznie uruchomi się ponownie
- Komputer nie chce się włączyć
- Wysokie użycie procesora w Windows
- Nie można połączyć się z WiFi
- 'Hard Disk Bad Sector'
- Dysk nie jest wykrywany?
- Nie można połączyć się z Internetem w systemie Windows 10
- Nie można wprowadzić tryb awaryjny w Windows 10






