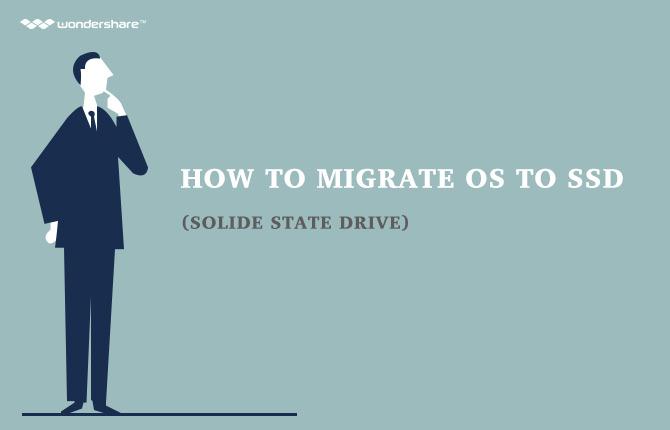Dans l'article suivant, nous allons aider nos utilisateurs qui cherchent à faire bon usage de la commande Scandisk dans le système d'exploitation Windows. Avant de passer aux détails du sujet, vous devez développer une compréhension précise de la façon dont fonctionne le système d'exploitation Windows. Ne vous inquiétez pas, nous ne pénètrera pas les bases de Windows OS, mais simplement apprendre sur les commandes qui le rendent si spécial. En tant qu'utilisateur de Windows, j'ai trouvé les commandes OS à être assez utile en temps de crise. Alors que certains des utilisateurs peuvent se sentir sceptiques et finissent par comparer le système d'exploitation Windows avec Mac ou Linux, on ne peut nier que Windows a créé une interface assez impressionnant avec des commandes intégrées pour ses utilisateurs. L'article suivant traite une de ces fonctionnalités utiles, qui se trouve être la commande Scandisk.
- Partie 1 Qu'est-ce que la commande Scandisk dans Windows
- Partie 2 Avantages de l'utilisation de la commande Scandisk
- Partie 3 Comment exécuter la commande Scandisk dans Windows
Partie 1 Qu'est - ce que la commande Scandisk dans Windows du système d' exploitation?
commande scandisk est essentiellement un utilitaire de diagnostic qui a été inclus dans MS-DOS et Windows 9X. Alors que son éclat réside dans le fait qu'il peut vérifier les erreurs du système de fichiers sur le disque, il est essentiel de savoir que cette commande est venu comme un successeur évolué CHKDSK. La commande a été introduit dans MS-DOS 6.2.
Scandisk assombri son prédécesseur (CHKDSK) en raison de l'interface plus conviviale, il est venu avec, plusieurs options de configuration, et surtout, la fonctionnalité qui critiquait pour détecter et dans certains cas, récupérer même les erreurs physiques sur le disque. Cela a été utile pour les utilisateurs en ces temps comme il a remplacé et amélioré la fonctionnalité limitée qui a été par ailleurs proposé par le MS-DOS utilitaire de reprise. commande scandisk peut aussi gérer pour réparer les fichiers réticulés, quelque chose qui n'a pas été possible avec CHKDSK, appelant ainsi à plus d'utilisateurs.
Dès le début de Windows 95, la commande Scandisk est également venu avec une interface utilisateur graphique engageante avec l'interface utilisateur à base de texte qui a été mis à disposition pour les utilisateurs travaillant en mode DOS mono-tâche.

A côté, il est important de noter que Scandisk ne peut pas vérifier les unités de disque NTFS, et par conséquent, il n'a pas été mis à disposition pour les ordinateurs qui exécutent les versions basés sur NT de Windows, et au lieu, les utilisateurs sont à condition que la commande CHKDSK à respecter. Cette commande est relativement nouveau, et ne doit pas être confondue avec la première MS-DOS CHKDSK commande.
Partie 2 Avantages de l' utilisation du Scandisk commande:
Dans la section suivante, nous examinons les avantages de l'utilisation du Scandisk commande:
1) Pour commencer, il reconnaît toutes les versions de la table d'allocation des fichiers existants (FAT) du système. Ceux-ci comprennent FAT-12, FAT-16 et FAT-32;
2) Il est également livré avec la fonctionnalité de reconnaître les volumes « compressés »;
3) peut aider les utilisateurs à corriger automatiquement les fichiers réticulés et clusters perdus;
4) Il permet également de reconnaître les noms de fichiers longs;
5) La commande Scandisk peut facilement fonctionner sur des partitions de disque qui sont marquées comme « sale » par un arrêt incorrect du système d'exploitation;
6) La commande Scandisk peut aider les utilisateurs à effectuer une analyse complète des disques durs et disquettes afin de vérifier les dommages;
7) La commande Scandisk peut également être exécuté à partir de la ligne de commande, permettant ainsi d'être à travers le démarrage à partir d'une disquette, ce qui améliore sa fonctionnalité;
8) La commande Scandisk est livré avec une interface utilisateur graphique qui offre une interface plus intuitive et un contrôle plus facile, agissant ainsi comme une alternative plus facile à analyser les options.
Partie 3 Comment exécuter la commande Scandisk dans les différentes versions de Windows?
Dans la section suivante, nous examinons comment exécuter la commande Scandisk dans les différentes versions de Windows.
Pour Microsoft Windows XP, 2000, Vista et 7 utilisateurs:
Nous vous recommandons les étapes suivantes lorsque vous souhaitez exécuter la commande Scandisk dans les variantes énumérées ci-dessus de Windows:
a) Double-cliquez sur Poste de travail;
b) Mettre un disque dur local. Cela peut se faire par un simple clic sur elle;
c) un clic droit sur le disque local que vous avez mis en évidence dans l'étape ci-dessus;
d) Vous devez maintenant cliquer sur Propriétés;
e) Cliquez sur l'onglet « Outils » et cliquez sur Vérifier maintenant afin de scanner le disque pour les erreurs.
f) L'ordinateur doit maintenant être redémarré afin d'exécuter la commande Scandisk sans être interrompu.
Les utilisateurs de Microsoft Windows 3.X et MS-DOS:
Avant de remettre en question notre amour pour la primitive variantes Windows, il est important de noter que, même aujourd'hui; certains utilisateurs préfèrent très avancés MS-DOS quand il s'agit pour assurer le succès de leurs programmes et applications. Alors, pour aider notre segment d'utilisateurs, nous listons les étapes qui peuvent les aider avec le commandement Scandisk.
Scandisk a été introduit avec MS-DOS 6.2, et il a été ici depuis. Pour ceux en cours d'exécution MS-DOS 6.2 ou 6,22, voici les étapes pour exécuter Scandisk;
a) Pour les utilisateurs de Windows 3.X, consultez Fichier, puis sur Quitter pour se rendre à l'invite MS-DOS;
b) Dans MS-DOS, les utilisateurs doivent saisir, CDDOS et appuyez sur Entrée;
c) Dans le répertoire C: DOS> Tapez scandisk et appuyez sur Entrée. Cela permettra la commande scandisk sur votre ordinateur.
L'importance de la commande Scandisk ne peut être exclue dans toute variante de fenêtre, surtout si les utilisateurs recherchent la flexibilité nécessaire pour vérifier leurs lecteurs et disques durs locaux pour les erreurs et les problèmes. Pour ceux qui ne savent pas quant à la façon d'exécuter la commande scandisk sur leurs systèmes, nous avons énuméré toutes les étapes possibles avec des instructions simples. Si vous avez des techniques alternatives pour le même ou utilisé sur des méthodes énumérées ci-dessus, ne partager votre expérience avec nous dans les forums.
Computer Problems
- Computer Crash Problems+
- Screen Error in Win10+
- Solve Issue of Computer+
-
- Computer wont Sleep
- Won’t start while using different OS?
- Enable Restore Option
- Solve the ‘Access Denied Error’
- Low memory error
- Missing DLL files
- PC won’t shut down
- Error 15 File not Found
- Firewall not working
- Can’t enter BIOS
- Computer Overheat
- Unmountable Boot Volume Error
- AMD Quick Stream Error
- ‘Fan Noise too Loud’ issue
- Shift Key not working
- No sound on Computer
- ‘Taskbar Disappeared’ Error
- Computer Running Slow
- Computer restarts automatically
- Computer won’t turn on
- High CPU usage in Windows
- Can’t connect to WiFi
- ‘Hard Disk Bad Sector’
- Hard Disk is not Detected?
- Can’t connect to Internet in Windows 10
- Can’t Enter Safe Mode in Windows 10