Nell'articolo dato, discutiamo come si può risolvere il problema se il computer si riavvia automaticamente. E 'importante notare che il computer il riavvio in sé automaticamente può essere frustrante in quanto può portare a lavoro vada perduto, la perdita dei dati, e altre perdite di informazioni. Immaginate di essere nel bel mezzo della presentazione e guardando il vostro riavvio del sistema stesso. Computer si riavvia automaticamente a causa di impostazioni errate che causano il danno. Questo può essere attribuito al bug in Windows 10 o semplicemente le impostazioni che vengono insieme l'hardware. Qui di seguito, si parla di come risolvere il problema.
Prevenire il problema per cui computer si riavvia automaticamente:
Prendendo le seguenti operazioni, siamo in grado di disattivare le impostazioni, risolvendo così il problema in cui il computer si riavvia automaticamente.
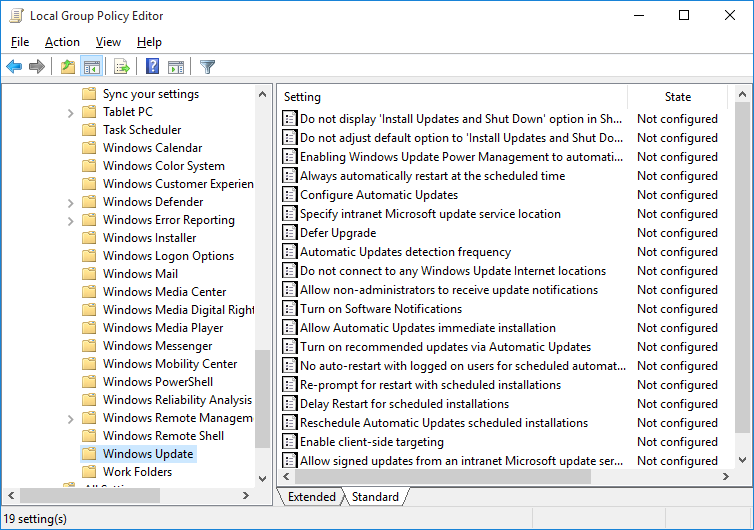
1. Si può modificare le impostazioni dei criteri di gruppo locali per forzare l'aggiornamento di Windows al fine di scaricare solo gli aggiornamenti. Tuttavia, è necessario attendere per la vostra installazione (e quindi riavviare).
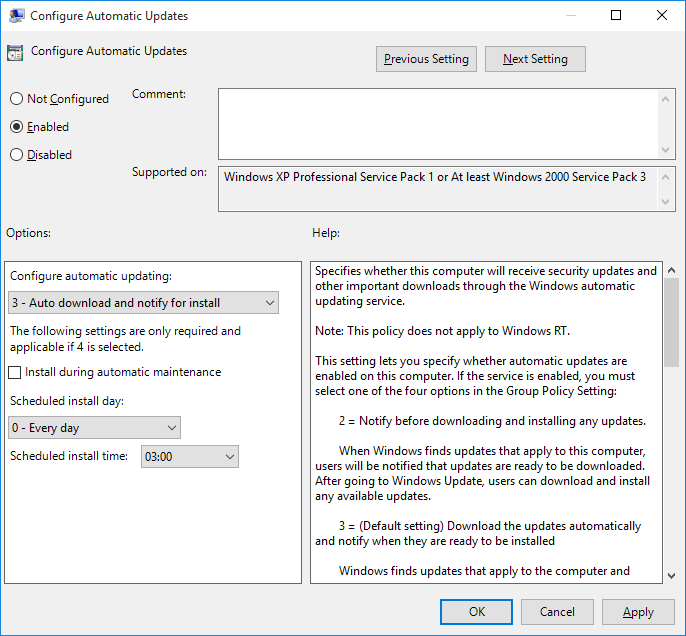
2. Nel menu Start, digitare "~Group', e quindi fare clic su "Criteri di gruppo ~Modifica'. È possibile espandere, "~Computer aggiornamento Configuration''Administrative Templates'Windows ComponentsWindows.
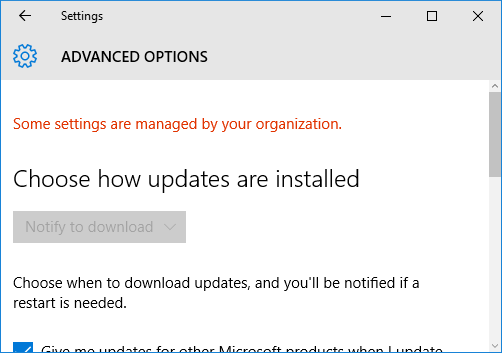
3. Si dovrebbe poi seguire con un doppio clic su "~Configure Aggiornamenti automatici e garantire che si attiva la politica e configurare in modo dalla sua necessità.
4. È necessario poi tornare a "~Windows Aggiorna' e clicca su '~Check aggiornamenti, e una volta che hai finito, clicca su' Opzioni ~Advanced. Le nuove impostazioni dovrebbero essere applicate.
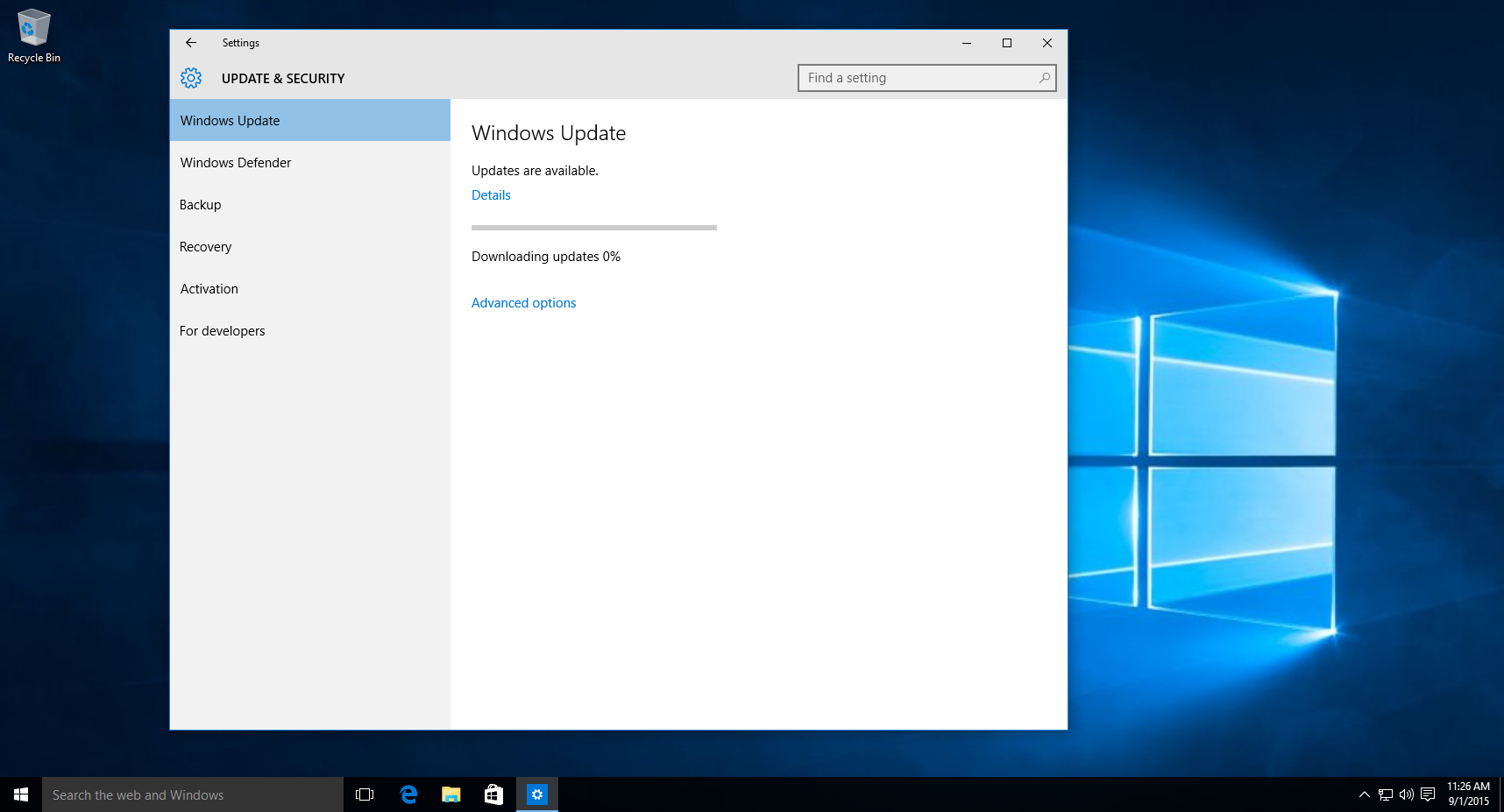
5. È possibile quindi eseguire un piccolo test in cui si scarica un aggiornamento di Windows, e quando sono finiti, attendere la notifica per l'installazione.
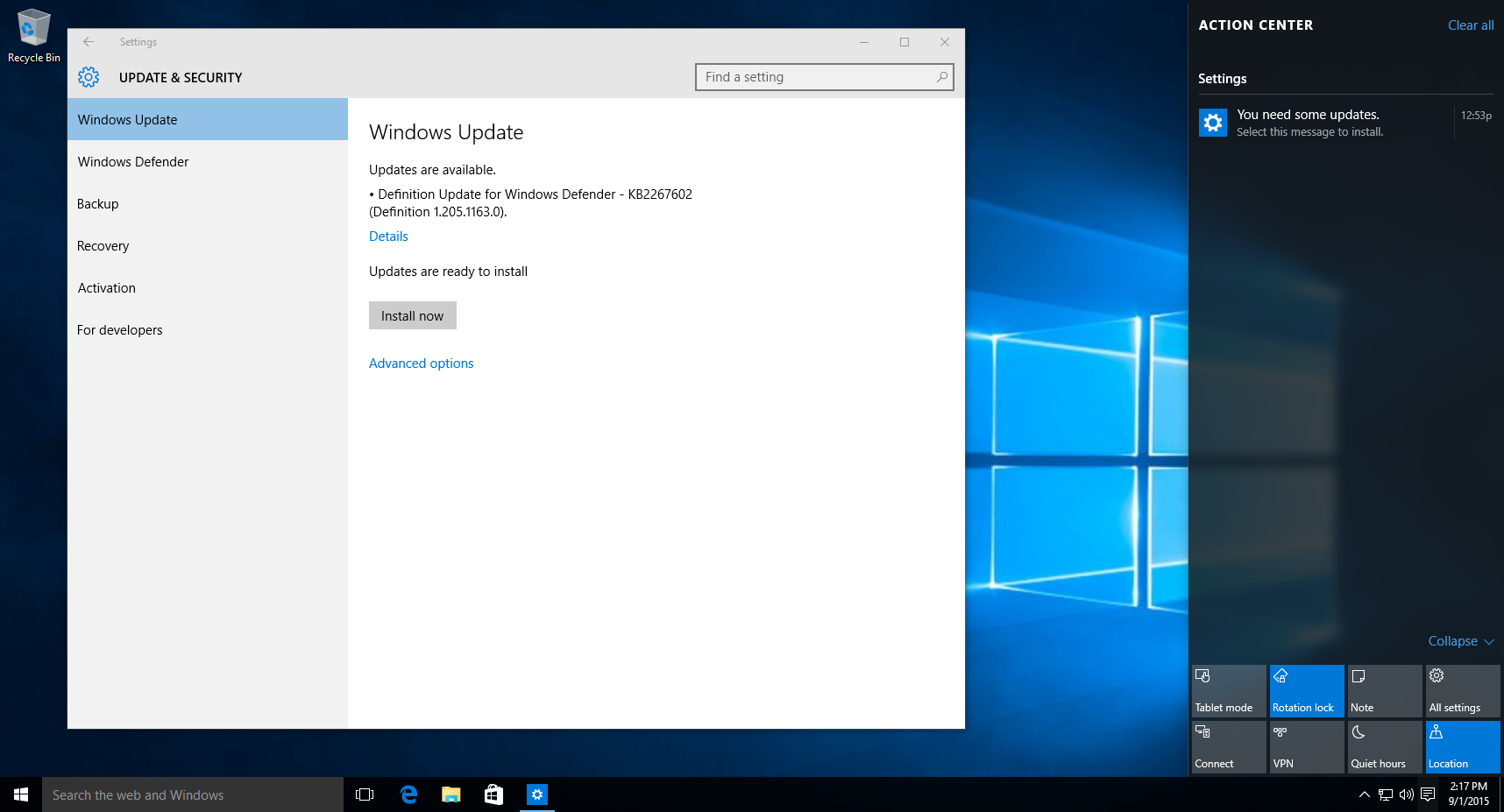
6. Fare clic su "~Install la società', e vedrete che un riavvio del computer non è necessario ottenere il lavoro fatto.
Informazioni aggiuntive:
Lo stesso si può ottenere modificando il Registro di sistema. Quando il computer si avvia automaticamente, non v'è più di un semplice fare alcune modifiche alle impostazioni. Per quelli che non hanno un background tecnico, questo metodo può entrare per essere utile pure.
- Inizia premendo il tasto Windows e R, e quindi digitare "~Regedit', terminare premendo Invio.
- È quindi necessario passare a: HKEY_LOCAL_MACHINESoftwarePoliciesMicrosoftWindowsWindowsUpdateAU
- È quindi necessario creare un nuovo valore DWORD che è conosciuta come AUOptions e entre un valore che è o 2 o 3. 2 significa "~Notify prima scaricare 'e '~3' stare per' ~Automatically scaricare e notifica di installazione' .
- È quindi necessario riavviare il PC.
- Cercare gli aggiornamenti, e controllare le impostazioni avanzate.
Utilizzando i passaggi precedenti, si può risolvere il problema in cui computer si riavvia automaticamente.
Inoltre, ci possono essere casi in cui il computer si blocca in modo casuale, e quindi si riavvia automaticamente. Discuteremo come superare il problema della computer si riavvia automaticamente in caso di programmi in conflitto nella sezione sottostante.
Schermata blu di errore durante l'utilizzo di PC che causa crash del computer in modo casuale:
Controlla gli aggiornamenti:
Spesso, la schermata blu di errore si verifica perché le finestre non sono state aggiornate per un po '. Si può andare alla casella di ricerca nella barra delle applicazioni, guardare in alto per l'aggiornamento di Windows e selezionare la stessa opzione. Sulla pagina di Windows Update, è possibile verificare la presenza di aggiornamenti, e, quindi, installare gli aggiornamenti necessari.
Eliminazione Hardware:
In rari casi, l'introduzione di hardware per il sistema può causare un errore di schermata blu. Per quelli che stanno vivendo un tale problema, si consiglia di rimuovere l'unità USB o qualsiasi altro dispositivo hardware che è stato installato, spegnere il PC. È quindi possibile accendere il PC.
Schermata blu di errore che permette all'utente di accedere al desktop:
Ci sono casi in cui computer si riavvia automaticamente dopo la schermata blu di errore, dando così l'accesso al vostro desktop.
Se si è ancora in grado di accedere al desktop, è necessario assicurarsi di disinstallare l'aggiornamento che causa l'errore, in primo luogo. Nel caso in cui non si è sicuri di qualsiasi specifico aggiornamento, è necessario disinstallare un insieme di aggiornamenti. Questo può essere fatto nel modo seguente:
- Attraverso la barra di ricerca, cercare il "~View aggiornamenti installati, e quindi selezionare l'opzione.
- Da qui, è possibile espandere la finestra per visualizzare la data di installazione, selezionare gli aggiornamenti secondo la vostra scelta e scegliere Disinstalla.
Se la disinstallazione del aggiornamento corregge l'errore di schermata blu, è necessario assicurarsi che si blocca temporaneamente l'aggiornamento di installare automaticamente.
Il Best File Recovery Software
E 'possibile che a causa del problema in cui computer si riavvia automaticamente, si può perdere dati critici. Noi USEA recupero Wondershare dati software per recuperare i nostri dati cruciale quando il computer si riavvia automaticamente.

- Recuperare i file persi o cancellati, foto, audio, musica, e-mail da qualsiasi dispositivo di memorizzazione in modo efficace, sicuro e completamente.
- Supporta il recupero dei dati dal cestino, disco rigido, scheda di memoria, flash drive, fotocamere digitali e videocamere.
- Supporta per recuperare i dati per la improvvisa cancellazione, la formattazione, la corruzione del disco rigido, l'attacco del virus, crash del sistema in situazioni diverse.
- Anteprima prima del recupero consente di effettuare un recupero selettivo.
- Sistemi operativi supportati: Windows 10/8/7 / XP / Vista, Mac OS X (Mac OS X 10.6, 10.7 e 10.8, 10.9, 10.10 Yosemite, 10.10, 10.11 El Capitan, 10.12 Sierra) su iMac, MacBook, Mac Pro etc.
Semplici passi per recuperare i dati persi indietro
È possibile ripristinare i dati effettuando il processo di riparazione. Ciò comporta l'installazione di software di recupero dati. Wondershare Data Recovery software è stato in uso per un bel po 'e offre agli utenti la possibilità di ripristinare i dati cruciali. Qui, diamo uno sguardo a come si fa.
Passo 1 Scegliere i tipi di file persi che si desidera recuperare. È possibile selezionare l'opzione "Tutti i tipi di file" per iniziare.

Fase 2 Selezionare la posizione di destinazione in cui hai perso i tuoi dati. È possibile selezionare l'opzione "intero computer" per la scansione di file persi.

Fase 3 Se la scansione rapida non può ottenere i file persi, si può andare a scansione approfondita che sarà profondamente cercare i file persi.

Fase 4 Dopo la scansione del file perso potete vedere in anteprima e verificare i file desiderati e fare clic su al fine di recuperare i vostri dati.

Problemi del computer
- Computer Crash Problemi +
- Errore dello schermo in Win10 +
- Risolvere Emissione di computer +
-
- Computer wont sonno
- non si avvia durante l'utilizzo di diversi sistemi operativi?
- Abilita Restore Option
- Risolvere il 'Errore di accesso negato'
- Errore di memoria insufficiente
- Manca file DLL
- PC non si spegne
- Errore 15 file non trovato
- Non firewall non funziona
- Non è possibile accedere al BIOS
- surriscaldamento del computer
- Unmountable volume di avvio Errore
- Errore AMD Quick Stream
- 'Il rumore della ventola troppo forte' problema
- Key Shift non funziona
- Nessun suono sul computer
- 'Taskbar Scomparso' Errore
- Computer in esecuzione lenta
- Computer si riavvia automaticamente
- Il computer non si accende
- elevato utilizzo della CPU in Windows
- Impossibile connettersi al WiFi
- 'Hard Disk Bad Sector'
- Hard Disk non viene rilevato?
- Impossibile connettersi a Internet in Windows 10
- Non può entrare in modalità provvisoria in Windows 10






