Sistema operativo Windows, in particolare i recenti varianti di questo sistema operativo imporre restrizioni molto severe su posizioni a livello di sistema, cartelle e file. Ciò è particolarmente utile quando si deve scongiurare gli utenti in una rete o altri utenti ospiti sul PC locale, ed è un'opzione di sicurezza efficace per limitare gli utenti autorizzati. Questo impedisce anche i virus, malware e altre fonti esterne nocive di accedere alle cartelle e file critici. Allora, da dove viene la questione della 'Errore di accesso negato' si verificano?
Si tratta di una conoscenza comune che ogni volta che qualsiasi virus interferisce nel funzionamento del sistema, gli attacchi più importanti sono svolte contro le vulnerabilità di sicurezza. Tuttavia, le versioni recenti di Windows, in particolare Windows 8 e Windows 10 sono stati dotati di un Impostazioni avanzate di protezione avanzate e fiorente, mantenendo così gli utenti alle prime armi di distanza dalla accesso completo delle sedi di sistema.
Tuttavia, che cosa se, sul sistema si trovano di fronte con il messaggio 'Errore di accesso negato' o situazione? Non è raro vedere questo errore mentre si lavora sulle recenti versioni di Windows. Tuttavia, se si trovano di fronte a questo errore, lavorando sul sistema può diventare difficile e, quindi, è importante curare la situazione 'Errore di accesso negato'. Nell'articolo dato, si vede come si possa recuperare la legittima proprietà dei loro file e cartelle dalla situazione 'Errore di accesso negato'.
Ci sono due metodi per andare a trovare una soluzione alla situazione di 'Errore di accesso negato'. Tuttavia, per la facilità di uso amatoriale, considereremo solo quella effettuata attraverso interfaccia utente grafica. Il metodo prompt dei comandi può essere riservato per quelli che sono o professionalmente suono o hanno un forte background tecnico mentre si occupano con Windows. Per gli utenti normali, noi non consigliamo il metodo prompt dei comandi e quindi non verranno elencate qui.
Come superare il 'Errore di accesso negato' Situazione:
Questo è un processo lungo che avrebbe coinvolto diversi passaggi, e quindi, richiedere di seguire le schermate con pazienza e superare la situazione 'Errore di accesso negato'.
1. Per cominciare, è necessario spostare la posizione in cui il file di sistema che richiede la modifica risiede. Tuttavia, si troverà ad affrontare la situazione 'Errore di accesso negato' come le ultime versioni di Windows negano ogni tipo di accesso in scrittura al file system. Lo schermo avrà 'File Access Denied' finestra di dialogo quando si tenta di modificare, eliminare o rinominare il file.
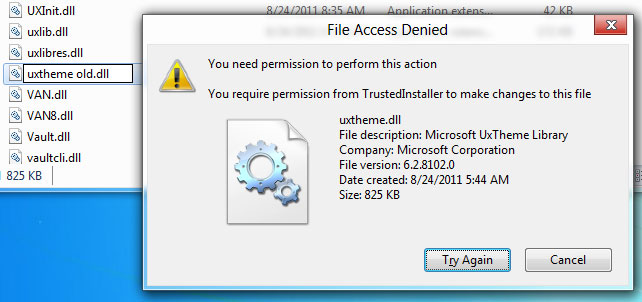
2. Si sarebbe richiesto di avere i privilegi amministrativi al fine di modificare i permessi di accesso ai file, in quanto non sarà possibile per i titolari di account utente standard non sono autorizzati a cambiare la proprietà dei file di sistema. Tu sei a destra clic sul file i cui permessi di accesso sono tenuti ad essere cambiato, e seguirla selezionando 'Proprietà'. Passare alla scheda 'Protezione', selezionare 'amministratori' (<il nome dell'account utente> / Amministratori) dalla scatola 'Permessi', se si desidera visualizzare le autorizzazioni di accesso ai file attuali.
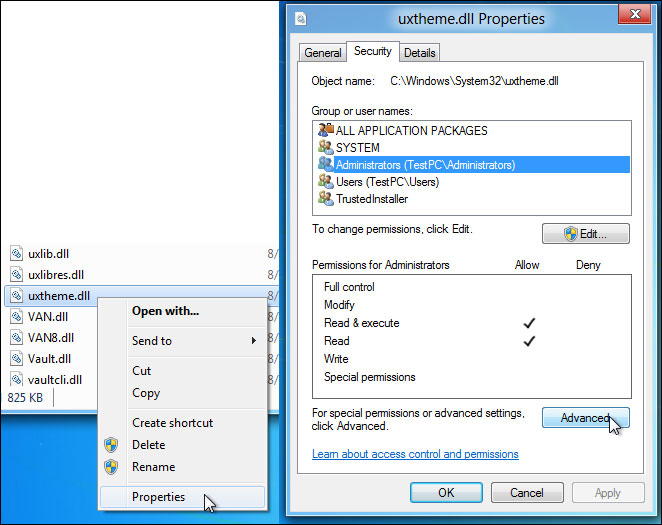
3. In base alle impostazioni di default, solo gli utenti del gruppo 'amministratore' in grado di leggere ed eseguire i file. Tuttavia, non hanno il permesso di modificare e scrivere su file. Se si desidera per ottenere l'accesso completo in scrittura, clicca su 'Avanzate', che si trova sotto la casella di autorizzazioni.
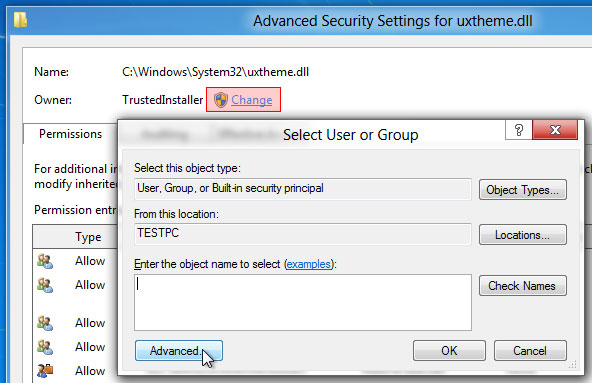
4. dialogo 'avanzate impostazioni di sicurezza' di file potrebbe aprire, mostrando tutte le autorizzazioni. Questo dovrebbe contenere il nome del proprietario, ecc e viene avanti l'opzione il cambio i permessi di accesso ai file dell'utente indicato. Modificare il proprietario facendo clic su 'Change', che aprirà 'Seleziona utente o gruppo' finestra di dialogo per aiutarvi a scegliere un nuovo proprietario del file. Utilizzare l'opzione 'avanzata' per selezionare l'utente dalla lista. È possibile farlo cliccando sul pulsante 'Avanzate'.

5. Quando si entra in modalità 'Advanced', è possibile accedere a tutti gli utenti disponibili cliccando su 'Trova ora'. Questo dimostra gli utenti e gli oggetti di sistema nella lista in fondo, che consente di selezionare l'utente o il gruppo che si desidera dare la proprietà a. Per esempio si è disposti a dare piena di scrittura e l'autorizzazione di accesso all'utente che si trova nel gruppo 'Administrators', è necessario selezionare 'amministratori' e premere OK. Questo è un passo fondamentale per superare la situazione di 'Errore di accesso negato'. Più utenti possono essere aggiunti con l'aggiunta di gruppo 'Utenti' dalla lista.
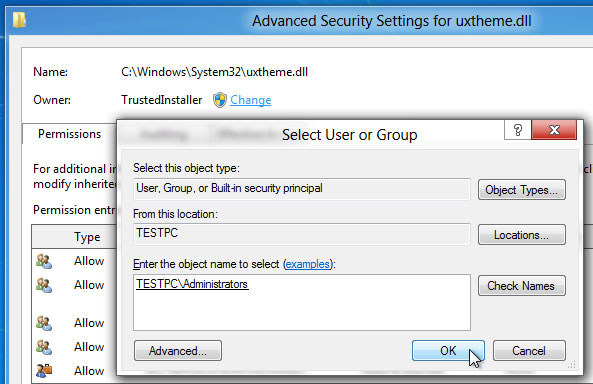
6. Fare clic su 'OK' per chiudere la 'Seleziona utente o gruppo' finestra dopo aver aggiunto il gruppo 'Administrators'.
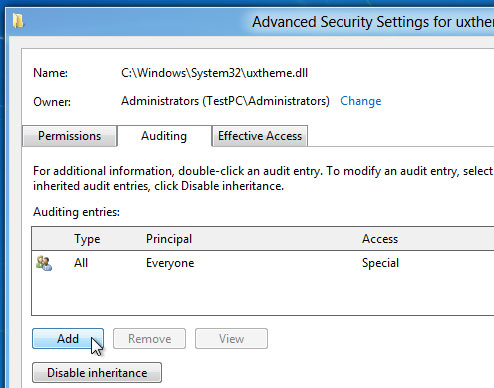
7. La proprietà del file sarebbe cambiato dopo aver fatto clic. Ora, per superare la situazione di 'Errore di accesso negato', si dovrà aggiungere una specifica 'Voci di controllo per gli amministratori' gruppo per modificare le autorizzazioni di file (leggere, eseguire, scrittura e modifica). Clicca su 'Add' dopo di dirigersi verso la 'scheda Controllo'.

8. 'Seleziona utente o gruppo' dialogo sarebbe aperto, che permette di aggiungere un oggetto utente per l'inserimento nella lista di voci di controllo. Nome dell'utente può essere aggiunto manualmente o cliccando su 'Advanced', è possibile selezionare l'utente dalla lista.
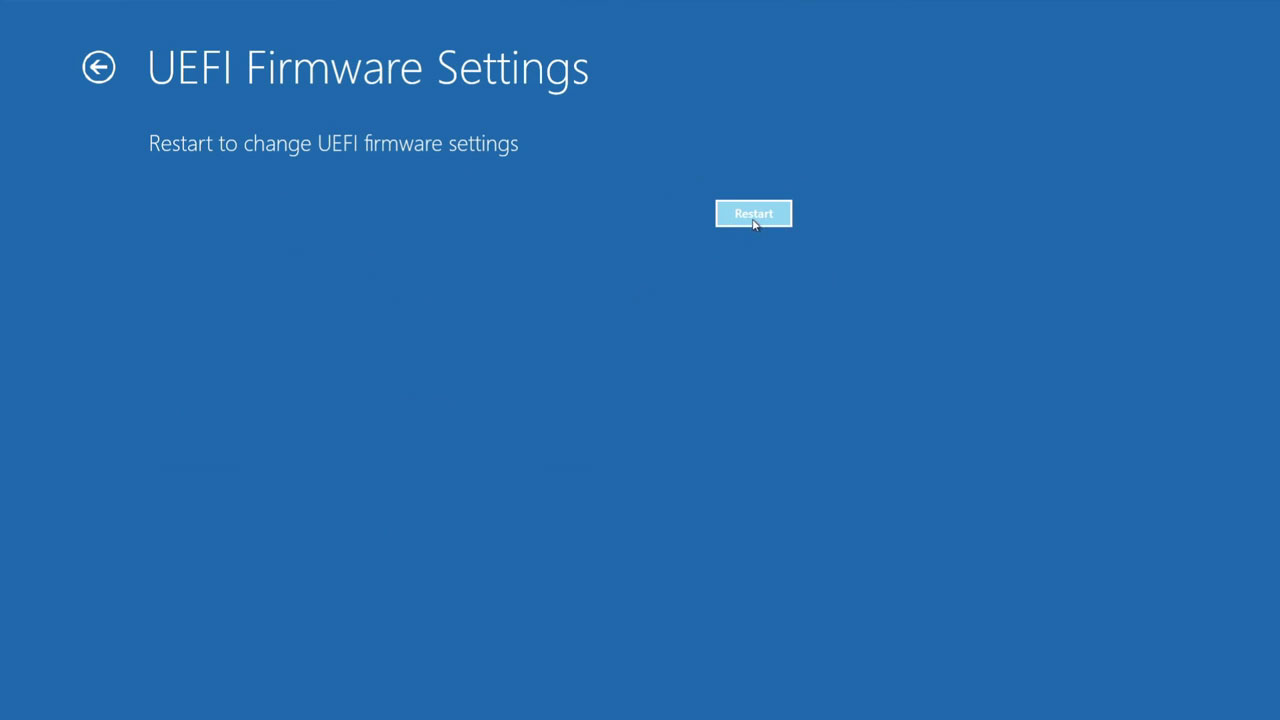
9. Dopo aver terminato l'aggiunta del 'amministratore' a voci di controllo, per specificare i permessi dei file, si apre una finestra di dialogo 'Voci di controllo'. Si può fare clic su 'Mostra Autorizzazioni avanzate' per visualizzare e attivare tutti i permessi di accesso ai file correlati tra cui cartella / file di esecuzione, leggere gli attributi, leggere gli attributi estesi, crea i file / scrive i dati, scrivere gli attributi, eliminare le autorizzazioni di lettura, modificare le autorizzazioni, assumere la proprietà e molto altro ancora. È possibile selezionare 'Successo' dal menu a discesa 'Tipo', e abilitare 'Controllo completo' e premere Ok.
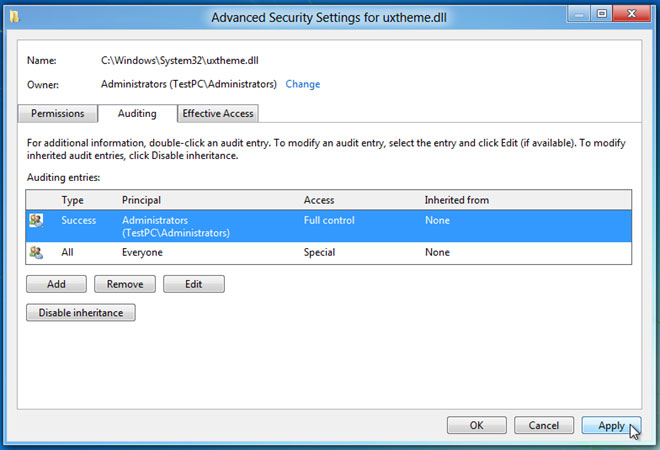
10. Questo definisce i permessi dei file per l'utente indicato. Per superare la situazione 'Errore di accesso negato', si dovrebbe fare clic su 'Applica' seguito da 'Ok' per apportare modifiche al file autorizzazioni di accesso.

11. Dopo aver fatto clic per rendere i permessi di accesso ai file, viene visualizzata la finestra Protezione di Windows, che conferma ulteriormente le modifiche apportate al file le impostazioni di sicurezza e autorizzazioni. Fare clic su 'Ok' e poi passare dal 'Impostazioni di sicurezza avanzate' e file finestra di dialogo Proprietà.
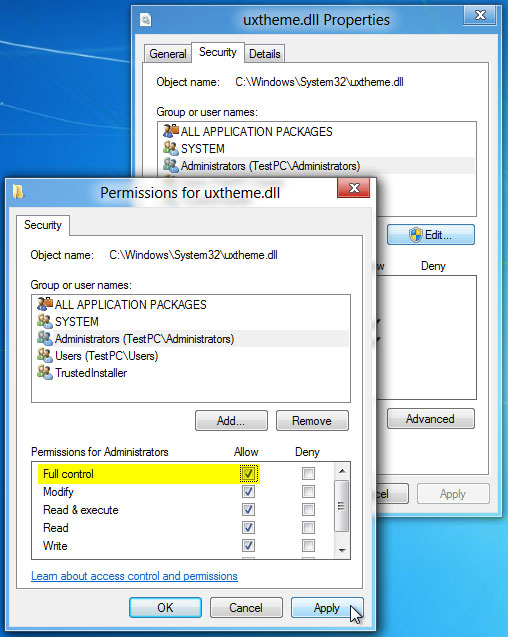
12. Gli ultimi passaggi includono l'apertura della finestra di dialogo Proprietà del file, dirigendosi verso la scheda di sicurezza e cliccando su 'Modifica'. Ora, consente di modificare i permessi di accesso ai file per quelli che appartengono al gruppo 'Administrators'. È ora possibile selezionare l'utente dalla lista, e sotto Consenti depositata, controlla la tua casella 'Controllo del' per ottenere le autorizzazioni complete di accesso ai file.
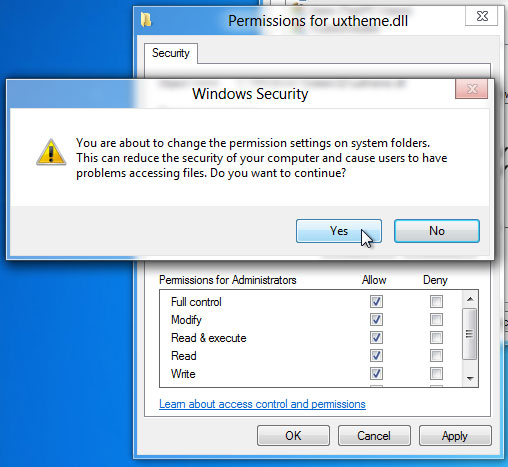
13. Una finestra di dialogo sarebbe pop-up sullo schermo che conferma l'azione. Clicca su 'Sì' e ottenere il controllo di accesso ai file completo per il file specificato.
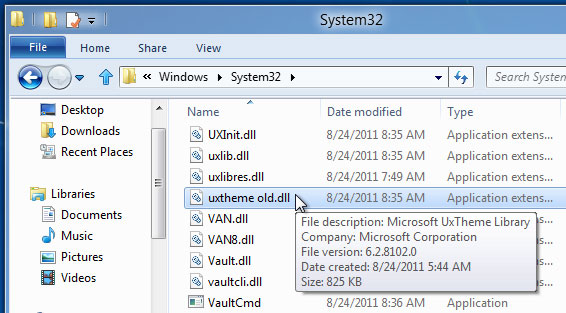
Come si vede dai passaggi precedenti, ottenendo una soluzione alla situazione di 'Accesso negato errore' non è possibile. Dopo aver mantenuto la proprietà del file, è possibile apportare modifiche in base alle proprie esigenze al file.

- Recuperare i file di 550 + formati da qualsiasi dispositivo di memorizzazione rapido, sicuro e completamente.
- 3 modi di recupero per aiutarti a recuperare file persi in situazioni diverse
- Supporta il recupero dei dati dal cestino, disco rigido, scheda di memoria, flash drive, fotocamere digitali e videocamere
- Anteprima prima del recupero consente di effettuare un recupero selettivo
- Sistemi operativi supportati: Windows 10/8/7 / XP / Vista, Mac OS X (Mac OS X 10.6, 10.7 e 10.8, 10.9, 10.10 Yosemite, El Capitan, Sierra) su iMac, MacBook, Mac Pro etc.
Problemi del computer
- Computer Crash Problemi +
- Errore dello schermo in Win10 +
- Risolvere Emissione di computer +
-
- Computer wont sonno
- non si avvia durante l'utilizzo di diversi sistemi operativi?
- Abilita Restore Option
- Risolvere il 'Errore di accesso negato'
- Errore di memoria insufficiente
- Manca file DLL
- PC non si spegne
- Errore 15 file non trovato
- Non firewall non funziona
- Non è possibile accedere al BIOS
- surriscaldamento del computer
- Unmountable volume di avvio Errore
- Errore AMD Quick Stream
- 'Il rumore della ventola troppo forte' problema
- Key Shift non funziona
- Nessun suono sul computer
- 'Taskbar Scomparso' Errore
- Computer in esecuzione lenta
- Computer si riavvia automaticamente
- Il computer non si accende
- elevato utilizzo della CPU in Windows
- Impossibile connettersi al WiFi
- 'Hard Disk Bad Sector'
- Hard Disk non viene rilevato?
- Impossibile connettersi a Internet in Windows 10
- Non può entrare in modalità provvisoria in Windows 10






