Il file di sistema è responsabile e integrato in Windows allo scopo di scansione del file di sistema di Windows per la questione della corruzione. Nel frattempo, può anche prendere in considerazione altri errori, e nel caso in cui un file è stato modificato, può sostituire automaticamente il file con la versione corretta al fine di assistere l'utente.
Tuttavia, se il comando SFC non funziona, si può optare per i servizi di comando DISM in Windows 10 o Windows 8, che possono aiutare a riparare l'immagine del sistema di Windows sottostante. Tuttavia, per le varianti che includono Windows 7 o versioni precedenti, Microsoft offre una scaricabile "~System aggiornamento Readiness Tool', invece.
Quando si deve Comandi essere eseguito a che fare con file danneggiati?
La prossima importante domanda che si pone è quando dovremmo usare questi comandi. L'area più importante per eseguire questo comando è durante la risoluzione di un sistema Windows difettoso. Se hai trovato l'errore blue-screen, di fronte a problemi con le applicazioni crash, o non sono in grado di accedere alle funzioni offerte dalla finestra, il comando SFC potrebbe rivelarsi utile. Tuttavia, se il comando SFC non è in grado di riparare qualsiasi file, in esecuzione potrebbe contribuire a garantire che non ci sono file di sistema corrotti e la risoluzione dei problemi del sistema possono essere proseguiti con altri metodi.
In casi normali, l'esecuzione del comando DISM non è necessario. Tuttavia, se uno è in grado di ottenere i risultati attraverso il comando SFC, o non può sostituire il file danneggiato con quello corretto, è solo un comando DISM che può aiutare. Accanto, System Update Readiness Tool può risolvere il problema di fondo con il sistema Windows e anche assicurare che il file di sistema viene eseguito correttamente.
L'esecuzione del comando SFC a che fare con file danneggiati:
Il processo deve essere eseguita dalla finestra del prompt dei comandi dell'amministratore. Se si utilizza Windows 10, si può semplicemente fare clic destro sul pulsante Start, selezionare "~Command Prompt (Admin)', e se si utilizza una versione diversa di Windows, è possibile accedervi con la ricerca del menu di avvio per il prompt dei comandi , fare clic destro su di esso e selezionare l'opzione di "~Run come amministratore'.
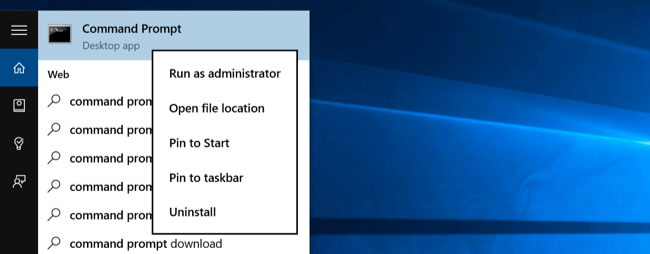
È quindi necessario digitare il seguente comando nella finestra del prompt dei comandi e premere Invio. Ciò contribuirebbe di eseguire una scansione completa del sistema: sfc / scannow
È quindi possibile lasciare la finestra del prompt dei comandi aperta fino a quando il comando viene completato la sua esecuzione. Questo può richiedere un po 'a seconda della condizione del sistema. Se nessun errore viene rilevato dal comando, verrà visualizzato un messaggio che diceva: "Windows Resource Protection non ha trovato nessun violazioni di integrità" ??.
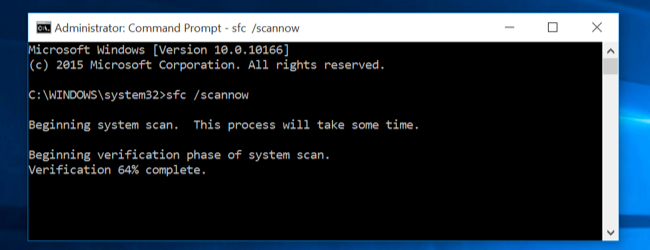
Tuttavia, se si vede un messaggio alternativo che potrebbe leggere, "Windows Resource Protection trovato i file corrotti, ma è stato in grado di risolvere alcuni di loro" ??, è necessario effettuare il riavvio in modalità provvisoria prima di fare qualsiasi altra cosa. Per quelli che utilizzano Windows 10, l'accesso alla modalità provvisoria potrebbe essere difficile in quanto l'avvio avviene in un brevissimo lasso di tempo, ma può essere fatto tenendo premuto il tasto Shift mentre si fa clic l'opzione di riavvio che li permetteranno di accedere l'avanzata del menu delle opzioni di avvio. Per le varianti precedenti di Windows, si deve reggere il tasto F8 durante l'avvio avviene. È quindi necessario eseguire il comando precedente in modalità sicura.
L'esecuzione del comando DISM per risolvere i problemi SFC:
Per quelli che utilizzano l'immagine di distribuzione di Windows 10, e la manutenzione strumento di gestione può aiutare a risolvere il negozio corruzione componente che non permette il comando SFC dalla corretta esecuzione. L'esecuzione di questo comando non è poi così difficile, e può essere fatto attraverso seguendo la procedura descritta.
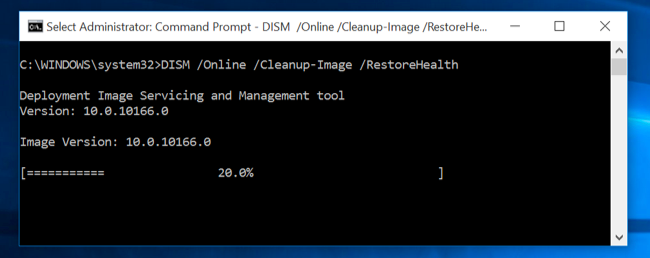
- Per eseguire questo comando, è necessario aprire il prompt dei comandi come amministratore. Il seguente comando deve essere digitato dopo premendo il tasto "~Enter'. DISM controllerà se il negozio componente di Windows per corruzione e immediatamente risolvere qualsiasi problema che viene rilevato.
DISM / Online / Cleanup-Image / RestoreHealth - È quindi necessario consentire il comando per completare l'esecuzione prima di spegnere la finestra del prompt dei comandi. Questo può richiedere tempo, vicino a 10 minuti anche in rari casi. Non allarmatevi se la barra di avanzamento non viola il limite del 20% per un lungo tempo in quanto è molto normale.
- Nel caso in cui il comando DISM è cambiato nulla, sarebbe necessario riavviare il computer dopo. Questo vi permetterà di eseguire nuovamente il comando SFC e quindi sostituire i file danneggiati con le loro versioni di destra.
- Si prega di notare che in Windows 7 varianti e versioni precedenti, la facilità di DISM non è disponibile. Gli utenti dovrebbero scaricare ed eseguire il "~System aggiornamento Readiness Tool' dal sito ufficiale di Microsoft ed eseguire la scansione il loro sistema per i file danneggiati nel tentativo di risolverli.
Se siete preoccupati per file danneggiato danneggiare altri file importanti sul computer, si può semplicemente eseguire il ripristino del sistema.
Attivazione di Ripristino configurazione di sistema di Windows 10:
Ci possono essere casi in cui si è accidentalmente disabilitato il sistema di opzione di ripristino. Nei passaggi seguenti, discuteremo come abilitare il sistema opzione di ripristino in Windows 10 e contribuire ad affrontare i file danneggiati.
- Fare clic destro su Start e aprire il menu WinX. Questo viene fatto per controllare se il Ripristino configurazione di sistema è attivato o meno. È necessario fare clic su "~System' per accedere applet Sistema del Pannello di controllo.
- Protezione sistema apparirebbe nel riquadro di sinistra. Proprietà del sistema avrebbe aperto su di clic su di esso. Impostazioni di protezione apparirebbero nella scheda Protezione.
- Il prossimo passo per risolvere il problema di "~system ripristinare' non funziona coinvolge garantire che la protezione sia impostato su "~On' per il sistema di azionamento.
- Se non è attivata, selezionare l'unità di sistema o C Drive e fare clic sul pulsante Configura. Ciò porterebbe alla seguente finestra da aprire.
- È quindi necessario "~Turn sulla protezione del sistema' e selezionare "~Apply'.
- Questo dovrebbe consentire Ripristino configurazione di sistema opzione su Windows 10.
Conclusione:
A partire da SFC, DISM, e, infine, Ripristino configurazione di sistema, si può trovare una soluzione per riparare i file corrotti che potrebbero essere presenti nel proprio dispositivo. I file danneggiati devono essere trattati il più presto possibile, altrimenti possono causare più danni al vostro disco rigido. Tuttavia, se i dati sono stati persi a causa di file danneggiati, è possibile utilizzare il Wondershare Data Recovery software per recuperare esso.

- Recuperare i file persi o cancellati, foto, audio, musica, e-mail da qualsiasi dispositivo di memorizzazione in modo efficace, sicuro e completamente.
- Supporta il recupero dei dati dal cestino, disco rigido, scheda di memoria, flash drive, fotocamere digitali e videocamere.
- Supporta per recuperare i dati per la improvvisa cancellazione, la formattazione, la corruzione del disco rigido, l'attacco del virus, crash del sistema in situazioni diverse.
- Anteprima prima del recupero consente di effettuare un recupero selettivo.
- Sistemi operativi supportati: Windows 10/8/7 / XP / Vista, Mac OS X (Mac OS X 10.6, 10.7 e 10.8, 10.9, 10.10 Yosemite, 10.10, 10.11 El Capitan, 10.12 Sierra) su iMac, MacBook, Mac Pro etc.
Problemi del computer
- Computer Crash Problemi +
- Errore dello schermo in Win10 +
- Risolvere Emissione di computer +
-
- Computer wont sonno
- non si avvia durante l'utilizzo di diversi sistemi operativi?
- Abilita Restore Option
- Risolvere il 'Errore di accesso negato'
- Errore di memoria insufficiente
- Manca file DLL
- PC non si spegne
- Errore 15 file non trovato
- Non firewall non funziona
- Non è possibile accedere al BIOS
- surriscaldamento del computer
- Unmountable volume di avvio Errore
- Errore AMD Quick Stream
- 'Il rumore della ventola troppo forte' problema
- Key Shift non funziona
- Nessun suono sul computer
- 'Taskbar Scomparso' Errore
- Computer in esecuzione lenta
- Computer si riavvia automaticamente
- Il computer non si accende
- elevato utilizzo della CPU in Windows
- Impossibile connettersi al WiFi
- 'Hard Disk Bad Sector'
- Hard Disk non viene rilevato?
- Impossibile connettersi a Internet in Windows 10
- Non può entrare in modalità provvisoria in Windows 10






