Per molti di noi, ottenere il lavoro fatto on-the-go è la nuova definizione della tecnologia. Sono finiti i giorni noiosi quando uno ha dovuto chiudere il proprio PC e poi alimentarlo uno, anche quando era sull'esecuzione di operazioni di calcolo semplici. Con funzionalità e utilizzo multiplo, i nuovi sistemi operativi età aiutano gli utenti eseguono i loro computer in modo che trovano facile. Tuttavia, la modalità 'Sleep' non è l'unica modalità che è disponibile sul nostro sistema. Accanto, ci sono diverse modalità tra cui scegliere, come 'Hibernate', che è molto utile se si vuole conservare la loro batteria. Tuttavia, in questo articolo discuteremo uno scenario in cui il computer non si dorme, e quello che dovrebbe essere il nostro ulteriore modo di procedere per risolvere tale questione.
Prima di lavorare ad una soluzione per soddisfare il problema quando il computer non dormirà, diamo uno sguardo su quei numerosi scenari in cui mettere il computer in modalità Sleep risulta essere una scelta intelligente.
Mentre trattare la questione 'Il computer non dormirà', è importante per capire il motivo per cui avete bisogno di lavorare in primo luogo. Per molti che semplicemente funziona come opzione sostituto modalità di ibernazione, oppure, un collegamento a chiudere il loro PC verso il basso.
Scrivere un codice di importante, o lavorare su una presentazione importante, e si presenta la necessità di muoversi rapidamente? Beh, come un professionista si deve guardare per utilizzare l'opzione del sonno in quanto mantiene il PC in esecuzione, anche se il PC è bloccato. Modalità Sleep è molto utile per tutti coloro che desiderano per bloccare il PC per qualche minuto. Pertanto, se il 'computer non dormirò, si deve ricorrere ad altre opzioni come Hibernate o della sessione di lavoro, che non sono molto convenienti.
Risparmiare la batteria, ma mantenere il processo in corso!
Spesso, la modalità 'Sleep' è utile quando vuole lavorare con l'installazione noioso o processo di download incompleti. In un tale scenario, l'opzione 'Sleep' viene in piuttosto comodo, come si può mettere il computer per lavorare senza doversi preoccupare di nient'altro. Tuttavia, se un computer non dormirà, non sarà possibile per il processo di continuare come Hibernate e shut-down modalità non supporta tale funzionalità.
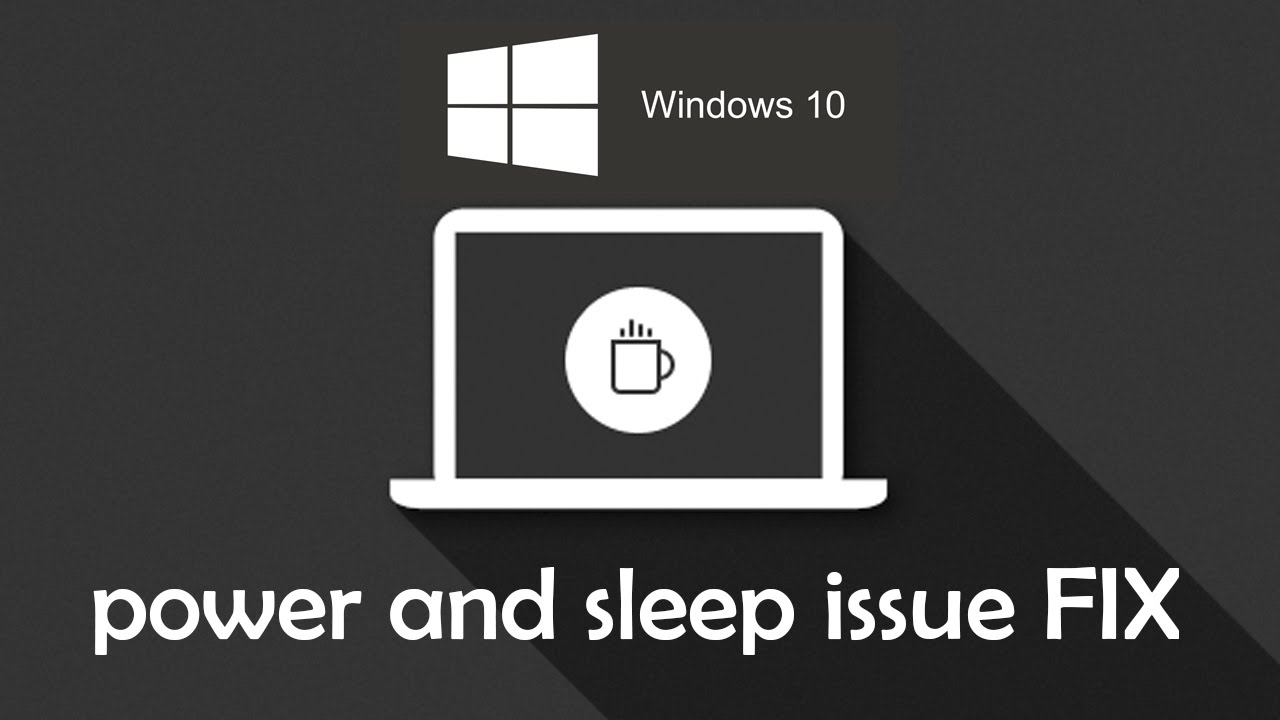
Allora, che cosa fare quando il computer non dormirà? Nella sezione successiva, elenchiamo tutte le possibili soluzioni al problema.
Parte 1: Come risolvere Computer non dormirò
Per gli utenti che scelgono 'Windows 10', può essere un affare frustrante quando il computer non dormirà. Qui, elenchiamo il processo che può ottenere il sistema installato e funzionante.
- Vai al pulsante 'Start' e andare a 'Impostazioni'.
- È quindi necessario selezionare 'Sistema'.
- Passare alla possibilità di 'Power & Sleep'.
- In questa opzione, si sarebbero tenuti ad assicurare che l'impostazione 'Sleep' è impostato su un valore desiderato.
- Se questo non è sufficiente, si sarebbero tenuti a fare capolino nella possibilità di "Ulteriori impostazioni di alimentazione. Per quelli che non hanno una conoscenza tecnica del processo, si può cercare l'aiuto di un professionista se il loro computer non dormirà.
- Qui, accanto all'opzione di aver selezionato, si deve andare per il 'Modifica impostazioni combinazione', che vi aiutano a recuperare le impostazioni quando il computer non dormirà.
- opzione selezionata 'impostazioni avanzate risparmio energia' per procedere ulteriormente.
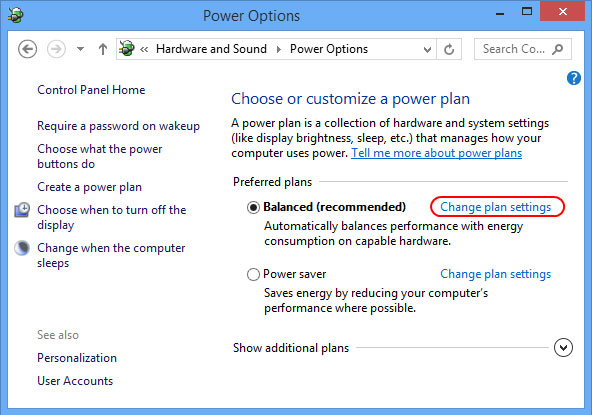
- Segue poi l'opzione più cruciale. Qui, per risolvere il problema quando il computer non dormirà, si sarebbero tenuti ad andare il 'Power Option' sullo schermo. A partire con l'espansione ogni impostazione. Questo è fatto in modo da assicurare che le impostazioni siano permettendo al sistema di andare in modalità di sospensione e non sono uno dei motivi per cui il computer non sarà dormire.
- Ora, qui si prende in un caso in cui le impostazioni in Impostazioni> Multimedia Quando Condivisione file multimediali, è stato personalizzato per 'impedire a vuoto dormire'. Questa era la ragione in questo caso che il computer non dormirà. Bisognava cambiare questo a 'Lasciare che il computer in stop'.
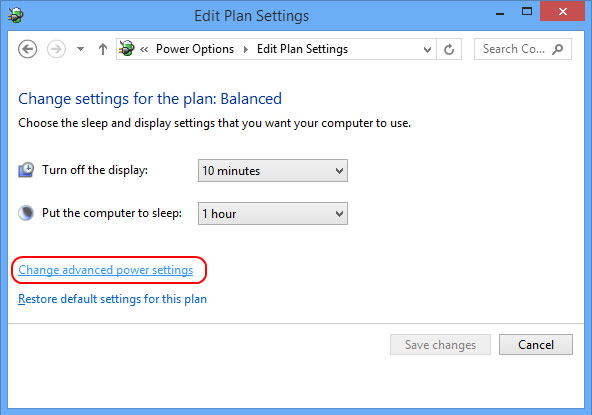
- Per quelli che devono affrontare ancora problemi e non sono in grado di trovare il motivo per cui il computer non dormirà, possono semplicemente premere il pulsante 'Piano Defaults Ripristina'. Per impostazione predefinita, le impostazioni di Windows 10 permettono al computer di 'sonno', e ripristinando le impostazioni predefinite piano rimuove lo scenario in cui il computer non dormirà.
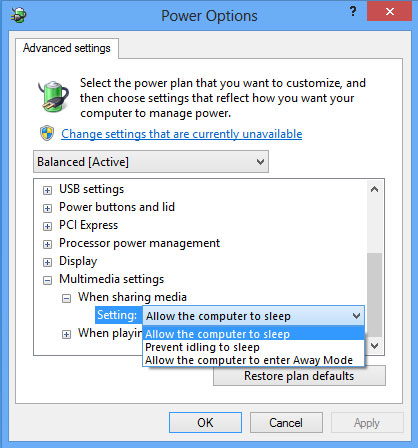
Parte 2: The Best File Recovery Software per computer
Se la procedura precedente non funziona, si può provare a reinstallare il sistema operativo. Se il computer non dormire, questo è puramente un problema software e non ha nulla a che fare con la configurazione hardware. Per quelli che sono sicuri di come procedere con il processo di ripristino, c'è sempre la possibilità di cercare l'aiuto di un professionista. L'esecuzione di un programma anti-virus può anche rivelarsi utile. Tuttavia, se vi capita di perdere i dati nel processo a causa di un virus, si può sempre optare per Wondershare Data Recovery .

- Recuperare i file persi o cancellati, foto, audio, musica, e-mail da qualsiasi dispositivo di memorizzazione in modo efficace, sicuro e completamente.
- Supporta il recupero dei dati dal cestino, disco rigido, scheda di memoria, flash drive, fotocamere digitali e videocamere.
- Supporta per recuperare i dati per la improvvisa cancellazione, la formattazione, la corruzione del disco rigido, l'attacco del virus, crash del sistema in situazioni diverse.
- Anteprima prima del recupero consente di effettuare un recupero selettivo.
- Sistemi operativi supportati: Windows 10/8/7 / XP / Vista, Mac OS X (Mac OS X 10.6, 10.7 e 10.8, 10.9, 10.10 Yosemite, 10.10, 10.11 El Capitan, 10.12 Sierra) su iMac, MacBook, Mac Pro etc.
Non ci lascia nella sezione commenti la vostra esperienza quando il computer non dormirà.
Causa di computer non dormirò
Spesso, si ottiene una domanda in cui gli utenti sono confusi sul motivo per cui il loro computer non dormirà. Elenchiamo fuori alcune delle possibili ragioni.
- Le impostazioni di computer non sono personalizzati in modo corretto.
- C'è mancanza di carica, il che potrebbe significare che il computer si iberna automaticamente invece di rimanere in modalità di sonno.
- Ci possono essere problemi con la modalità batteria che avete selezionato. Ci sono alcuni modi di batteria che non consentono il funzionamento della modalità 'Sleep', con il risultato di uno scenario in cui il computer non dormirà.
- Questo può anche essere attribuito a un virus che potrebbe essere infettare il sistema. I virus possono modificare le impostazioni predefinite del computer, con il risultato di tutti questi problemi.
- Assicurati che il tuo browser non è in esecuzione alcuna estensione indesiderati che potrebbero essere la causa del problema che si traduce in computer non dormirà.
Problemi del computer
- Computer Crash Problemi +
- Errore dello schermo in Win10 +
- Risolvere Emissione di computer +
-
- Computer wont sonno
- non si avvia durante l'utilizzo di diversi sistemi operativi?
- Abilita Restore Option
- Risolvere il 'Errore di accesso negato'
- Errore di memoria insufficiente
- Manca file DLL
- PC non si spegne
- Errore 15 file non trovato
- Non firewall non funziona
- Non è possibile accedere al BIOS
- surriscaldamento del computer
- Unmountable volume di avvio Errore
- Errore AMD Quick Stream
- 'Il rumore della ventola troppo forte' problema
- Key Shift non funziona
- Nessun suono sul computer
- 'Taskbar Scomparso' Errore
- Computer in esecuzione lenta
- Computer si riavvia automaticamente
- Il computer non si accende
- elevato utilizzo della CPU in Windows
- Impossibile connettersi al WiFi
- 'Hard Disk Bad Sector'
- Hard Disk non viene rilevato?
- Impossibile connettersi a Internet in Windows 10
- Non può entrare in modalità provvisoria in Windows 10






