En el artículo dado, se discute cómo se puede solucionar el problema si el equipo se reinicia automáticamente. Es importante tener en cuenta que el equipo vuelve a funcionar de forma automática puede ser frustrante, ya que puede conducir a un trabajo que se pierden, se pierden los datos, y otra pérdida de información. Imagínese estar en el medio de la presentación y viendo su reinicio del sistema en sí. Equipo se reinicia automáticamente debido a los ajustes defectuosos que están causando el daño. Esto se puede atribuir a los errores en Windows 10 o simplemente los ajustes que vienen a lo largo del hardware. A continuación, se discute cómo resolver el problema.
Evitando que el problema por el que equipo se reinicia automáticamente:
Mediante la adopción de las siguientes medidas, podemos desactivar la configuración, resolviendo así el problema por el que el equipo se reinicia automáticamente.
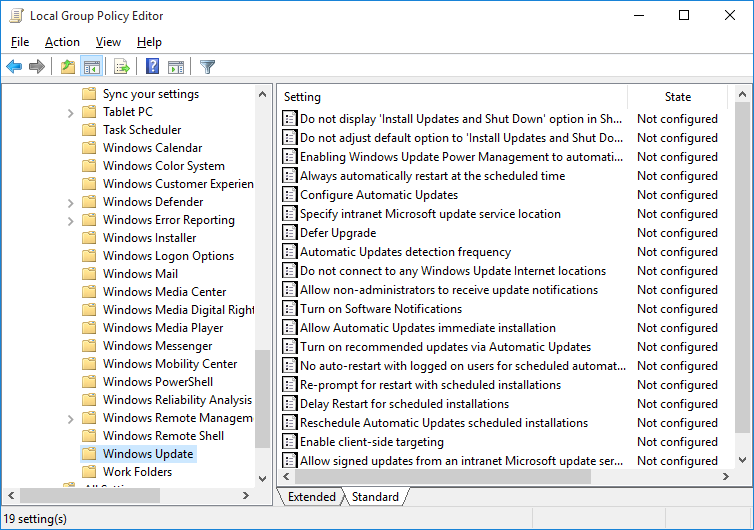
1. Uno puede editar sus configuraciones de directiva de grupo local para forzar la actualización de Windows para descargar sólo las actualizaciones. Sin embargo, debe esperar a que su instalación (y por lo tanto reiniciar).
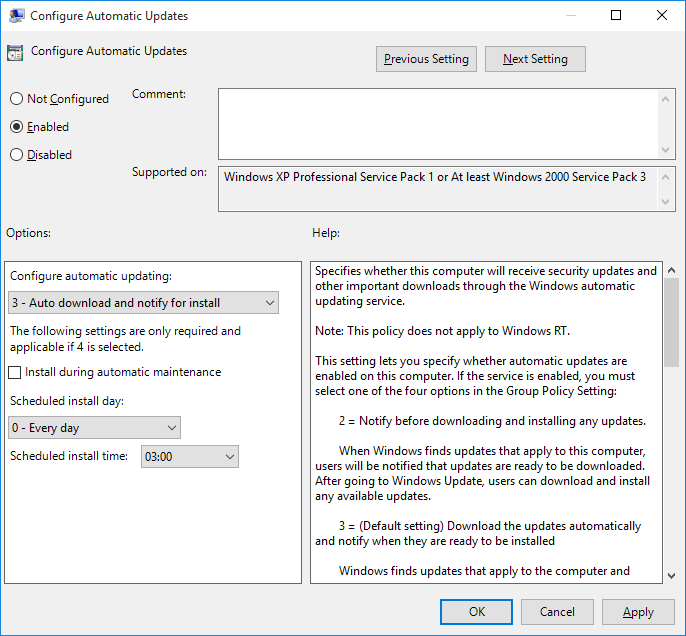
2. En el menú de inicio, tipo "~Group' y, a continuación, haga clic en "política del grupo ~Edit'. Puede expandirse "~Computer actualización Configuration''Administrative Templates'Windows ComponentsWindows.
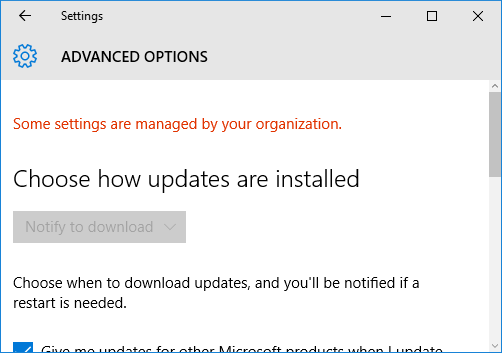
3. A continuación, debe seguir haciendo doble clic en "Actualizaciones automáticas ~Configure y asegurarse de que habilita la directiva y configurar así como su necesaria.
4. A continuación, debe volver a "~Windows actualización' y hacer clic en '~Check actualizaciones, y una vez que haya terminado, haga clic en el menú' Opciones ~Advanced. Los nuevos ajustes se deben hacer cumplir.
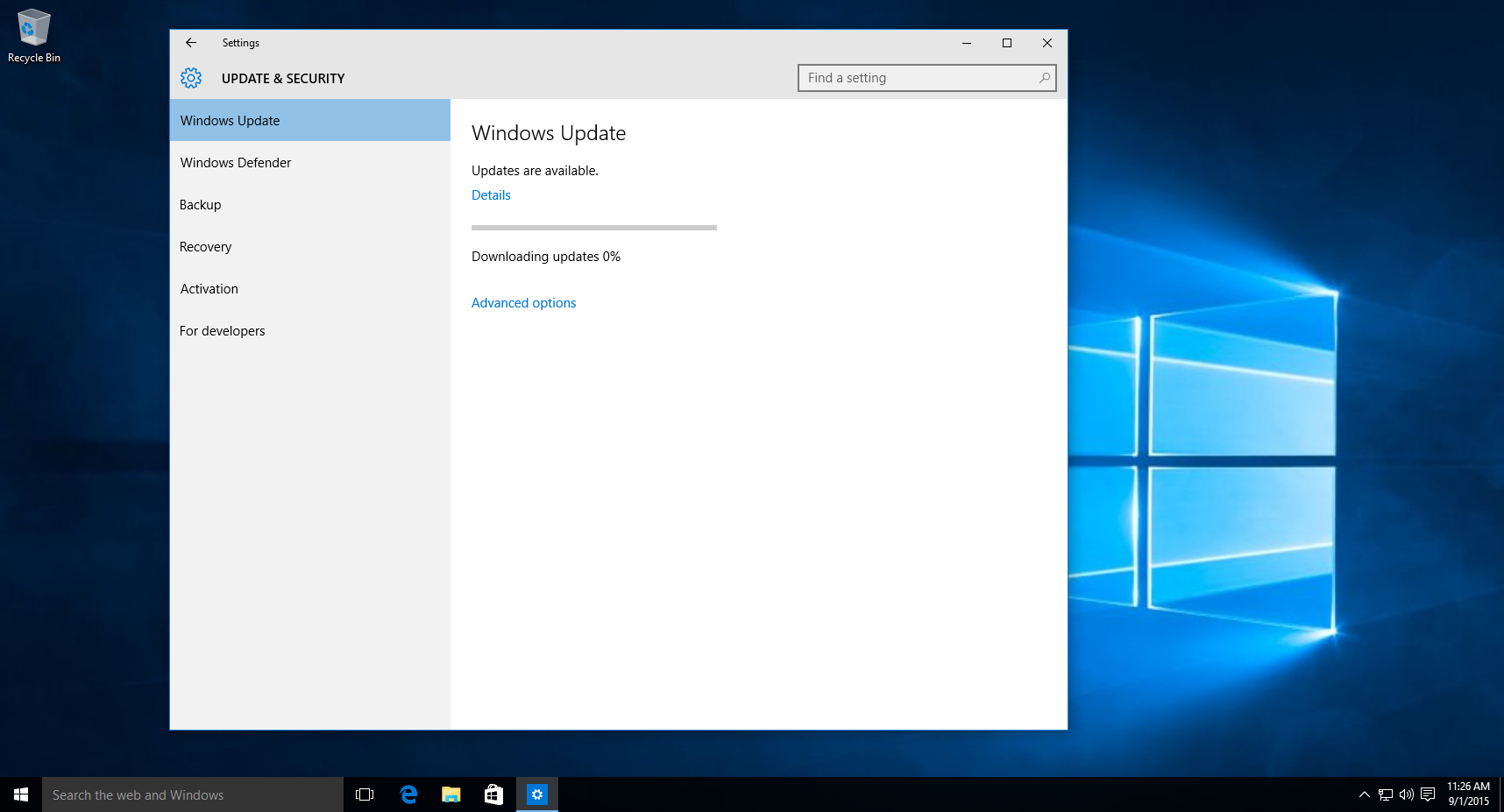
5. A continuación, puede realizar una pequeña prueba en la que se descarga una actualización de Windows, y cuando hayan terminado, esperar a la notificación para la instalación.
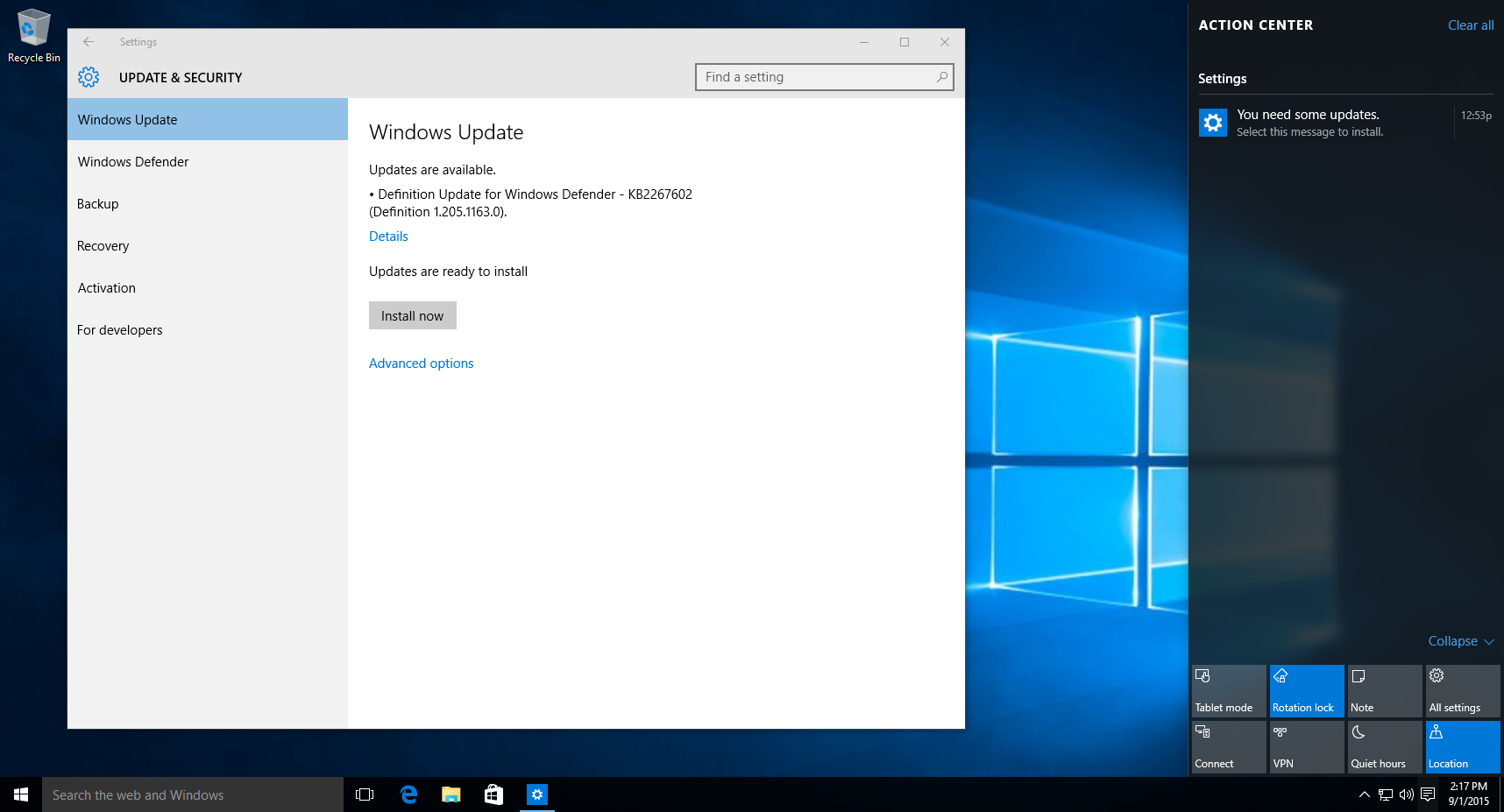
6. Haga clic en "~Install ahora', y usted ve que un reinicio del ordenador no es necesario para hacer el trabajo.
Información Adicional:
El mismo se puede conseguir por ajustar el registro. Cuando el ordenador se inicia automáticamente, no hay más que hacer algunos cambios en la configuración. Para los que no tienen una formación técnica, este método puede llegar a ser útil también.
- Iniciar pulsando la tecla Windows y R y, a continuación, escriba "~Regedit', final pulsando la tecla Intro.
- A continuación, tiene que navegar a: HKEY_LOCAL_MACHINESoftwarePoliciesMicrosoftWindowsWindowsUpdateAU
- A continuación, tiene que crear un nuevo valor DWORD que se conoce como AUOptions y Entre un valor que es 2 o 3. 2 es sinónimo de "~Notify antes de la descarga 'y '~ 3' significar' ~Automatically descarga y notificar a la instalación' .
- A continuación, debe reiniciar su PC.
- Buscar actualizaciones, e inspeccionar las Opciones avanzadas.
Utilizando los pasos anteriores, se puede resolver el problema por el que equipo se reinicia automáticamente.
Además, puede haber casos cuando el ordenador se bloquea al azar, y luego se reinicia automáticamente. Discutiremos cómo superar el problema del equipo se reinicia automáticamente en el caso de programas en conflicto en la sección de abajo.
Error de pantalla azul durante el uso de su PC que hace que el ordenador se bloquea al azar:
Buscar actualizaciones:
A menudo, la pantalla azul de error se debe a que las ventanas no se han actualizado durante un tiempo. Uno puede ir al cuadro de búsqueda en la barra de tareas, mirar hacia arriba para la actualización de Windows y seleccione la misma opción. En la página de Windows Update, puede comprobar si hay actualizaciones, y por lo tanto, instalar las actualizaciones necesarias.
Eliminación de hardware:
En raros casos, la introducción de hardware a su sistema puede causar un error de pantalla azul. Para los que están experimentando un problema tal, es aconsejable retirar la unidad USB o cualquier otro dispositivo de hardware que se ha instalado, apague el PC. A continuación, puede encender el PC.
Error de pantalla azul que permite al usuario acceder al escritorio:
Hay casos en que el ordenador se reinicia automáticamente después de que el error de pantalla azul, lo que te da el acceso a su escritorio.
Si sigue sin poder acceder al escritorio, se debe asegurar de que desinstalar la actualización que está causando el error en el primer lugar. En caso de que usted no está seguro de cualquier actualización específica, se le requiere para desinstalar un conjunto de cambios. Esto se puede hacer de la siguiente manera:
- A través de la barra de búsqueda, buscar la "~View actualizaciones instaladas, y luego seleccionar la opción.
- A partir de aquí, se puede ampliar la ventana con el fin de ver la fecha de instalación, seleccione las actualizaciones como por su elección, y selecciona desinstalación.
Si la desinstalación de la actualización corrige el error de pantalla azul, debe asegurarse de que bloquea temporalmente la actualización de la instalación de nuevo automáticamente.
El mejor software de recuperación de archivos
Es posible que debido al problema por el que equipo se reinicia automáticamente, uno puede perder datos críticos. Vamos a USEA recuperación de datos Wondershare software para recuperar nuestros datos cruciales cuando el equipo se reinicia automáticamente.

- Recuperar archivos perdidos o eliminados, fotos, audio, música, mensajes de correo electrónico desde cualquier dispositivo de almacenamiento de manera efectiva, segura y completa.
- Es compatible con la recuperación de datos desde la papelera de reciclaje, disco duro, tarjeta de memoria, una unidad flash, cámara digital y videocámaras.
- Soporta para recuperar los datos para su eliminación repentina, el formato, la corrupción del disco duro, ataques de virus, caída del sistema bajo diferentes situaciones.
- Vista previa antes de la recuperación le permite realizar una recuperación selectiva.
- Sistemas operativos soportados: Windows 10/8/7 / XP / Vista, Mac OS X (Mac OS X 10.6, 10.7 y 10.8, 10.9, 10.10 Yosemite, 10.10, 10.11 El Capitán, 10,12 Sierra) el iMac, MacBook, Mac Pro, etc.
sencillos pasos para recuperar los datos perdidos de nuevo
Puede restaurar los datos mediante la realización del proceso de reparación. Esto implica la instalación de software de recuperación de datos. Wondershare recuperación de datos de software ha estado en uso durante bastante tiempo y ofrece a los usuarios la oportunidad de restaurar sus datos cruciales. A continuación, echamos un vistazo a cómo se hace.
Paso 1 Elige los tipos de archivos perdidos que desea recuperar. Se puede seleccionar la opción "Todos los Tipos de archivo" para comenzar.

Paso 2 Seleccione la ubicación de destino en la que perdió sus datos. Se puede seleccionar la opción de "todo el equipo" para escanear los archivos perdidos.

Paso 3 Si exploración rápida no puede obtener sus archivos perdidos, se puede ir a lo profundo de exploración profunda que buscar los archivos perdidos.

Paso 4 Después de escanear el archivo perdido puede previsualizar y revisar los archivos deseados y haga clic con el fin de recuperar sus datos.

Problemas del ordenador
- Caída del ordenador Problemas -
- Error de pantalla en Win10 +
- Resolver Problema de Informática +
-
- costumbre el ordenador del sueño
- No arranca durante el uso de diferentes sistemas operativos?
- Habilitar Opción de restauración
- Resolver el 'Acceso denegado error'
- error de memoria baja
- Faltan archivos DLL
- PC no se apagará
- Error 15 Archivo no encontrado
- No Firewall de trabajo
- No se puede entrar en la BIOS
- sobrecalentamiento del ordenador
- Bota de montar un error de volumen
- AMD corriente rápida de error
- 'El ruido del ventilador demasiado alto' tema
- Key Shift no funciona
- No hay sonido en el equipo
- 'Barra de tareas desaparecidos' Error
- Funcionamiento lento ordenador
- Equipo se reinicia automáticamente
- El ordenador no se enciende
- Alto uso de la CPU en Windows
- No se puede conectar a Wi-Fi
- Disco duro de sectores defectuosos '
- Disco duro no se detecta?
- No se puede conectar a Internet en Windows 10
- No se puede entrar en modo seguro en Windows 10






