There have been complaints of system restore not working on Windows 10, and through this article, we wish to address the issue. System Restore is very critical to every user due to the flexibility it offers, and therefore, system restore not working can pose a serious problem to the functioning of your PC. We deal with the issue of system restore not working step by step in the following article.
Why should I be worried about System Restore not working?
To address this question, you first need to understand what System Restore actually is. To start with, System restore is useful when the computer files have to be restored to an earlier point in time. This is particularly useful because the features reverses the changes you made to your computer without impacting your personal and critical data like emails, medial files, or documents. Therefore, system restore not working should be a serious cause of concern.
What can cause the issue of System Restore not working?

System restore not working can be frustrating for any user. Also, it becomes more troubling if one is not aware of the issue. Here, we take a look at the instances when system restore comes in handy.
- Installation of drivers can make changes to your computer or cause your OS to behave in an unexpected manner. At this point, you can simply uninstall the driver, or restore your system to a time when the driver was not installed, thus undoing the impact made by the installation.
What is System Protection?
System Protection is a feature used by System Restore which enables it to save "˜restore points' on your computer. The points contain critical information like registry settings and other crucial information for the Windows to function. These points can also be created manually. This one of the reason that "˜system restore' not working can be a serious hindrance to your work.
What are System Image Backups?
System Image backups are critical to System restore and are stored on the hard disks. It is important to note that even though the System Image Backups contain both system files and personal data, System Restore doesn't cause any change in the data files. This is another aspect where system restore not working can be worrying as the System Image backups are important in the working sector. However, System Restore is different from System Image Backups due to the nature of data contained within them.
What are the first steps to take when System Restore not working?
Here are a few steps that you can start with in case you face the issue of system restore not working.
- You can start with creating a system restore point manually. Take note of the error message that is displayed. In case there is no error message, ensure that the system restore point has been created.
- You can create a system restore point after disabling your anti-virus. This can be helpful when you face the issue of system restore not working.
- In most cases, installation of services or drivers that do not belong to Microsoft cause the issue of system restore not working. In this scenario you can boot in safe mode, or else, use the clean boot option to get the system restore working.
- One can also run the System File Checker. The command is sfc/scannow from command prompt. Upon completion, perform reboot and check if issue of system restore not working has been solved.
- Using the elevated command prompt, you can run the Check Disk command by typing chkdsk/f/r and click on Enter. After the process is completed, you can try system restore again.
- Ensure that there is enough disk space where you have enabled the System Restore option.
Enabling System Restore in Windows 10 when System Restore not working:
There can be instances when you have accidentally disabled the system restore option. In the following steps, we shall discuss how to enable the system restore option in Windows 10.
1. Right click on Start and open the WinX menu. This is done to check if the System Restore is enabled or not. You have to click on "˜System' to access the Control Panel's System applet.
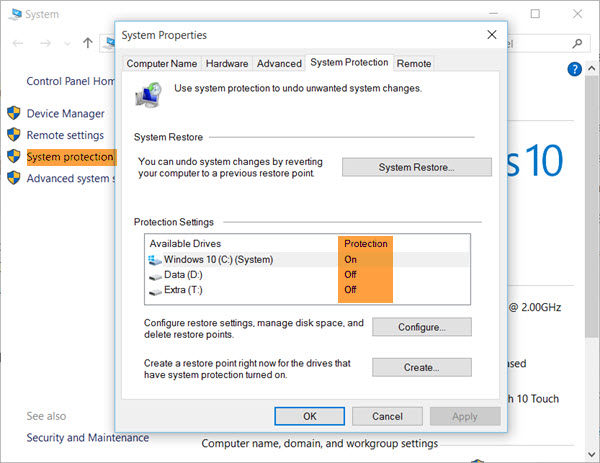
2. System Protection would appear in the left pane. System Properties would open upon clicking it. Protection Settings would appear under the Protection tab.
3. The next step in solving the issue of "˜system restore' not working involves ensuring that the Protection is set to "˜On' for the System Drive.
4. If it is not set to on, select the System Drive or C Drive and click on the Configure button. This would lead to the following window to open.
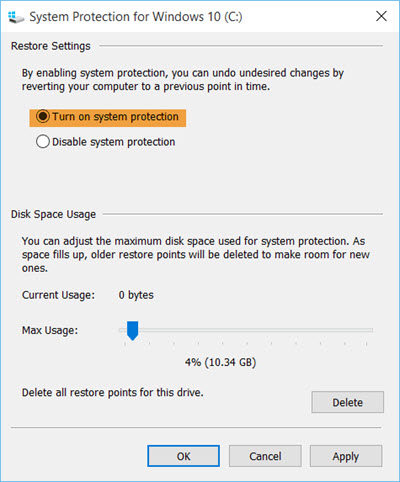
5. You then need to "˜Turn on the system protection' and select "˜Apply'.
6. This should enable the System Restore option on Windows 10.
However, this doesn't complete the process of solving the issue of "˜system restore' not working. You are then required to a create system restore point.
How to Create a "˜System Restore' Point?
The following steps help you to create a system restore point. This is the final step in solving the issue of "˜System restore' not working.
1. In Windows 10, the OS creates the restore points automatically; therefore, you do not have to go through any hassles. Simply open the "˜Control Panel' and type "˜System Restore' in the search box.
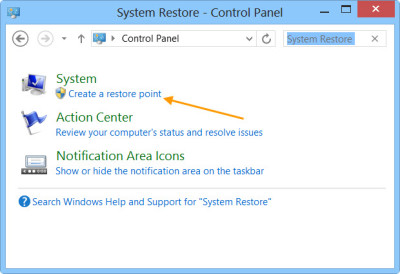
2. You are then required to click on "˜Create a restore point'. This will lead to the opening of "˜System Properties' box.
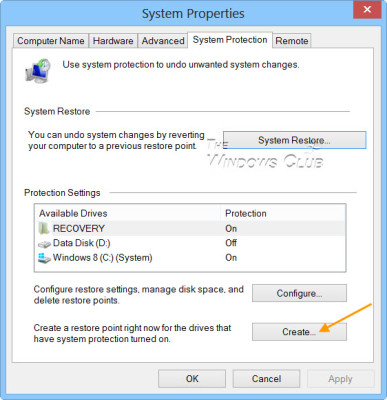
3. You will be then asked to give a name after clicking on "˜Create', and the "˜System Protection box' will open.
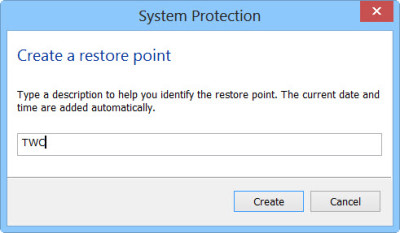
4. For instance, we choose to name the restore point, "˜TWC', and click on "˜Create'. In less than a minute, the process would be completed. In the meanwhile, the screen will display the message, "˜Creating a restore point'.
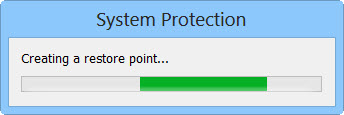
5. Once the process is completely done, you shall see the message "˜The restore point was created successfully'.
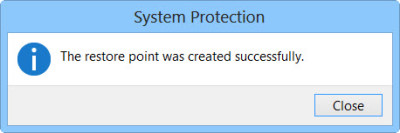
6. Finish by clicking on "˜Close'. You can now use this point for your System Restore.
As we see above, tackling the issue of "˜System Restore' not working. The system restore point that has been created can be used for the restoring your computer during an error.

- Recover lost or deleted files, photos, audio, music, emails from any storage device effectively, safely and completely.
- Supports data recovery from recycle bin, hard drive, memory card, flash drive, digital camera and camcorders.
- Supports to recover data for sudden deletion, formatting, hard drive corruption, virus attack, system crash under different situations.
- Preview before recovery allows you to make a selective recovery.
- Supported OS: Windows 10/8/7/XP/Vista, Mac OS X (Mac OS X 10.6, 10.7 and 10.8, 10.9, 10.10 Yosemite, 10.10, 10.11 El Capitan, 10.12 Sierra) on iMac, MacBook, Mac Pro etc.
Problemas del ordenador
- Caída del ordenador Problemas +
- Error de pantalla en Win10 +
- Resolver Problema de Informática +
-
- costumbre el ordenador del sueño
- No arranca durante el uso de diferentes sistemas operativos?
- Habilitar Opción de restauración
- Resolver el 'Acceso denegado error'
- error de memoria baja
- Faltan archivos DLL
- PC no se apagará
- Error 15 Archivo no encontrado
- No Firewall de trabajo
- No se puede entrar en la BIOS
- sobrecalentamiento del ordenador
- Bota de montar un error de volumen
- AMD corriente rápida de error
- 'El ruido del ventilador demasiado alto' tema
- Key Shift no funciona
- No hay sonido en el equipo
- 'Barra de tareas desaparecidos' Error
- Funcionamiento lento ordenador
- Equipo se reinicia automáticamente
- El ordenador no se enciende
- Alto uso de la CPU en Windows
- No se puede conectar a Wi-Fi
- Disco duro de sectores defectuosos '
- Disco duro no se detecta?
- No se puede conectar a Internet en Windows 10
- No se puede entrar en modo seguro en Windows 10






