En el siguiente artículo, se discute el error de arranque del volumen imposible de montar, y otra información relevante que puede llegar a ser útil para resolver el error.
Lo que es imposible de montar arranque de error de volumen?
Comenzamos obteniendo una visión de lo que es exactamente el error imposible de montar volumen de inicio. También conocido como digo STOP: 0x000000ED, ambos son igual de error pantalla azul de la muerte como ocurre este error cuando el disco duro tiene un problema. Las razones de este error pueden atribuirse debido a una serie de cosas. Esto podría ser debido a la instalación de Windows o actualización, o porque se han hecho algunos cambios en el hardware del ordenador. También puede ser debido a que el sistema operativo ha sobrevivido a su edad y, por lo tanto, está apareciendo este error. Por lo tanto, puede seguir las instrucciones dadas más en el artículo para solucionar el error del error de volumen imposible de montar arranque.
En los casos más importantes, se genera el error debido a un disco duro dañado de los suyos. Hemos discutido una serie de razones que pueden causar la corrupción de su disco duro. Terceros conjuntos de seguridad del partido pueden causar daños en el hardware, que puede ascender a este error. A menudo, el disco duro no puede cargar el volumen de inicio en Windows.
A continuación, vamos a discutir las razones que pueden conducir a este error:
Imposible de montar causa de un error de arranque de volumen:
El volumen de arranque está dañado:
Para los que están recibiendo la pantalla de abajo en su arranque Ventana, pueden utilizar el comando CMD para reparar el volumen de arranque del disco duro . Todo lo que necesitamos es un CMD para escribir el comando en el símbolo del sistema, y éste incluye "Dirigido por ~CMD de disco de Windows'.
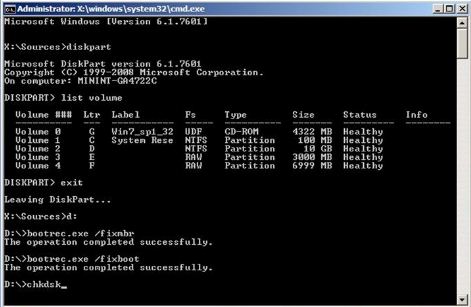
Sólo tiene que seguir las órdenes dadas y escriba en la ventana de comandos.
Comando # 1 Diskpart
Comando # 2 volumen Lista
Comando # 3 Salir
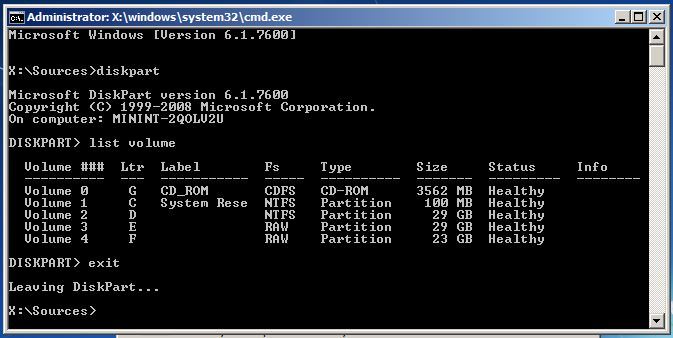
Los comandos enumerados anteriormente ayudan a encontrar la letra de unidad de Windows que se va requerir tratamiento. Esto es esencial para entender la parte de nuestra letra de unidad de Windows que requiere el proceso de resolución de problemas.
Comando # 4 D: (Eres de Windows Drive Letter)
Comando # 5 Bootrec / fixmbr
Comando # 6 Bootrec / fixboot
Comando # 7 Bootrec / rebuildbcd
Comando # 7 Chkdsk / f (Prueba chkdsk / f / r Si "Chkdsk / f" ?? comando no funcionará)
Comando # 8 Y
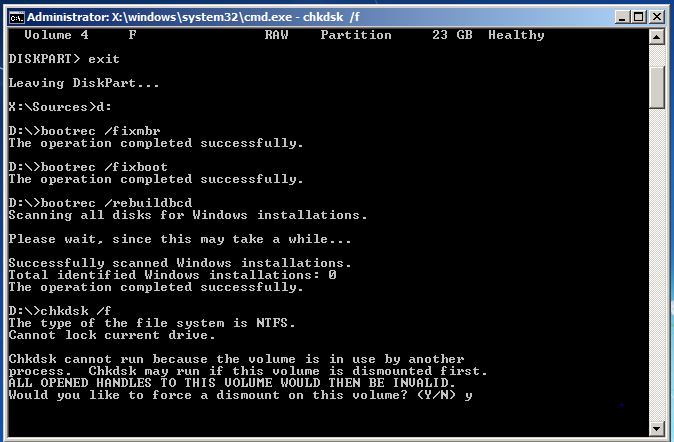
Reinicie el equipo para finalizar el proceso.
Fijar archivos dañados en Windows:
Al ejecutar el comando SFC que tratar con archivos dañados:
El proceso tiene que ser llevado a cabo desde la ventana del símbolo del administrador del sistema. Si está utilizando Windows 10, puede simplemente haga clic en el botón Inicio, seleccione "~Command del sistema (Administrador)', y si está utilizando una versión diferente de Windows, puede acceder a él mediante la búsqueda en el menú de inicio de símbolo del sistema , haga clic sobre él y seleccione la opción de "~Run como administrador'.
A continuación, tiene que escribir el siguiente comando en la ventana de símbolo del sistema y presione ENTRAR. Esto le ayudaría a ejecutar un análisis completo del sistema: sfc / scannow
A continuación, puede dejar la ventana de comandos abierta hasta que el comando se completa su ejecución. Esto puede llevar un tiempo, dependiendo de la condición del sistema. Si no hay ningún error es detectado por el comando, aparecerá un mensaje que decir: "Protección de recursos de Windows No se encontró ningún violaciónes de integridad" ??.
Sin embargo, si aparece un mensaje alternativo que puede leer, "Protección de recursos de Windows encontró archivos corruptos, pero fue incapaz de solucionar algunos de ellos" ??, que tiene que llevar a cabo el reinicio en modo seguro antes de hacer cualquier otra cosa. Para los que utilizan Windows 10, accediendo al modo seguro puede ser complicado, ya que el arranque tiene lugar en un lapso muy corto de tiempo, pero se puede hacer manteniendo pulsada la tecla Shift mientras hace clic en la opción de reinicio que les permitan el acceso el menú de opciones avanzadas de arranque. Para las variantes anteriores de Windows, uno tiene que sostener la tecla F8 mientras que el arranque se lleva a cabo. A continuación, tiene que ejecutar el comando anterior en el modo seguro.
Al ejecutar el comando DISM para corregir problemas SFC:
Para los que utilizan la imagen de implementación de Windows 10, y el servicio de la herramienta de gestión puede ayudar a solucionar el almacén de componentes corrupción que no permite el comando SFC de la correcta ejecución. La ejecución de este comando no es tan difícil, y se puede hacer a través de seguir los pasos que se indican.
- Para ejecutar este comando, usted tiene que abrir el símbolo del sistema como administrador. El siguiente comando tiene que ser escrito después pulsando la tecla "~Enter'. DISM comprobará si el almacén de componentes de Windows para la corrupción y al instante arreglar cualquier problema que se detecte.
Dism / online / limpieza-Imagen / RestoreHealth - A continuación, tiene que permitir que el comando termine de ejecutarse antes de cerrar la ventana del símbolo del sistema. Esto puede tomar mientras que, cerca de 10 minutos, incluso en casos raros. No se alarme si su barra de progreso no viola el límite del 20% durante mucho tiempo, ya que es muy normal.
- En caso de que el comando DISM ha cambiado nada, tendría que reiniciar el equipo después de eso. Esto le permitirá ejecutar el comando SFC de nuevo y por lo tanto reemplazar los archivos dañados con sus versiones correctas.
- Tenga en cuenta que en el Windows 7 variantes y versiones anteriores, la instalación de DISM no está disponible. Los usuarios tendrían que descargar y ejecutar la "Actualización de herramienta de preparación de ~System' desde el sitio web oficial de Microsoft y escanear su sistema de archivos dañados en un intento de solucionarlos.
- Cambio de la configuración del BIOS para resolver imposible de montar un error de arranque de volumen:
Este truco ha tenido éxito en resolver el 90% de las cuestiones relacionadas con la imposible de montar un error de arranque de volumen. Este error se produce entre la instalación de Windows. Al hacer cambios en la configuración del BIOS, puede superar el error de volumen de inicio imposible de montar.
- Abra la configuración de la BIOS del ordenador.
- Buscar el modo de configuración SATA o SATA.
- Cambiar la configuración de IDE.
- Guardar la configuración y reiniciar el equipo.
Para mayor comodidad del lector, también enumeramos los pasos que son cruciales en la comprensión de acceder a la BIOS en Windows 10:
- Comenzar con la navegación a los ajustes. Clic en el icono del menú de inicio puede ayudar a llegar allí.
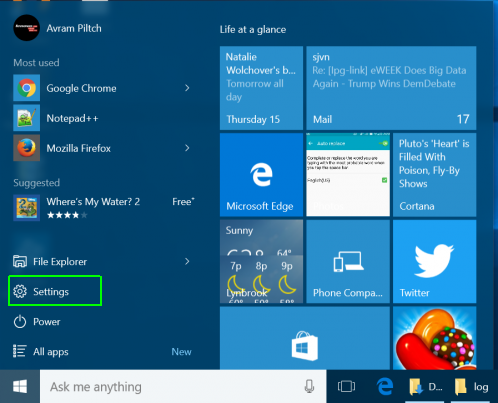
- A continuación, tiene que seleccionar Actualizar y Seguridad.
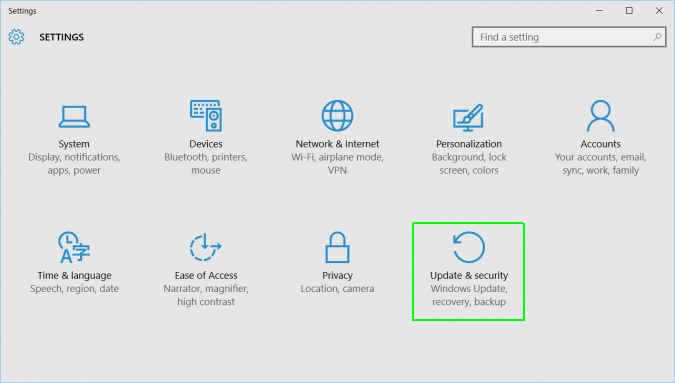
- Mover a "~Recovery' en el menú de la izquierda.
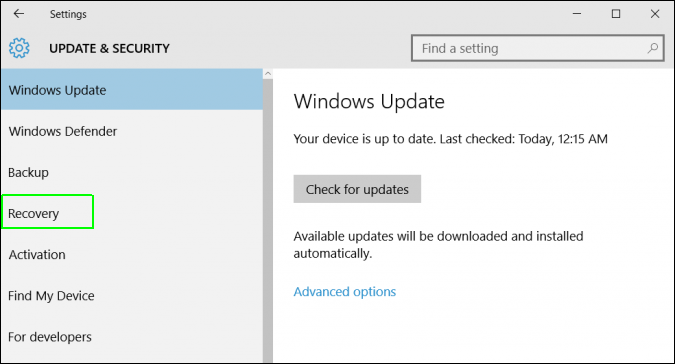
- A continuación, tiene que hacer clic en "~Restart' bajo la avanzada de inicio. Esto reinicia el ordenador a un menú especial.
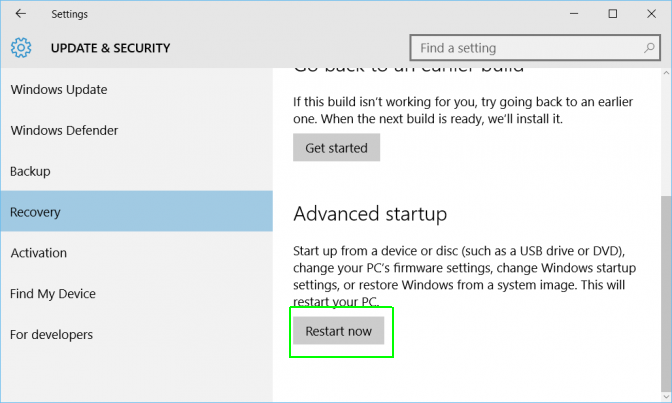
- Elija solucionar problemas.
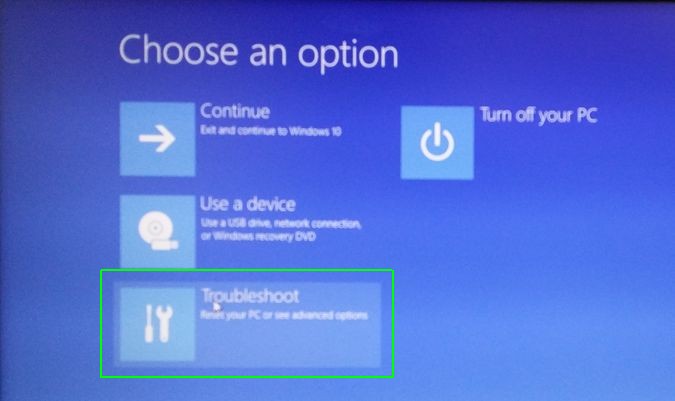
- Mover a las opciones avanzadas.
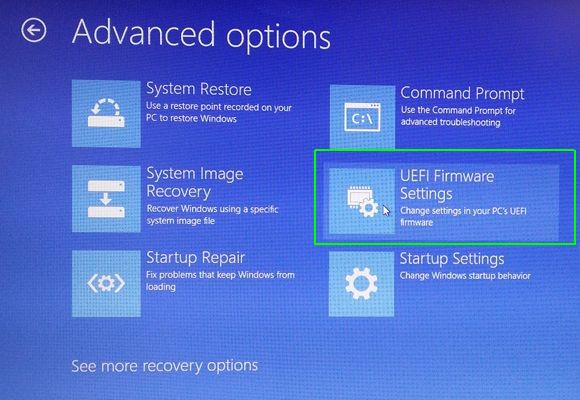
- Seleccione la configuración del firmware UEFI y, finalmente, haga clic en Reiniciar.
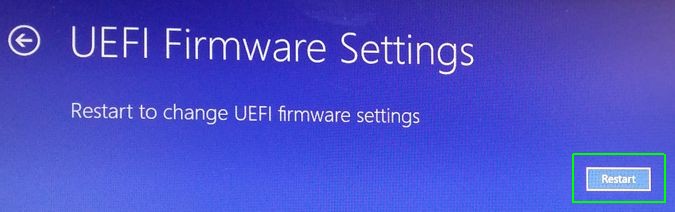
Problemas del ordenador
- Caída del ordenador Problemas +
- Error de pantalla en Win10 +
- Resolver Problema de Informática +
-
- costumbre el ordenador del sueño
- No arranca durante el uso de diferentes sistemas operativos?
- Habilitar Opción de restauración
- Resolver el 'Acceso denegado error'
- error de memoria baja
- Faltan archivos DLL
- PC no se apagará
- Error 15 Archivo no encontrado
- No Firewall de trabajo
- No se puede entrar en la BIOS
- sobrecalentamiento del ordenador
- Bota de montar un error de volumen
- AMD corriente rápida de error
- 'El ruido del ventilador demasiado alto' tema
- Key Shift no funciona
- No hay sonido en el equipo
- 'Barra de tareas desaparecidos' Error
- Funcionamiento lento ordenador
- Equipo se reinicia automáticamente
- El ordenador no se enciende
- Alto uso de la CPU en Windows
- No se puede conectar a Wi-Fi
- Disco duro de sectores defectuosos '
- Disco duro no se detecta?
- No se puede conectar a Internet en Windows 10
- No se puede entrar en modo seguro en Windows 10







