El System File Checker es responsable y se instalan en Windows con el fin de escanear los archivos de sistema de Windows para el tema de la corrupción. Mientras tanto, también se puede ver en otros errores, y en caso de que un archivo ha sido modificado, que puede reemplazar automáticamente el archivo con la versión correcta con el fin de ayudar al usuario.
Sin embargo, si el comando SFC no funciona, se puede optar por los servicios de comando DISM en Windows 10 o Windows 8, que pueden ayudar en la reparación de la imagen del sistema de Windows subyacente. Sin embargo, para las variantes que incluyen Windows 7 o versiones anteriores, Microsoft ofrece una descarga "~System actualización herramienta de preparación' en su lugar.
¿Cuándo deben los comandos de ejecutar para tratar con archivos dañados?
La siguiente pregunta importante que surge es cuando debemos utilizar estos comandos. El área más importante para ejecutar este comando es la solución de problemas, mientras que un sistema de ventanas defectuosas. Si usted está recibiendo el error de pantalla azul, se enfrentan a problemas con las aplicaciones de estrellarse, o no son capaces de acceder a las funciones ofrecidas por la ventana, el comando SFC podría ser útil. Sin embargo, si el comando SFC no es capaz de reparar cualquier archivo, en ejecución podría ayudar a garantizar que no hay archivos de sistema dañados y la solución de problemas del sistema se puede continuar con otros métodos.
En los casos habituales, la ejecución del comando DISM no es necesario. Sin embargo, si uno no es capaz de obtener los resultados a través del comando SFC, o no puede reemplazar el archivo dañado con la correcta, es sólo un comando DISM que puede ayudar. Al lado, la actualización del sistema herramienta de preparación puede solucionar el problema subyacente con su sistema de Windows, además de garantizar que el archivos de sistema se ejecuta correctamente.
Al ejecutar el comando SFC que tratar con archivos dañados:
El proceso tiene que ser llevado a cabo desde la ventana del símbolo del administrador del sistema. Si está utilizando Windows 10, puede simplemente haga clic en el botón Inicio, seleccione "~Command del sistema (Administrador)', y si está utilizando una versión diferente de Windows, puede acceder a él mediante la búsqueda en el menú de inicio de símbolo del sistema , haga clic sobre él y seleccione la opción de "~Run como administrador'.
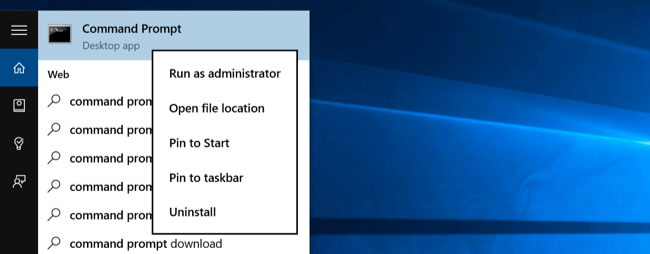
A continuación, tiene que escribir el siguiente comando en la ventana de símbolo del sistema y presione ENTRAR. Esto le ayudaría a ejecutar un análisis completo del sistema: sfc / scannow
A continuación, puede dejar la ventana de comandos abierta hasta que el comando se completa su ejecución. Esto puede llevar un tiempo, dependiendo de la condición del sistema. Si no hay ningún error es detectado por el comando, aparecerá un mensaje que decir: "Protección de recursos de Windows No se encontró ningún violaciónes de integridad" ??.
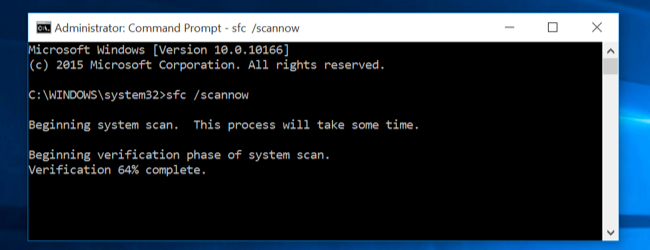
Sin embargo, si aparece un mensaje alternativo que puede leer, "Protección de recursos de Windows encontró archivos corruptos, pero fue incapaz de solucionar algunos de ellos" ??, que tiene que llevar a cabo el reinicio en modo seguro antes de hacer cualquier otra cosa. Para los que utilizan Windows 10, accediendo al modo seguro puede ser complicado, ya que el arranque tiene lugar en un lapso muy corto de tiempo, pero se puede hacer manteniendo pulsada la tecla Shift mientras hace clic en la opción de reinicio que les permitan el acceso el menú de opciones avanzadas de arranque. Para las variantes anteriores de Windows, uno tiene que sostener la tecla F8 mientras que el arranque se lleva a cabo. A continuación, tiene que ejecutar el comando anterior en el modo seguro.
Al ejecutar el comando DISM para corregir problemas SFC:
Para los que utilizan la imagen de implementación de Windows 10, y el servicio de la herramienta de gestión puede ayudar a solucionar el almacén de componentes corrupción que no permite el comando SFC de la correcta ejecución. La ejecución de este comando no es tan difícil, y se puede hacer a través de seguir los pasos que se indican.
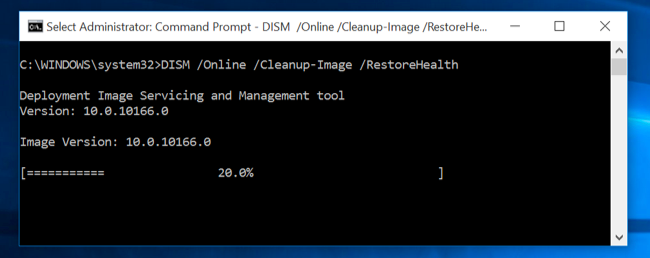
- Para ejecutar este comando, usted tiene que abrir el símbolo del sistema como administrador. El siguiente comando tiene que ser escrito después pulsando la tecla "~Enter'. DISM comprobará si el almacén de componentes de Windows para la corrupción y al instante arreglar cualquier problema que se detecte.
Dism / online / limpieza-Imagen / RestoreHealth - A continuación, tiene que permitir que el comando termine de ejecutarse antes de cerrar la ventana del símbolo del sistema. Esto puede tomar mientras que, cerca de 10 minutos, incluso en casos raros. No se alarme si su barra de progreso no viola el límite del 20% durante mucho tiempo, ya que es muy normal.
- En caso de que el comando DISM ha cambiado nada, tendría que reiniciar el equipo después de eso. Esto le permitirá ejecutar el comando SFC de nuevo y por lo tanto reemplazar los archivos dañados con sus versiones correctas.
- Tenga en cuenta que en el Windows 7 variantes y versiones anteriores, la instalación de DISM no está disponible. Los usuarios tendrían que descargar y ejecutar la "Actualización de herramienta de preparación de ~System' desde el sitio web oficial de Microsoft y escanear su sistema de archivos dañados en un intento de solucionarlos.
Si usted está preocupado acerca archivo dañado dañar a otros archivos importantes en el equipo, sólo tiene que realizar la restauración del sistema.
Activación de la función Restaurar sistema en Windows 10:
Puede haber casos en los que haya desactivado accidentalmente la opción de restauración del sistema. En los pasos siguientes, discutiremos cómo habilitar la opción de restauración del sistema en Windows 10 y ayudar a lidiar con los archivos dañados.
- Haga clic derecho en Inicio y abra el menú WinX. Esto se hace para comprobar si la función Restaurar sistema está activado o no. Tiene que hacer clic en "~System' para acceder subprograma Sistema del Panel de control.
- Protección del sistema aparecería en el panel izquierdo. Propiedades del sistema se abrirían al hacer clic en él. Configuración de protección aparecerían en la pestaña Protección.
- El siguiente paso en la solución de la cuestión de la "~system restaurar' no funciona consiste en asegurar que la protección se establece en "~On' para la unidad del sistema.
- Si no está activada, seleccione la unidad del sistema o de la unidad C y haga clic en el botón Configurar. Esto llevaría a la siguiente ventana para abrir.
- A continuación, deberá "~Turn en la protección del sistema' y selecciona "~Apply'.
- Esto debería permitir la opción de restauración del sistema en Windows 10.
Conclusión:
A partir de la SFC, DISM, y, finalmente, Restaurar sistema, uno puede encontrar solución a reparar archivos dañados que pudieran estar presentes en su dispositivo. Los archivos dañados deben ser tratados tan pronto como sea posible, de lo contrario pueden causar más daño a su disco duro. Sin embargo, si los datos se ha perdido debido a archivos dañados, puede utilizar la Wondershare recuperación de datos de software para recuperarlo.

- Recuperar archivos perdidos o eliminados, fotos, audio, música, mensajes de correo electrónico desde cualquier dispositivo de almacenamiento de manera efectiva, segura y completa.
- Es compatible con la recuperación de datos desde la papelera de reciclaje, disco duro, tarjeta de memoria, una unidad flash, cámara digital y videocámaras.
- Soporta para recuperar los datos para su eliminación repentina, el formato, la corrupción del disco duro, ataques de virus, caída del sistema bajo diferentes situaciones.
- Vista previa antes de la recuperación le permite realizar una recuperación selectiva.
- Sistemas operativos soportados: Windows 10/8/7 / XP / Vista, Mac OS X (Mac OS X 10.6, 10.7 y 10.8, 10.9, 10.10 Yosemite, 10.10, 10.11 El Capitán, 10,12 Sierra) el iMac, MacBook, Mac Pro, etc.
Problemas del ordenador
- Caída del ordenador Problemas +
- Error de pantalla en Win10 +
- Resolver Problema de Informática +
-
- costumbre el ordenador del sueño
- No arranca durante el uso de diferentes sistemas operativos?
- Habilitar Opción de restauración
- Resolver el 'Acceso denegado error'
- error de memoria baja
- Faltan archivos DLL
- PC no se apagará
- Error 15 Archivo no encontrado
- No Firewall de trabajo
- No se puede entrar en la BIOS
- sobrecalentamiento del ordenador
- Bota de montar un error de volumen
- AMD corriente rápida de error
- 'El ruido del ventilador demasiado alto' tema
- Key Shift no funciona
- No hay sonido en el equipo
- 'Barra de tareas desaparecidos' Error
- Funcionamiento lento ordenador
- Equipo se reinicia automáticamente
- El ordenador no se enciende
- Alto uso de la CPU en Windows
- No se puede conectar a Wi-Fi
- Disco duro de sectores defectuosos '
- Disco duro no se detecta?
- No se puede conectar a Internet en Windows 10
- No se puede entrar en modo seguro en Windows 10






