Die Systemdateiprüfung verantwortlich ist und in dem Windows für den Zweck gebaut von Scannen Ihre Windows-Systemdateien für das Thema Korruption. Inzwischen kann es auch in anderen Fehler suchen, und falls eine Datei geändert wurde, kann die Datei automatisch mit der richtigen Version, um den Benutzer zu unterstützen, ersetzen.
wenn der SFC-Befehl nicht jedoch arbeiten, kann man für die Dienste von DISM-Befehl unter Windows 10 oder Windows 8 entscheiden, die bei der Reparatur der zugrunde liegenden Windows-Systemabbild helfen kann. Doch für die Varianten, die Windows 7 oder früher gehören, bietet Microsoft eine herunterladbare „~System Update-Vorbereitungstool‘ statt.
Wann sollen die Befehle ausführen mit beschädigten Dateien umgehen?
Die nächste wichtige Frage, die sich stellt, ist, wenn wir diese Befehle verwenden sollten. Der vorderste Bereich um diesen Befehl auszuführen ist, während ein fehlerhaftes Windows-System zur Fehlerbehebung. Wenn Sie die Blue-Screen-Fehler sind immer, mit Blick auf Probleme mit Ihren Anwendungen abstürzt, oder sind nicht in der Lage, die Funktionen von Fenstern angeboten zugreifen zu können, könnte der SFC-Befehl als nützlich erweisen. Wenn jedoch der SFC-Befehl nicht in der Lage ist, alle Dateien zu reparieren, könnte Laufen dazu beitragen, dass es keine beschädigten Systemdateien und die Fehlersuche des Systems können mit anderen Methoden fortgesetzt werden.
In üblichen Fällen wird die Ausführung des DISM-Befehl ist nicht erforderlich. Wenn man jedoch nicht in der Lage, die Ergebnisse durch den SFC-Befehl zu bekommen, oder kann nicht die beschädigte Datei mit dem richtigen ersetzen, es ist nur ein DISM-Befehl, der helfen kann. Daneben kann Systemupdate-Vorbereitungstool das zugrunde liegende Problem mit Ihrem Windows-System beheben und auch dafür sorgen, dass das System File Checker richtig läuft.
Das Ausführen des SFC-Befehls mit beschädigten Dateien beschäftigen:
Der Prozess muss vom Administrator Eingabeaufforderungsfenster ausgeführt. Wenn Sie Windows verwenden 10, können Sie einfach mit der rechten klicken Sie auf die Schaltfläche Start, wählen Sie „~Command Prompt (Admin)‘, und wenn Sie eine andere Version von Windows verwenden, können Sie darauf zugreifen, indem Sie das Startmenü für die Eingabeaufforderung Suche klicken sie rechts, über sie, und wählen sie die Option „~Run als Administrator‘.
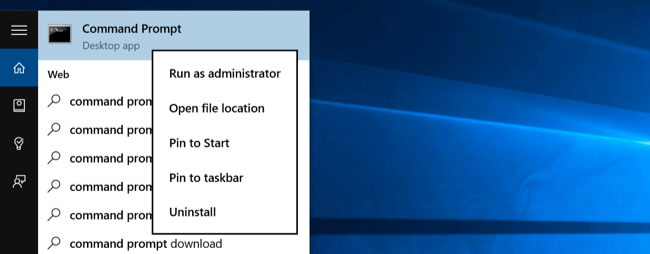
Sie müssen dann den folgenden Befehl in das Fenster der Eingabeaufforderung ein, und drücken Sie die Eingabetaste. Dies würde Ihnen helfen , eine vollständige Systemprüfung auszuführen: sfc / scannow
Anschließend können Sie das Fenster der Eingabeaufforderung geöffnet lassen, bis der Befehl seine Ausführung abgeschlossen ist. Dies kann eine Weile dauern, je nach Zustand des Systems. Wenn kein Fehler durch den Befehl erkannt wird, wird eine Meldung angezeigt, die sagen würde, ?? „Windows-Ressourcenschutz keine Integritätsverletzungen gefunden haben“.
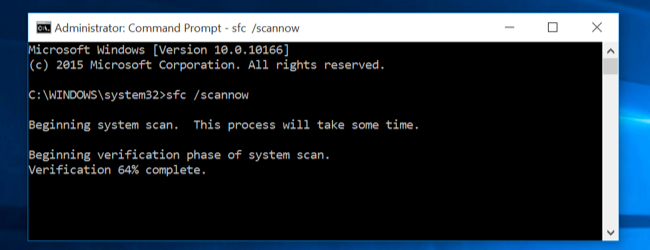
Wenn Sie jedoch eine andere Meldung angezeigt, die lesen können, „Windows-Ressourcenschutz gefunden beschädigte Dateien, konnte aber einige von ihnen beheben“ ??, müssen Sie den Neustart im abgesicherten Modus durchführen, bevor irgendetwas anderes zu tun. Für diejenigen, die 10 Fenster verwenden, könnte schwierig sein, den abgesicherten Modus Zugriff auf wie der Boot in sehr kurzer Zeit in Anspruch nimmt, aber es kann durch Halten der Shift-Taste erfolgen, während der Neustart-Option klicken, die sie für den Zugriff erlauben das Menü erweiterte Startoptionen. Für die früheren Varianten von Windows, hat man die F8-Taste gedrückt halten, während das Booten stattfindet. Sie müssen dann den obigen Befehl im sicheren Modus ausgeführt werden.
Das Ausführen des DISM-Befehl SFC Probleme zu beheben:
Für die, die von Windows 10, das Einrichtungs-Image und Service-Management-Tool kann Ihnen helfen, die Komponente speichern Korruption zu beheben, die nicht den SFC-Befehl aus ordnungsgemäße Ausführung zulässt. Die Ausführung dieses Befehls ist nicht so schwierig, und kann durch Befolgen der Schritte durchgeführt werden.
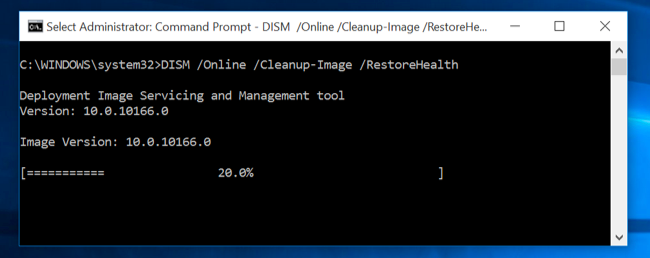
- Um diesen Befehl auszuführen, müssen Sie die Eingabeaufforderung als Administrator öffnen. Der folgende Befehl muss folgende eingegeben werden , indem man den „Schlüssel‚~Enter drücken. DISM wird überprüfen , ob die Windows - Komponente Speicher für Korruption und sofort ein Problem zu beheben , die erkannt wird.
DISM / Online / Cleanup-Bild / RestoreHealth - Sie haben dann den Befehl zu ermöglichen, vor dem Herunterfahren Fenster der Eingabeaufforderung beenden ausgeführt wird. Dies kann während der Nähe von 10 Minuten sogar in seltenen Fällen. Erschrecken Sie nicht, wenn Ihr Fortschrittsbalken nicht die 20% -Grenze für eine lange nicht verletzt, während, wie es ganz normal ist.
- Falls der Befehl DISM etwas geändert, würden Sie Ihren Computer danach neu starten. Dies ermöglicht Ihnen, den SFC-Befehl erneut auszuführen und damit die beschädigten Dateien mit der rechten Versionen zu ersetzen.
- Bitte beachten Sie, dass auf den Windows 7-Varianten und früheren Versionen ist die Anlage von DISM nicht zur Verfügung. Nutzer müßten das „~System Update-Vorbereitungstool herunterladen und ausführen‘ von der offiziellen Website von Microsoft und ihr System in einem Versuch, für beschädigte Dateien scannen, um sie zu beheben.
Wenn Sie sich Sorgen um beschädigte Datei zu beschädigen anderen kritischen Dateien auf Ihrem Computer sind, können Sie einfach durchführen das System wiederherzustellen.
Aktivieren der Systemwiederherstellung in Windows 10:
Es kann Fälle geben, wenn Sie versehentlich das System wiederherstellen Option deaktiviert haben. In den folgenden Schritten werden wir diskutieren, wie das System wiederherstellen Option in Windows 10 aktivieren und hilft mit beschädigten Dateien umgehen.
- Recht auf Start klicken und das WinX-Menü öffnen. Dies geschieht, um zu überprüfen, ob die Systemwiederherstellung aktiviert ist oder nicht. Sie haben auf „~System‘ klicken, um die Systemsteuerung Applet System zuzugreifen.
- Systemschutz würde im linken Fensterbereich angezeigt. Systemeigenschaften öffnen würden darauf klicken. Schutzeinstellungen würden unter der Registerkarte Schutz angezeigt.
- Der nächste Schritt bei der Lösung der Frage der „~system wiederherstellen‘ nicht funktioniert wird darauf geachtet, dass der Schutz wird auf „~On‘ für das Systemlaufwerk.
- Wenn es auf nicht gesetzt ist, wählen Sie das Systemlaufwerk oder C-Laufwerk und klicken Sie auf die Schaltfläche Konfigurieren. Dies würde zu folgenden Fenster führen zu öffnen.
- Sie müssen dann auf „~Turn auf dem Systemschutz‘ und wählen Sie „~Apply‘.
- Dies sollte die Systemwiederherstellung unter Windows 10 aktivieren.
Schlussfolgerung:
Beginnend mit SFC, DISM und schließlich der Systemwiederherstellung, kann man Lösung finden , um beschädigte Dateien zu reparieren , die in ihrem Gerät vorhanden sein könnten. Die beschädigten Dateien sollten so früh wie möglich behandelt werden, sonst können sie mehr Schaden auf Ihre Festplatte führen. Allerdings, wenn Ihre Daten aufgrund von beschädigten Dateien verloren gegangen ist, können Sie die Verwendung Wonder Data Recovery Software , um es wiederherzustellen.

- Recover verlorene oder gelöschte Dateien, Fotos, Audio, Musik, E-Mails von einem beliebigen Speichergerät effektiv, sicher und vollständig.
- Unterstützt Wiederherstellung von Daten aus Papierkorb, Festplatte, Speicherkarte, Flash-Laufwerk, eine Digitalkamera und Camcorder.
- Unterstützt Daten für plötzliche Löschung, Formatierung, Festplatte Korruption, Virenbefall, Systemabsturz unter verschiedenen Situationen zu erholen.
- Vorschau vor der Wiederherstellung ermöglicht es Ihnen, eine selektive Wiederherstellung zu machen.
- Betriebssystem: Microsoft Windows 10/8/7 / XP / Vista, Mac OS X (Mac OS X 10.6, 10.7 und 10.8, 10.9, 10.10 Yosemite, 10.10, 10.11 El Capitan, 10.12 Sierra) auf iMac, MacBook, Mac Pro usw.
Computer-Probleme
- Computer Crash Probleme +
- Bildschirm Fehler in Win10 +
- Lösen Sie Ausgabe von Computer - +
-
- Computer werden nicht schlafen
- Wird nicht starten, während andere OS verwenden?
- Aktivieren Restore Option
- Lösen Sie das ‚Zugriff verweigert Fehler‘
- Niedriger Speicherfehler
- Fehlende DLL-Dateien
- PC wird nicht abgeschaltet,
- Fehler 15 Datei nicht gefunden
- Firewall nicht funktioniert
- Kann nicht BIOS eingeben
- Computer Hitzen
- Unmountable Boot Volume Fehler
- AMD Quick Stream Fehler
- ‚Lüftergeräusche zu laut‘ Ausgabe
- Umschalt-Taste funktioniert nicht
- Kein Ton auf Computer
- 'Taskbar Disappeared' Fehler
- Computer läuft langsam
- Computer automatisch neu gestartet
- Computer lässt sich nicht einschalten
- Hohe CPU-Auslastung in Windows
- Kann nicht auf WiFi verbinden
- 'Hard Disk Bad Sector'
- Festplatte wird nicht erkannt?
- Kann nicht mit dem Internet in Windows 10 verbinden
- Kann nicht abgesicherten Modus in Windows 10 Geben Sie






