- Externe Prüfung, wenn der Computer lässt sich nicht einschalten
- Wie Wiederherstellen verloren gegangener Daten durch Computer Ausgabe
Im gegebenen Portal haben wir eine Vielzahl von Themen abgedeckt, die Techniken zur Fehlerbehebung unter Windows 10, BIOS und CMOS-Einstellungen, Blauer Bildschirm und schwarzer Bildschirm Fehler und vieles mehr umfassen. Die Idee hinter ein Verständnis über die Problembehandlung zu gewinnen ist, sich vorzubereiten, um die Fehler zu behandeln, die in das System gelangen. Im vorliegenden Artikel werden wir mehr über das Thema erfahren, wenn der Computer nicht eingeschaltet wird und was kann getan werden, um das Problem zu beheben. Viele Menschen versuchen, Standard-Methoden zur Fehlerbehebung, ohne zu merken, dass sie das System weiter schaden. Wir empfehlen Ihnen, dieses Tutorial zu folgen, um ein Verständnis zu gewinnen, was erforderlich ist, wenn man den Fehler zu lösen wünscht, wenn der Computer nicht eingeschaltet wird.
Externe Prüfung, wenn der Computer nicht eingeschaltet wird:
Lassen Sie uns die grundlegenden Schritte versuchen Sie eine verwenden können, wenn der Computer nicht eingeschaltet werden. Sie müssen noch nicht auf Ihrem PC einschalten, sondern einfach das angegebene Verfahren.
- Überprüfen Sie, ob das Netzkabel, und wenn es an der Wand befestigt ist.
- Überprüfen Sie, ob das Stromkabel an an die Stromversorgung angeschlossen werden.
- Überprüfen Sie den 115/230-V-Schalter, die von der Stromversorgung kommt, und wenn es in der richtigen Position befindet.
- Entfernen Sie alle externen Kabel, die den Computer anschließen. Dazu gehören Ihre Tastatur, Maus, Drucker, Digitalkamera und andere Peripheriegeräte. Es muss nur der Videomonitor angebracht gehalten werden. Daher sind die einzigen Kabel, die bleiben, sind die eine mit dem Video-Monitor und das Netzkabel.
- Stellen Sie sicher, dass der Videomonitor eingeschaltet ist. Wenn die LED leuchtet oder blinkt gedreht wird, es funktioniert, und wenn nicht, müssen Sie das Netzkabel-Anschluss überprüfen.
- Anschließend müssen Sie die Helligkeits- und Kontrasteinstellungen überprüfen, die in dem Videomonitor eingebaute sind. Stellen Sie sicher, dass sie richtig eingestellt sind, da der Computer nicht eingeschaltet werden kann, wenn sie nicht richtig eingestellt sind.
Erste Dinge zu berücksichtigen, wenn der Computer nicht starten:
Hier sind ein paar Punkte, die Sie beachten müssen, wenn Ihr Computer nicht mehr startet. Dies sind die Grundlagen, wo Sie Ihre Fehlerbehebungsprozess beginnen soll, wenn Windows nicht mehr startet. So lassen Sie uns einen nach dem anderen diskutieren.
- Wurde eine neue Hardware-Treiber vor kurzem installiert? Dies könnte einer der wichtigsten Gründe für Ihr Betriebssystem immer betroffen.
- eine neue Hardware-Komponente anschließen kann das Problem verursachen, wenn Windows nicht mehr startet. Dies liegt daran, dass die Boot-Optionen im Setup-Änderung und die Hardware könnten ein Betriebssystem vom USB bestrebt sein, Sie angeschlossen haben.
- Haben Sie manipulieren die Hardware einige Probleme verursacht? Es könnte in der ein versehentliches Herausziehen eines bestimmten Draht geführt, die das Problem verursacht, wo der Computer nicht mehr startet. Daher muss das alles in Betracht gezogen werden.
Darüber hinaus, wenn der Computer startet nicht, stellen Sie sicher, dass Sie das Netzkabel des Monitors an überprüfen und sicherzustellen, dass der PC eingeschaltet ist. Es ist ein Amateur-Schritt, aber es muss getan werden.
Computer startet nicht, weil es kein startfähiges Gerät ist:
Für diejenigen, die die obige Nachricht über einen schwarzen Bildschirm erhalten, haben die nachfolgenden Schritte wurden aufgelistet. Die Meldung, wenn der Computer nicht konnte beginnen sagen „~no startfähiges Gerät‘ oder „~disk Fehlermeldung‘. Dies bedeutet, dass der Computer nicht in der Lage ist, die Festplatte Ihres Windows installierte auf laden, damit die Windows nicht mehr startet.
- Gehen Sie zu Ihrem Computer-BIOS (Basic Input Output System) oder UEFI-Firmware-Setup-Bildschirm. Sie haben die Startreihenfolge Einstellung zu überprüfen, um sicherzustellen, dass das Boot auf der Festplatte eingestellt ist.
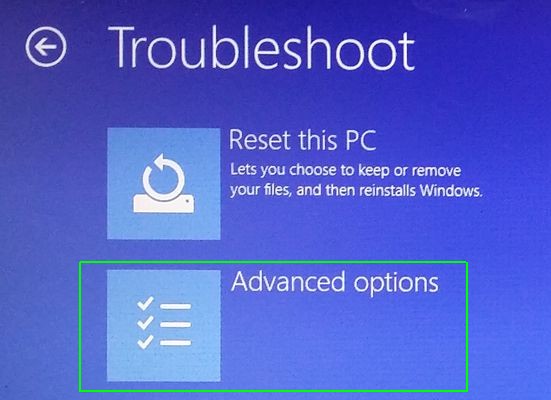
- Wenn die Festplatte auf der Liste nicht kommt, ist es möglich, dass die Festplatte ausgefallen ist und nicht für Windows verwendet werden.
- Führen Sie den Startup Repair-Betrieb (automatisch läuft unter Windows 10). Dies wird getan, um Windows wieder bootfähig zu machen. Oft beginnt die Windows nicht mehr, weil einige Fehler den Windows-Laufwerk Bootsektor überschrieben haben könnten. Dies geschieht, dass die spezifischen Sektor zu reparieren.
Windows 10 kommt zusammen mit einem Assistenten Start Reparatur, die Sie sich die Mühe speichert alle Befehle ausgeführt werden. Lassen Sie uns zum nächsten Schritt.
Windows wird nicht gestartet und Absturz beim Boot:
Was ist, wenn Sie Windows nicht mehr wegen der Mitte des Startvorgangs abstürzt starten? Dies könnte in der Software oder Hardware auf einen Fehler zurückzuführen.
- Wenn es sich um ein Software-Problem ist, können Sie es beheben, indem Sie einen Startreparaturvorgang auszuführen. Wenn es nicht möglich ist, es aus dem Startmenü zu tun, können Sie die Windows-Installations-CD oder eine Wiederherstellungs-CD einlegen.
- Der nächste Schritt ist das Windows neu zu installieren. Für die, die 10 Verwendung von Windows, kann dies bedeuten, zurück zu Windows 8.1 gehen. Wenn der Fehler auch nach der Installation fort, kann ein Problem mit der Hardware.
Wie Wiederherstellen verloren gegangener Daten durch Computer Ausgabe
Wenn Ihr Computer nicht eingeschaltet werden kann, könnten Sie wichtige Daten zu verlieren riskieren. In einem solchen Szenario können Sie ein externes Boot - Gerät über USB, und dann die Daten mit Hilfe wiederherstellen Wonder Data Recovery .

- Recover verlorene oder gelöschte Dateien, Fotos, Audio, Musik, E-Mails von einem beliebigen Speichergerät effektiv, sicher und vollständig.
- Unterstützt Wiederherstellung von Daten aus Papierkorb, Festplatte, Speicherkarte, Flash-Laufwerk, eine Digitalkamera und Camcorder.
- Unterstützt Daten für plötzliche Löschung, Formatierung, Festplatte Korruption, Virenbefall, Systemabsturz unter verschiedenen Situationen zu erholen.
- Vorschau vor der Wiederherstellung ermöglicht es Ihnen, eine selektive Wiederherstellung zu machen.
- Betriebssystem: Microsoft Windows 10/8/7 / XP / Vista, Mac OS X (Mac OS X 10.6, 10.7 und 10.8, 10.9, 10.10 Yosemite, 10.10, 10.11 El Capitan, 10.12 Sierra) auf iMac, MacBook, Mac Pro usw.
Einfache Schritte zum Wiederherstellen verloren gegangener Daten mit Wonderdatenrettung
Sie können Daten wiederherstellen , indem die Durchführung von Hard Drive Repair Prozess. Dies beinhaltet die Installation von Daten - Recovery - Software . Wonder Data Recovery Software hat schon eine ganze Weile im Einsatz und bietet dem Anwender die Möglichkeit , ihre entscheidenden Daten wiederherzustellen. Hier nehmen wir einen Blick auf , wie es gemacht wird .
Starten Sie Wonder Data Recovery, und folgen Sie den nächsten Schritten auszuführen verlorene Dateiwiederherstellung .
Schritt 1 Wählen Sie die Dateitypen, oder Sie können wählen Sie „Alle Dateitypen“ Option auf Klick zurück Ihre verlorene Datei wiederherstellen.

Schritt 2 Stellen Sie sicher , Ihre verlorenen Dateien , in denen vor dem Speichern und klicken Sie auf „Start“ verlorene Dateien zu scannen.

Schritt 3 Sie können bis tief Scan gehen , wenn Quick Scan nicht Ihre verlorenen Dateien bekommen können. Die tiefe Scan wird tief Ihren Computer suchen , aber es wird mehr Zeit in Anspruch nehmen.

Schritt 4 Vorschau und überprüfen Sie die gewünschten Dateien und klicken Sie , um Ihre Daten wiederherzustellen.

Schlussfolgerung:
Das Problem, wenn Ihr Computer lässt sich nicht einschalten kann sowohl eine Hardware- und Software-Problem. Wenn das Problem mit Ihrer Hardware bleibt, könnten Sie haben für Ersatz nennen, aber wenn das Problem mit der Software ist, können Sie für Windows Neuinstallation entscheiden, wie es oben im Artikel beschrieben wurde.
Computer-Probleme
- Computer Crash Probleme +
- Bildschirm Fehler in Win10 +
- Lösen Sie Ausgabe von Computer - +
-
- Computer werden nicht schlafen
- Wird nicht starten, während andere OS verwenden?
- Aktivieren Restore Option
- Lösen Sie das ‚Zugriff verweigert Fehler‘
- Niedriger Speicherfehler
- Fehlende DLL-Dateien
- PC wird nicht abgeschaltet,
- Fehler 15 Datei nicht gefunden
- Firewall nicht funktioniert
- Kann nicht BIOS eingeben
- Computer Hitzen
- Unmountable Boot Volume Fehler
- AMD Quick Stream Fehler
- ‚Lüftergeräusche zu laut‘ Ausgabe
- Umschalt-Taste funktioniert nicht
- Kein Ton auf Computer
- 'Taskbar Disappeared' Fehler
- Computer läuft langsam
- Computer automatisch neu gestartet
- Computer lässt sich nicht einschalten
- Hohe CPU-Auslastung in Windows
- Kann nicht auf WiFi verbinden
- 'Hard Disk Bad Sector'
- Festplatte wird nicht erkannt?
- Kann nicht mit dem Internet in Windows 10 verbinden
- Kann nicht abgesicherten Modus in Windows 10 Geben Sie






