Firewall ist ein integraler Bestandteil für das Funktionieren Ihres Betriebssystems. Die wesentlichen Arbeits einer Firewall beinhaltet die Viren-Programme in Schach zu halten. Für diejenigen, die regelmäßig online sind, Firewall ist ein wichtiger Bestandteil, da sie uneingeschränkten Zugriff auf das System verhindert. Wenn jedoch der Firewall nicht Problem auf Ihrem System entsteht, arbeitet, müssen Sie es in dem ersten gehen aussehen zu lösen, wie es Ihre kritischen Daten schaden kann. Firewall nicht funktioniert aufgrund einer Reihe von Gründen entstehen können, und wir werden die zahlreichen Techniken zur Fehlerbehebung für die Firewall nicht funktioniert Problem diskutieren.
Firewall funktioniert nicht als Windows-Firewall nicht auf dem lokalen Computer nicht starten:
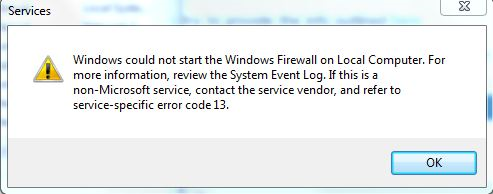
Wir beschäftigen uns mit diesem Problem durch eine Reihe von Schritten im Folgenden erörtert:
Schritt 1:
Es ist der üblicher Schritt eine Reihe von Fragen im Zusammenhang mit Windows zu beheben. Die Systemdateiprüfung würde ausgeführt werden, um zu sehen, ob das Windows es von selbst beheben konnte.
- Gehen Sie auf „~Start‘ unter Suchtyp in „~CMD‘.
- Rechtsklick und „~Run als Administrator‘.
- Sie haben dann SFC / SCANNOW eingeben und drücken Sie die Eingabetaste.
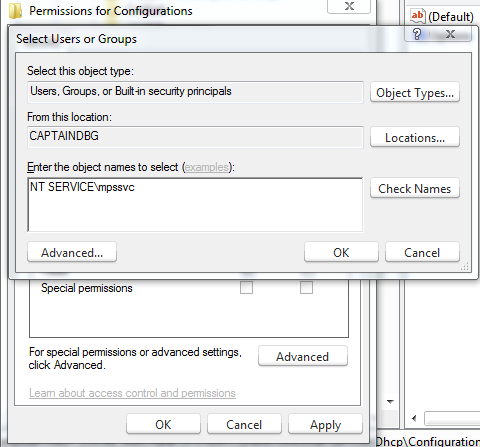
Schritt 2:
Es könnte eine Erlaubnis bezogenes Problem sein, und daher können wir genug Erlaubnis, diesen Schlüssel geben müssen. Folgen Sie den Schritten:
- Unter der Suchleiste von Start, geben Sie „~Regedit‘.
- Möglicherweise müssen Sie das Administratorkennwort eingeben.
- Rechtsklick auf den Export nach zu Computer gehen.
- Geben Sie „~Regbackup‘ unter dem Dateinamen Art und speichern.
Sie haben dann die Erlaubnis, die folgenden Schlüssel zu geben:
HKEY_LOCAL_MACHINESYSTEMCurrentControlSetServicesSharedAccessEpoch
HKEY_LOCAL_MACHINESYSTEMCurrentControlSetServicesSharedAccessParametersFirewallPolicy
HKEY_LOCAL_MACHINESYSTEMCurrentControlSetServicesSharedAccessDefaultsFirewallPolicy
HKEY_LOCAL_MACHINESYSTEMCurrentControlSetServicesDhcp
HKEY_LOCAL_MACHINESYSTEMCurrentControlSetServicesDhcpConfigurations
- Rechtsklick auf den Schlüssel, und wählen Sie Berechtigungen.
- Wählen Sie Hinzufügen, und geben Sie „~NT SERVICEmpssvc‘ in den „~Enter Objektnamen Feld auszuwählen‘. Sie haben dann auf „~Check Namen‘ klicken.
- Wählen Sie Ok, und klicken Sie dann erneut auf Hinzufügen.
- Klicken Sie auf OK, nachdem sie in jeder Eingabe.
- Sie haben dann das Konto zu wählen, das Aussehen in der Liste macht, und die entsprechende Berechtigung für hinzufügen.
- Setzen Sie ein Häkchen auf Volle Kontrolle, die unter dem „~Allow Abschnitt auftritt‘.
- Wenn der Vorgang abgeschlossen ist, werden Sie neu starten müssen.
Schritt 3:
Windows-Firewall nicht funktioniert Problem kann auch aufgrund der Malware entstehen, die in der Vorrichtung vorhanden ist, und somit eine komplette Anti-Virus-Scan notwendig ist. Es gibt auch sekundäre Stand-alone-Scanner, das Freeware-Malware-Bytes oder den Microsoft Safety Scanner umfasst, um eine vollständige Systemprüfung im abgesicherten Modus, da dies dient als zusätzliche Option zu laufen.
Schritt 4:
Wenn Ihr System noch nicht in der Lage ist, etwas zu erkennen, müssen Sie unter Umständen eine Reparatur unter Windows als ein oder mehrere der Systemdateien beschädigt wurde Installieren laufen.
Mit dem Windows-Firewall-Ratgeber:
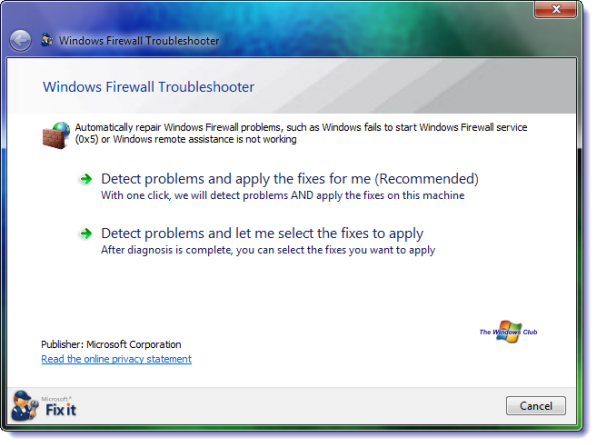
Dies ist eine alternative Option sortieren die Firewall nicht Problem zu arbeiten. Die Microsoft Automate Fehlerbehebung Services können Sie Ihren Computer scannen und hilft Ihnen, die Ursache für die Probleme zu finden, und dann legt sie auch für Sie. Wenn es nicht in der Lage ist, das Problem zu beheben, würde es Sie zu einer zusätzlichen Ressource führen, als Sie zu dem Thema sortieren „~firewall nicht funktioniert‘. Klicken Sie auf die Schaltfläche Ausführen, nachdem der Download abgeschlossen ist, und wählen Sie die „~allow‘ Taste zu beheben, um das Problem der „~firewall nicht funktioniert.‘
Was passiert, wenn Windows-Firewall-Dienst nicht startet?
In diesem Abschnitt befassen wir uns mit der Frage des Firewall beim Start nicht arbeiten.
Die folgenden Schritte durchgeführt werden müssen, wenn Sie das Thema „Gesicht ~firewall nicht‚beim Start arbeiten:
1. Beginnen Sie mit dem Scannen Maschine mit anständiger Anti-Virus - Software. Microsoft bietet eine selbst, aber Sie haben eine 3 rd Party - Security - Suite, es könnte der Grund für das „sein ~firewall nicht funktioniert‘ Thema. Diese Drittsysteme Partei Sicherheit oft die Firewall - Einstellungen ändern können, damit Ihre Firewall - Einstellungen verursacht scheitern.
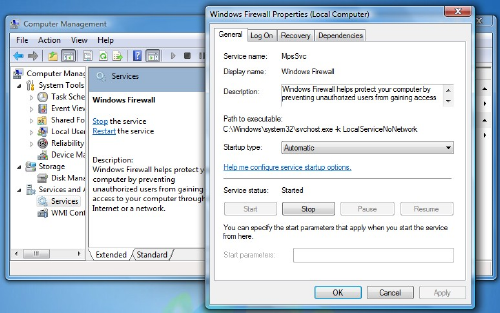
2. Führen Sie den SFC-Befehl oder sfc / scannow
3. Sie dann haben, ihm zu folgen, indem Sie „~services.msc‘ in Windows Suche starten und drücken Sie die Eingabetaste, die Dienste zu öffnen. Sie müssen sicherstellen, dass Windows-Firewall-Dienst gestartet wird und auch auf automatisch eingestellt. Bitte überprüfen Sie, dass die“ ~Remote Procedure Call Service & die Basisfilter Engine Service‘wird auch die automatische eingeleitet und eingestellt.
4. Überprüfen Sie bitte, dass die „~Windows Firewall Authorization Driver‘ ordnungsgemäß funktioniert.
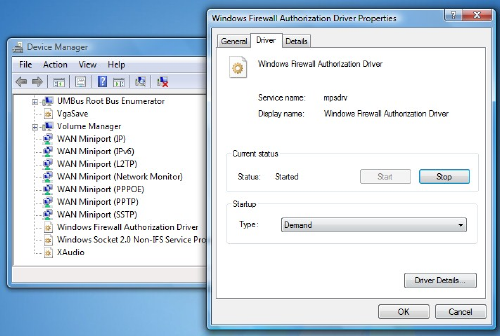
5. Dies kann durch die Eingabe überprüft werden „~devmgmt.msc‘ in der Suchleiste, und drücken Sie Enter-Taste den Geräte-Manager zuzugreifen. In der Registerkarte Ansichten können Sie überprüfen, ‚~Show versteckte Geräte und überprüfen Sie auch für‘ ~Devices durch die Verbindung‘.
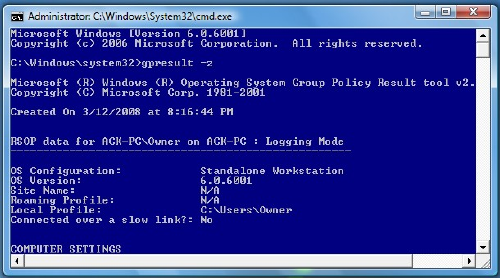
Sie haben dann die Firewall Authorization-Treiber in der Liste zu finden und auf dessen Feld Eigenschaften. Klicken Sie auf der „~Driver‘ Registerkarte und stellen Sie sicher, dass der Prozess eingeleitet wurde, und der Starttyp ist „~Demand‘. Klicken Sie auf OK, und starten neu. Dies sollte das Thema „~firewall nicht funktioniert‘ lösen.
- Möglicherweise müssen Sie den „~Group Politik Ergebnis-Tool verwenden‘, wenn das obige Verfahren keine Ergebnisse ergeben sich nicht. Es könnte eine Firewall-Richtlinie sein, dass es blockiert. Mit der erhöhten Eingabeaufforderung Fenster, Typ gpresult-z, und drücken Sie die Eingabetaste . Sie müssen dann Sicherheitsoptionen Zugriff auf die resultierende Reihe von Richtlinien für Computer zu überprüfen.
Im Fall eines Firewall Ausfalls, ist es plausibel , dass Sie nicht in der Lage sind , Ihre Daten wiederherzustellen aufgrund des Vorhandenseins bestimmter beschädigter Dateien. Anschließend können Sie die Daten wiederherstellen , die mit Wonder Data Recovery Software , indem Sie die folgenden Schritte aus:
Hier wollen wir ein einen Blick darauf werfen, wie Wonder Data Recovery funktioniert:
Sie können Daten wiederherstellen , indem Sie den Reparaturprozess durch. Dies beinhaltet die Installation von Daten - Recovery - Software. Wonder Data Recovery Software hat schon eine ganze Weile im Einsatz und bietet dem Anwender die Möglichkeit , ihre entscheidenden Daten wiederherzustellen. Hier nehmen wir einen Blick auf , wie es gemacht wird .

- Recover verlorene oder gelöschte Dateien, Fotos, Audio, Musik, E-Mails von einem beliebigen Speichergerät effektiv, sicher und vollständig.
- Unterstützt Wiederherstellung von Daten aus Papierkorb, Festplatte, Speicherkarte, Flash-Laufwerk, eine Digitalkamera und Camcorder.
- Unterstützt Daten für plötzliche Löschung, Formatierung, Festplatte Korruption, Virenbefall, Systemabsturz unter verschiedenen Situationen zu erholen.
- Vorschau vor der Wiederherstellung ermöglicht es Ihnen, eine selektive Wiederherstellung zu machen.
- Betriebssystem: Microsoft Windows 10/8/7 / XP / Vista, Mac OS X (Mac OS X 10.6, 10.7 und 10.8, 10.9, 10.10 Yosemite, 10.10, 10.11 El Capitan, 10.12 Sierra) auf iMac, MacBook, Mac Pro usw.
Herunterladen und Installieren von Wonder Data Recovery Software auf Ihrem Computer, und folgen Sie den nächsten Schritten zur Datenwiederherstellung durchführen.
Schritt 1 Wählen Sie die Dateitypen , die Sie wiederherstellen möchten, oder Sie können klicken Sie auf alle Dateitypen zu starten.

Schritt 2 Wählen Sie den Dateipfad verloren, gehen Sie können die Option „Gesamter Computer“ , um verlorene Dateien zu starten Scannen

Schritt 3 Zum tiefen Scan nach schnellen Scan , wenn es nicht Ihre verlorenen Dateien bekommen kann. Die tiefe Scan wird tief Ihren Computer sucht und einzuscannen mehr Dateien.

Schritt 4 Vorschau und überprüfen Sie die gewünschten Dateien und klicken Sie , um Ihre Daten wiederherzustellen.

Computer-Probleme
- Computer Crash Probleme +
- Bildschirm Fehler in Win10 +
- Lösen Sie Ausgabe von Computer - +
-
- Computer werden nicht schlafen
- Wird nicht starten, während andere OS verwenden?
- Aktivieren Restore Option
- Lösen Sie das ‚Zugriff verweigert Fehler‘
- Niedriger Speicherfehler
- Fehlende DLL-Dateien
- PC wird nicht abgeschaltet,
- Fehler 15 Datei nicht gefunden
- Firewall nicht funktioniert
- Kann nicht BIOS eingeben
- Computer Hitzen
- Unmountable Boot Volume Fehler
- AMD Quick Stream Fehler
- ‚Lüftergeräusche zu laut‘ Ausgabe
- Umschalt-Taste funktioniert nicht
- Kein Ton auf Computer
- 'Taskbar Disappeared' Fehler
- Computer läuft langsam
- Computer automatisch neu gestartet
- Computer lässt sich nicht einschalten
- Hohe CPU-Auslastung in Windows
- Kann nicht auf WiFi verbinden
- 'Hard Disk Bad Sector'
- Festplatte wird nicht erkannt?
- Kann nicht mit dem Internet in Windows 10 verbinden
- Kann nicht abgesicherten Modus in Windows 10 Geben Sie






