Im folgenden Artikel diskutieren wir die Unmountable Boote Volume Fehler und andere relevante Informationen, die bei der Lösung des Fehlers als nützlich erweisen kann.
Was ist Unmountable Boot Volume Fehler?
Wir beginnen damit einen Einblick in gewinnen, was genau die Unmountable Boot Volume Fehler. Auch wissen, wie ich sage STOP: 0x000000ED, beide sind die gleichen blauen Bildschirm des Todes Fehler wie dieser Fehler tritt auf, wenn die Festplatte ein Problem hat. Die Gründe für diesen Fehler können aufgrund einer Reihe von Dingen zugeschrieben werden. Dies könnte aufgrund der Windows-Installation oder ein Upgrade, oder weil Sie einige Änderungen der Hardware auf Ihrem Computer vorgenommen haben. Es kann auch sein, weil das Betriebssystem sein Alter überlebt hat, und daher wird diesen Fehler auftauchen. Daher können Sie folgen Sie den Anweisungen in dem Artikel weiter den Fehler von Unmountable Boot Volume Fehler zu beheben.
In wichtigen Fällen wird der Fehler erzeugt aufgrund einer beschädigten Festplatte von Ihnen. Wir haben eine Reihe von Gründen diskutiert, die Korruption der Festplatte führen kann. Dritte Security Suiten können Hardware Korruption verursachen, die zu diesem Fehler betragen kann. Oft Ihre Festplatte kann nicht das Startvolume auf Windows laden.
Im Folgenden werden wir die Gründe diskutieren, die zu diesem Fehler führen:
Ursache Unmountable Boot Volume Fehler:
Boot Volume beschädigt:
Für diejenigen , die den folgenden Bildschirm an ihrem Fenster Start bekommen, können sie den CMD - Befehl verwenden , um Festplattenstartvolume zu reparieren . Alles , was wir benötigen , ist ein CMD den Befehl in der Eingabeaufforderung, und dieses enthält „~CMD Geführt von Windows - Disc‘ eingeben.
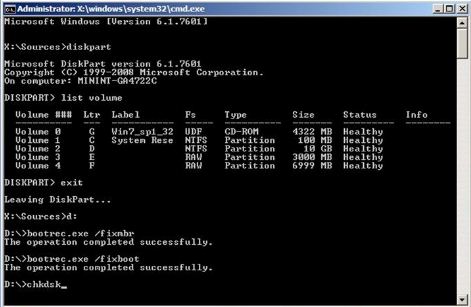
Folgen Sie einfach den gegebenen Befehlen und sie in der Eingabeaufforderung eingeben.
Befehl 1 # Diskpart
Command 2 # Liste Volumen
Command 3 # Beenden
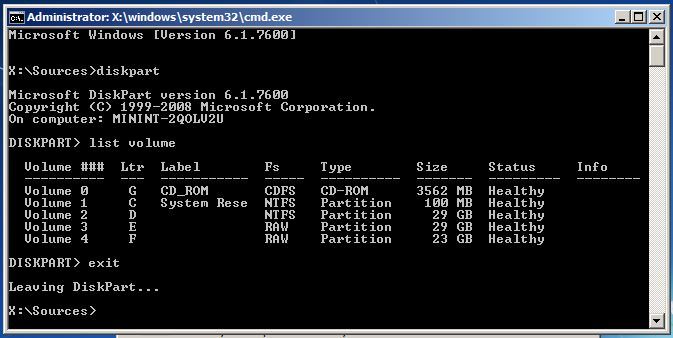
Die oben aufgeführten Befehle helfen Ihnen, die Windows-Laufwerksbuchstaben, um herauszufinden, dass die Behandlung gehen wird benötigt. Dies ist wichtig, den Teil unserer Fenster Drive Letter zu verstehen, die den Fehlerbehebungsprozess erfordert.
Befehl 4 # D: (Sie sind Windows - Laufwerksbuchstaben)
Befehl 5 # Bootrec / fixmbr
Befehl 6 # Bootrec / fixboot
Befehl 7 # Bootrec / rebuildbcd
7 Kommando # chkdsk / f (Versuchen Sie chkdsk / f / r Wenn "chkdsk / f" ?? Befehl wird nicht funktionieren)
Befehl 8 # Y
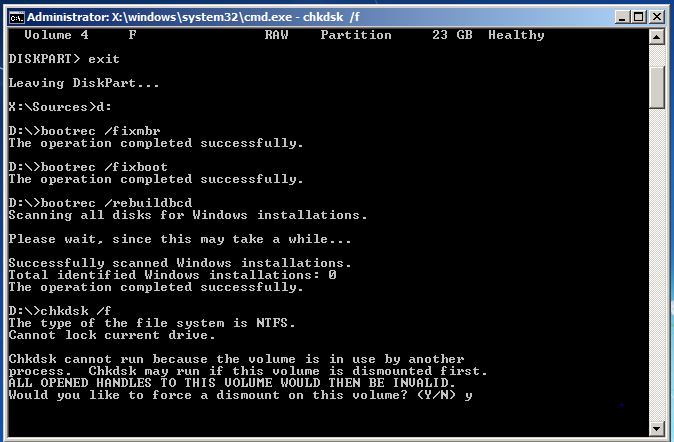
Starten Sie den Computer, den Prozess zu beenden.
Fix Beschädigte Dateien in Windows:
Das Ausführen des SFC-Befehls mit beschädigten Dateien beschäftigen:
Der Prozess muss vom Administrator Eingabeaufforderungsfenster ausgeführt. Wenn Sie Windows verwenden 10, können Sie einfach mit der rechten klicken Sie auf die Schaltfläche Start, wählen Sie „~Command Prompt (Admin)‘, und wenn Sie eine andere Version von Windows verwenden, können Sie darauf zugreifen, indem Sie das Startmenü für die Eingabeaufforderung Suche klicken sie rechts, über sie, und wählen sie die Option „~Run als Administrator‘.
Sie müssen dann den folgenden Befehl in das Fenster der Eingabeaufforderung ein, und drücken Sie die Eingabetaste. Dies würde Ihnen helfen , eine vollständige Systemprüfung auszuführen: sfc / scannow
Anschließend können Sie das Fenster der Eingabeaufforderung geöffnet lassen, bis der Befehl seine Ausführung abgeschlossen ist. Dies kann eine Weile dauern, je nach Zustand des Systems. Wenn kein Fehler durch den Befehl erkannt wird, wird eine Meldung angezeigt, die sagen würde, ?? „Windows-Ressourcenschutz keine Integritätsverletzungen gefunden haben“.
Wenn Sie jedoch eine andere Meldung angezeigt, die lesen können, „Windows-Ressourcenschutz gefunden beschädigte Dateien, konnte aber einige von ihnen beheben“ ??, müssen Sie den Neustart im abgesicherten Modus durchführen, bevor irgendetwas anderes zu tun. Für diejenigen, die 10 Fenster verwenden, könnte schwierig sein, den abgesicherten Modus Zugriff auf wie der Boot in sehr kurzer Zeit in Anspruch nimmt, aber es kann durch Halten der Shift-Taste erfolgen, während der Neustart-Option klicken, die sie für den Zugriff erlauben das Menü erweiterte Startoptionen. Für die früheren Varianten von Windows, hat man die F8-Taste gedrückt halten, während das Booten stattfindet. Sie müssen dann den obigen Befehl im sicheren Modus ausgeführt werden.
Das Ausführen des DISM-Befehl SFC Probleme zu beheben:
Für die, die von Windows 10, das Einrichtungs-Image und Service-Management-Tool kann Ihnen helfen, die Komponente speichern Korruption zu beheben, die nicht den SFC-Befehl aus ordnungsgemäße Ausführung zulässt. Die Ausführung dieses Befehls ist nicht so schwierig, und kann durch Befolgen der Schritte durchgeführt werden.
- Um diesen Befehl auszuführen, müssen Sie die Eingabeaufforderung als Administrator öffnen. Der folgende Befehl muss folgende eingegeben werden , indem man den „Schlüssel‚~Enter drücken. DISM wird überprüfen , ob die Windows - Komponente Speicher für Korruption und sofort ein Problem zu beheben , die erkannt wird.
DISM / Online / Cleanup-Bild / RestoreHealth - Sie haben dann den Befehl zu ermöglichen, vor dem Herunterfahren Fenster der Eingabeaufforderung beenden ausgeführt wird. Dies kann während der Nähe von 10 Minuten sogar in seltenen Fällen. Erschrecken Sie nicht, wenn Ihr Fortschrittsbalken nicht die 20% -Grenze für eine lange nicht verletzt, während, wie es ganz normal ist.
- Falls der Befehl DISM etwas geändert, würden Sie Ihren Computer danach neu starten. Dies ermöglicht Ihnen, den SFC-Befehl erneut auszuführen und damit die beschädigten Dateien mit der rechten Versionen zu ersetzen.
- Bitte beachten Sie, dass auf den Windows 7-Varianten und früheren Versionen ist die Anlage von DISM nicht zur Verfügung. Nutzer müßten das „~System Update-Vorbereitungstool herunterladen und ausführen‘ von der offiziellen Website von Microsoft und ihr System in einem Versuch, für beschädigte Dateien scannen, um sie zu beheben.
- die BIOS-Einstellungen ändern Unmountable Boot Volume Fehler zu beheben:
Dieser Trick hat bei der Lösung von 90% der Fragen im Zusammenhang mit Unmountable Boot Volume Fehlern erfolgreich. Dieser Fehler tritt auf zwischen Windows-Installation. Durch Änderungen in der BIOS-Einstellung vornehmen, können Sie den Fehler von Unmountable Boot Volume überwinden.
- Öffnen Sie Ihren Computer BIOS-Einstellung.
- Suchen Sie nach SATA-Modus oder SATA-Konfiguration.
- Ändern Sie die Einstellungen auf IDE.
- Speichern Sie die Einstellungen und starten Sie den Computer.
Für Leser Bequemlichkeit, wir führen auch die Schritte aus, die im Verständnis der Zugriff auf BIOS auf Windows 10 von entscheidender Bedeutung sind:
- Starten Sie die Einstellungen mit der Navigation. Klicken Sie auf das Startmenü-Symbol können Sie dort helfen.
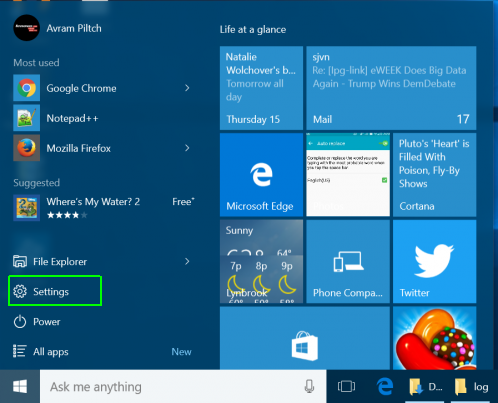
- Sie müssen dann aktualisieren und Sicherheit wählen.
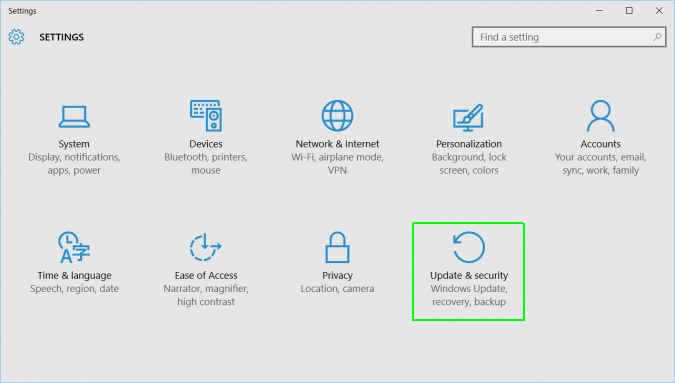
- Gehen Sie zu „~Recovery‘ aus dem linken Menü.
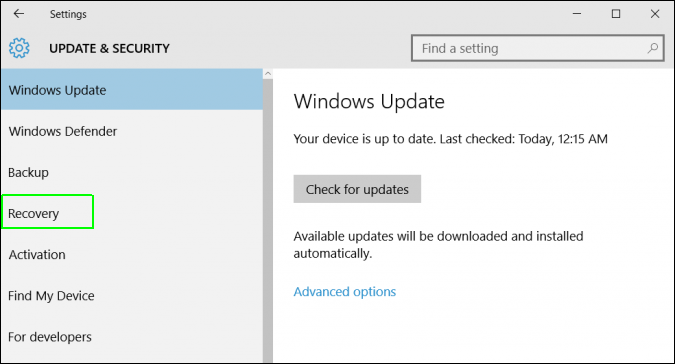
- Sie müssen dann auf „~Restart‘ unter dem erweiterten Start. Dieser Neustart des Computers an ein spezielles Menü.
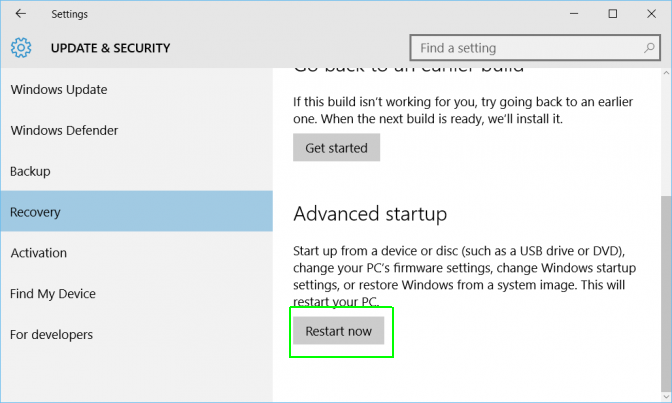
- Wählen Sie troubleshoot.
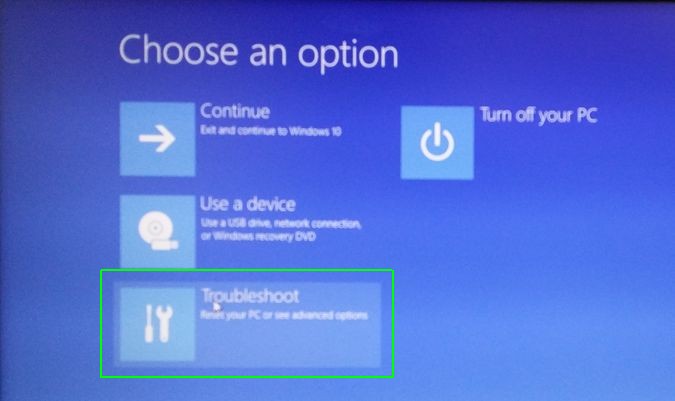
- Gehen Sie zu den erweiterten Optionen.
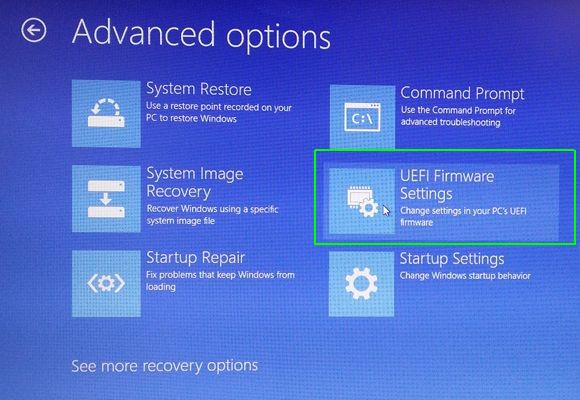
- Wählen Sie UEFI Firmware-Einstellungen und klicken Sie anschließend auf Neu starten.
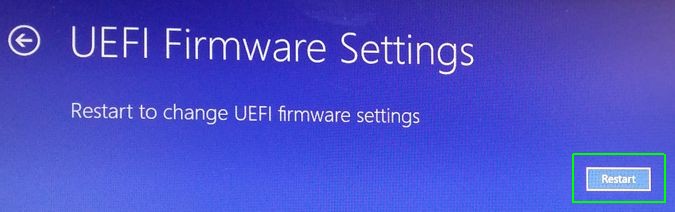
Computer-Probleme
- Computer Crash Probleme +
- Bildschirm Fehler in Win10 +
- Lösen Sie Ausgabe von Computer - +
-
- Computer werden nicht schlafen
- Wird nicht starten, während andere OS verwenden?
- Aktivieren Restore Option
- Lösen Sie das ‚Zugriff verweigert Fehler‘
- Niedriger Speicherfehler
- Fehlende DLL-Dateien
- PC wird nicht abgeschaltet,
- Fehler 15 Datei nicht gefunden
- Firewall nicht funktioniert
- Kann nicht BIOS eingeben
- Computer Hitzen
- Unmountable Boot Volume Fehler
- AMD Quick Stream Fehler
- ‚Lüftergeräusche zu laut‘ Ausgabe
- Umschalt-Taste funktioniert nicht
- Kein Ton auf Computer
- 'Taskbar Disappeared' Fehler
- Computer läuft langsam
- Computer automatisch neu gestartet
- Computer lässt sich nicht einschalten
- Hohe CPU-Auslastung in Windows
- Kann nicht auf WiFi verbinden
- 'Hard Disk Bad Sector'
- Festplatte wird nicht erkannt?
- Kann nicht mit dem Internet in Windows 10 verbinden
- Kann nicht abgesicherten Modus in Windows 10 Geben Sie







