I følgende artikkel, diskuterer vi unmountable Boot Volume feil, og annen relevant informasjon som kan vise seg å være nyttig i å løse feilen.
Hva er unmountable Boot Volume feil?
Vi starter med å få et innblikk i hva som er nøyaktig den unmountable Boot Volume Error. Vet også som jeg sier STOPP: 0x000000ED, begge er samme blå skjermen av død feil som denne feilen oppstår når harddisken har et problem. Årsakene til denne feilen kan tilskrives grunn av en rekke ting. Dette kan være på grunn av Windows installering eller oppgradering, eller fordi du har gjort noen endringer i maskinvaren. Det kan også være fordi operativsystemet har mistet sin alder og dermed er spratt opp denne feilen. Derfor kan du følge instruksjonene videre i artikkelen for å fikse feilen av unmountable Boot Volume feil.
I større saker, er feilen generert på grunn av en ødelagt harddisk av deg. Vi har diskutert en rekke årsaker som kan føre til korrupsjon av harddisken. Tredjeparts sikkerhetsprogrammer kan føre til maskinvare korrupsjon, som kan beløpe seg til denne feilen. Ofte kan harddisken ikke laste oppstartsvolumet på Windows.
Nedenfor skal vi diskutere årsaker som kan føre til denne feilen:
Årsak til unmountable Boot Volume Feil:
Boot Volume Skadet:
For de som får den under skjermen på sin Window oppstart, kan de bruke CMD-kommandoen til å reparere harddisken boot volum . Alt vi trenger er en CMD å skrive kommandoen i ledeteksten, og dette inkluderer "~CMD Kjør Windows Disc'.
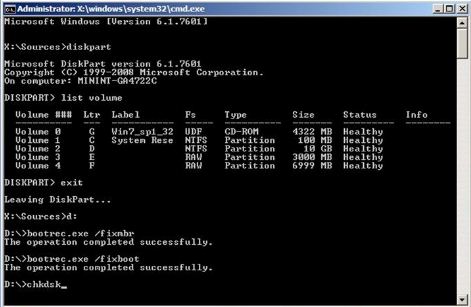
Bare følg de gitte kommandoer og skriv dem i ledetekstvinduet.
Command 1 # Diskpart
Command 2 # List volum
Command 3 # Exit
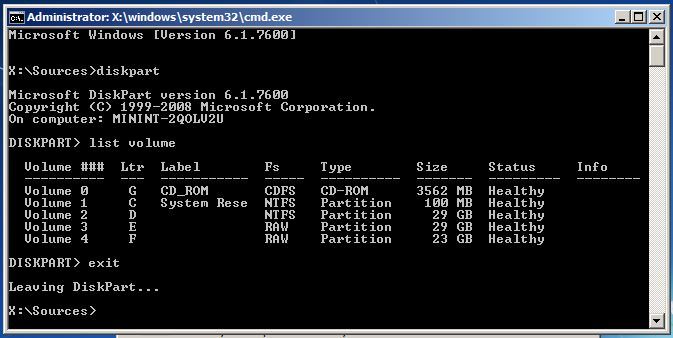
De ovenfor nevnte kommandoer hjelpe deg å finne ut Windows stasjonsbokstav som skal kreve behandling. Dette er viktig for å forstå en del av vår vinduer stasjonsbokstav som krever feilsøkingsprosessen.
Command 4 # D: (Du er Windows Drive Letter)
Command 5 # Bootrec / fixmbr
Command 6 # Bootrec / fixboot
Command 7 # Bootrec / rebuildbcd
Command 7 # Chkdsk / f (Prøv chkdsk / f / r Hvis "chkdsk / f" ?? kommandoen vil ikke fungere)
Command 8 # Y
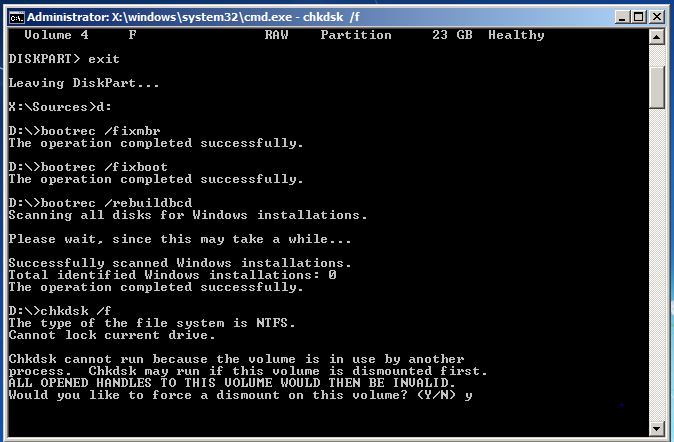
Start datamaskinen på nytt for å fullføre prosessen.
Fastsette Ødelagt filer i Windows:
Kjøre SFC Command å håndtere ødelagte filer:
Prosessen må utføres fra Administrator ledetekstvinduet. Hvis du bruker Windows 10, kan du ganske enkelt høyreklikke på Start-knappen, velg "~Command Prompt (Admin)', og hvis du bruker en annen versjon av Windows, kan du få tilgang til det ved å søke på Start-menyen for Ledetekst , høyreklikk over det, og velg alternativet for "~Run som Administrator'.
Deretter må du skrive inn følgende kommando i ledetekstvinduet, og trykk Enter. Dette vil hjelpe deg å kjøre en fullstendig systemskanning: sfc / scannow
Du kan deretter forlate ledeteksten vinduet åpent til kommandoen fullfører sin utførelse. Dette kan ta en stund avhengig av tilstanden til systemet. Hvis ingen feil blir oppdaget av kommandoen, vil du se en melding som ville si, "Windows Resource Protection fant ikke noen integritet brudd" ??.
Men hvis du ser en alternativ melding som kan lese, "Windows Resource Protection funnet korrupte filer, men var ikke i stand til å løse noen av dem" ??, må du utføre omstart i sikkermodus før du gjør noe annet. For de som bruker Windows 10, tilgang til sikkermodus kan være vanskelig som det oppstart foregår i et svært kort tid, men det kan gjøres ved å holde nede Shift-tasten mens du klikker på start alternativet som vil tillate dem å få tilgang den avanserte oppstartsalternativer. For de tidligere varianter av Windows, må man holde opp F8 mens oppstart skjer. Deretter må du kjøre over kommandoen i sikkermodus.
Kjøre DISM Command å Fastsette SFC problemer:
For de som bruker Windows 10, utplassering bildet og service styringsverktøy kan hjelpe deg å løse komponenten butikken korrupsjon som ikke tillater SFC kommandoen fra riktig utførelse. Denne kommandoen er ikke så vanskelig, og kan gjøres gjennom å følge gitte trinn.
- For å kjøre denne kommandoen, må du åpne Command Prompt som administrator. Følgende kommando må skrives følgende ved å trykke på "~Enter' tasten. DISM vil sjekke om Windows-komponent butikken for korrupsjon og kjapt løse eventuelle problemer som oppdages.
DISM / Online / Cleanup-Image / RestoreHealth - Du må da gi kommandoen kjøre ferdig før du slår kommandovinduet. Dette kan ta tid, nærmere 10 minutter, selv i sjeldne tilfeller. Ikke bli skremt hvis fremdriftslinjen ikke bryter 20% grensen for en lang stund, så det er svært vanlig.
- Dersom DISM kommandoen er endret noe, ville du må starte datamaskinen på nytt etter det. Dette vil tillate deg å kjøre SFC kommandoen på nytt og dermed erstatte ødelagte filer med sine rette versjoner.
- Vær oppmerksom på at Windows 7 varianter og tidligere versjoner, er innretningen av DISM ikke tilgjengelig. Brukere må laste ned og kjøre "~System oppdateringsberedskap' fra den offisielle nettsiden til Microsoft og skanne systemet for ødelagte filer i et forsøk på å fikse dem.
- Endre BIOS-innstillinger for å løse unmountable Boot Volume Feil:
Dette trikset har vært vellykket i å løse 90% av problemstillinger knyttet til unmountable Boot Volume Error. Denne feilen oppstår mellom Windows-installasjon. Ved å gjøre endringer i BIOS-innstillingen, kan du overvinne feil av unmountable Boot Volum.
- Åpne datamaskinens BIOS-innstillingen.
- Søk etter SATA-modus eller SATA konfigurasjon.
- Endre innstillingene til IDE.
- Lagre innstillingene og starte datamaskinen på nytt.
For lesere bekvemmelighet, vi også liste ut trinnene som er avgjørende i forståelsen av å få tilgang til BIOS på Windows 10:
- Start med å navigere til innstillingene. Klikk på startmenyen ikonet kan hjelpe deg å komme dit.
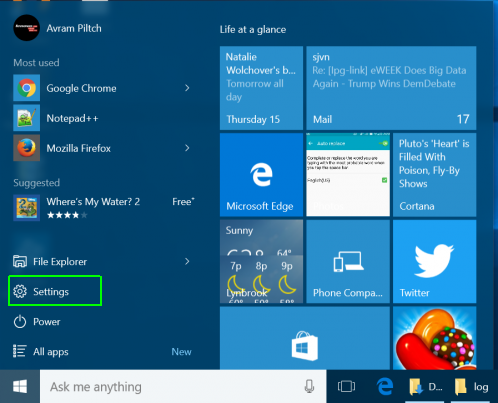
- Deretter må du velge Update og sikkerhet.
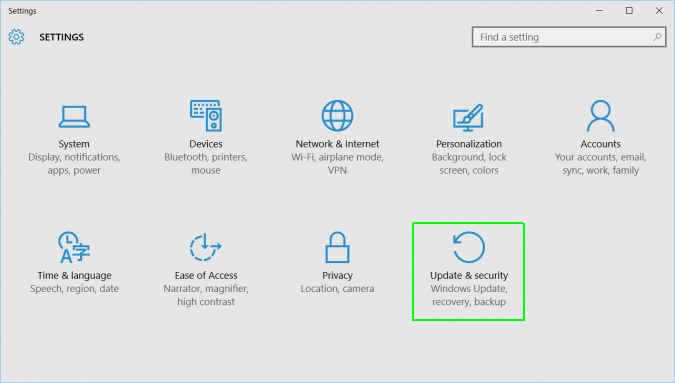
- Flytt til "~Recovery' fra menyen til venstre.
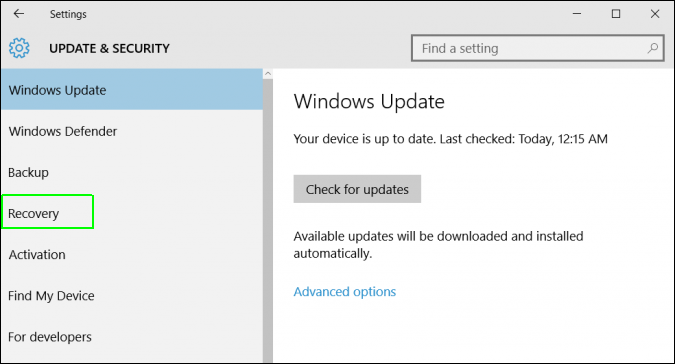
- Du må da klikke på "~Restart' under avansert oppstart. Dette reboots datamaskinen til en spesiell meny.
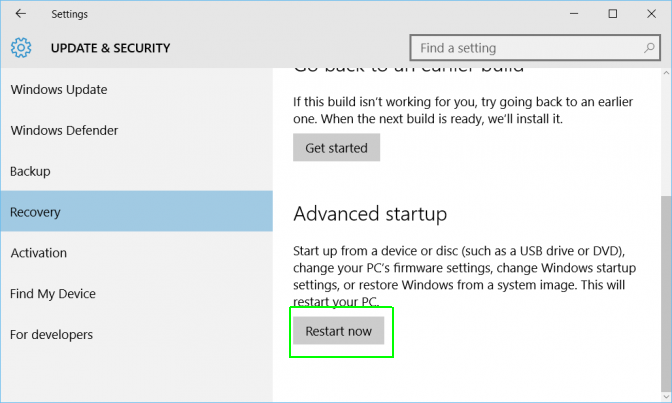
- Velg feilsøke.
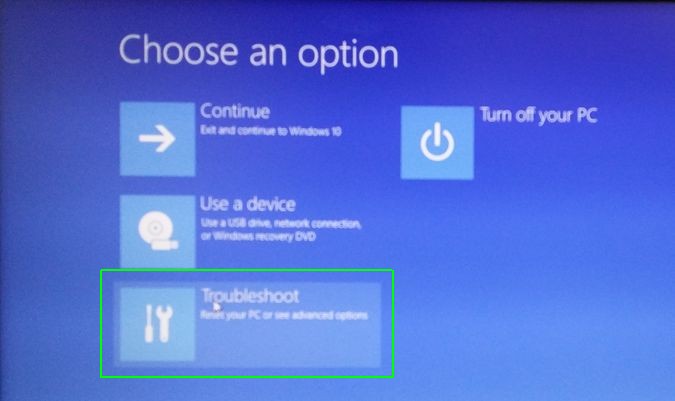
- Flytt til de avanserte alternativene.
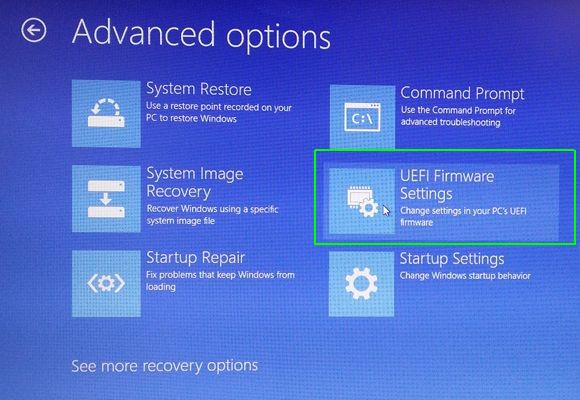
- Velg UEFI fastvareinnstillingene og til slutt klikke på Start på nytt.
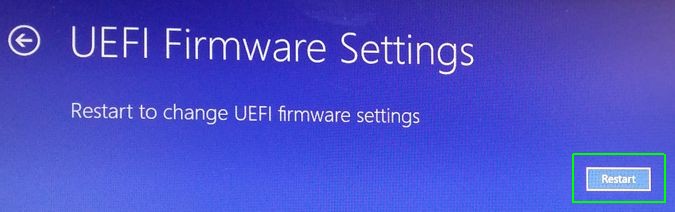
Computer Problemer
- Computer Crash Problemer +
- Screen Feil på Win10 +
- Løs Utstedelse av Computer +
-
- Computer wont Sleep
- Vil ikke starte mens du bruker forskjellige OS?
- Aktiver Gjenopprettingsvalg
- Løs 'Access Denied Error'
- Lite minne feil
- Manglende DLL-filer
- PC vil ikke stenge
- Feil 15 Fil ikke funnet
- Brannmur ikke fungerer
- Kan ikke åpne BIOS
- Computer Overoppheting
- Unmountable Boot Volume Feil
- AMD Rask Stream Feil
- 'Fan Støy for Loud' problemet
- Shift Key fungerer ikke
- Ingen lyd på PC
- 'Oppgavelinjen forsvant' Feil
- Computer kjører sakte
- Datamaskinen starter på nytt automatisk
- Datamaskinen vil ikke slå seg på
- Høy CPU-bruk i Windows
- Kan ikke koble til WiFi
- 'Hard Disk Bad Sector'
- Hard Disk er ikke oppdaget?
- Kan ikke koble til Internett i Windows 10
- Kan ikke gå inn i sikkermodus i Windows 10







