Firewall er en integrert komponent i funksjon av operativsystemet. Den viktige arbeider av en brannmur innebærer å holde virus programmer i sjakk. For de som er regelmessig på nettet, utgjør brannmur en viktig komponent som det hindrer ubegrenset tilgang til systemet. Men hvis brannmuren ikke fungerer problemet oppstår på systemet ditt, må du se til å løse det på det første gå som det kan skade viktige data. Brannmur ikke fungerer kan oppstå på grunn av en rekke årsaker, og vi skal diskutere de mange feilsøkingsteknikker for brannmuren fungerer ikke problemet.
Firewall ikke fungerer som Windows kan ikke starte brannmuren på lokal PC:
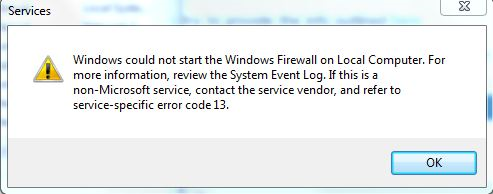
Vi har avtale med dette problemet gjennom en rekke tiltak omtalt nedenfor:
Trinn 1:
Det er vanlig skritt å fikse en rekke problemer knyttet til Windows. System File Checker ville bli henrettet for å se om Windows kan fikse det av seg selv.
- Gå til "~Start' under søketype i "~CMD'.
- Høyreklikk og "~Run som Administrator'.
- Deretter må du skrive inn SFC / SCANNOW og trykk på Enter.
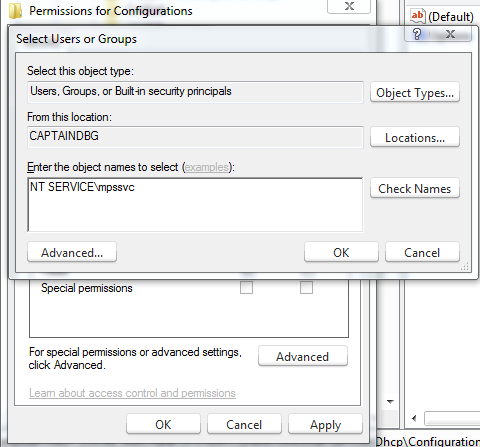
Steg 2:
Det kan være en tillatelse relatert problem, og derfor må vi kanskje gi nok tillatelse til disse tastene. Følg gitte trinn:
- Under søkefeltet fra Start, skriv "~Regedit'.
- Du må kanskje skrive inn administratorpassordet.
- Høyreklikk på eksport etter å gå til Computer.
- Skriv "~Regbackup' under filnavnet type og lagre det.
Deretter må du gi tillatelse til følgende taster:
HKEY_LOCAL_MACHINESYSTEMCurrentControlSetServicesSharedAccessEpoch
HKEY_LOCAL_MACHINESYSTEMCurrentControlSetServicesSharedAccessParametersFirewallPolicy
HKEY_LOCAL_MACHINESYSTEMCurrentControlSetServicesSharedAccessDefaultsFirewallPolicy
HKEY_LOCAL_MACHINESYSTEMCurrentControlSetServicesDhcp
HKEY_LOCAL_MACHINESYSTEMCurrentControlSetServicesDhcpConfigurations
- Høyreklikk på nøkkelen, og velg Tillatelser.
- Velg Legg til, og skriv "~NT SERVICEmpssvc' i "~Enter objektnavnene som skal velges feltet'. Deretter må du klikke på "~Check Name'.
- Velg OK, og klikk deretter på Legg til på nytt.
- Klikk OK når du har skrevet inn alle.
- Deretter må du velge kontoen som gjør utseendet på listen, og legge til riktig tillatelse til det.
- Sett en hake på Full kontroll som oppstår under "~Allow avsnittet'.
- Når prosessen er ferdig, må du starte på nytt.
Step-3:
Vindu Firewall fungerer ikke problemet kan også oppstå på grunn av malware som er til stede i enheten, og dermed er det nødvendig med en fullstendig anti-virus scan. Det er også sekundære frittstående skannere som inkluderer freeware Malware-byte eller Microsoft Safety Scanner for å kjøre en fullstendig systemskanning i sikkermodus, da dette fungerer som et ekstra alternativ.
Step-4:
Hvis systemet er fortsatt i stand til å oppdage noe, må du kanskje kjøre en reparasjon installere på Windows som en eller flere av de systemfiler har blitt ødelagt.
Ved hjelp av Windows-brannmur feilsøkings:
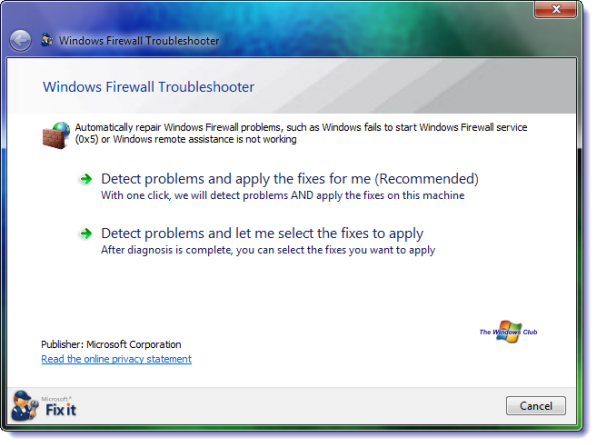
Dette en alternativ mulighet til å sortere brannmuren fungerer ikke problemet. Microsoft Automat Feilsøking Services hjelper deg å skanne datamaskinen og hjelper deg å finne årsaken til problemene, og da også fikser dem for deg. Hvis den ikke kan løse problemet, vil det lede deg til en ekstra ressurs enn hjelpe deg å sortere spørsmålet om "~firewall ikke fungerer'. Klikk på Kjør-knappen etter at nedlastingen er fullført, og velg "~allow' -knappen å løse spørsmålet om "~firewall ikke fungerer'.
Hva om Windows-brannmuren ikke starter?
I denne delen vi ta opp spørsmålet om brannmuren ikke fungerer ved oppstart.
Følgende trinn skal utføres hvis du står overfor spørsmålet om "~firewall ikke fungerer' ved oppstart:
1. Start med å skanne maskinen med anstendig anti-virus programvare. Microsoft tilbyr en selv, men du har en 3 rd fest sikkerhetspakke, kan det være årsaken bak "~firewall ikke fungerer' problemet. Disse tredjeparts sikkerhetssystemer kan ofte endre brannmurinnstillingene, og dermed forårsaker brannmurinnstillingene til å mislykkes.
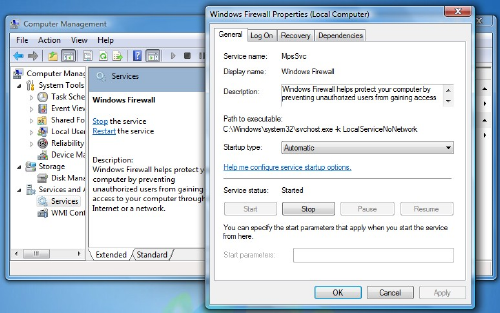
2. Kjør SFC kommando eller sfc / scannow
3. Deretter må du følge den ved å skrive "~services.msc' i Windows Start søk og trykk Enter for å åpne opp tjenestene. Du må sørge for at Windows-brannmuren er initiert og også satt til automatisk. Kontroller at" ~Remote Procedure Call service og Base Filtering Engine service' er også initiert og satt til automatisk.
4. Kontroller at "~Windows brannmur Authorization Fører fungerer.
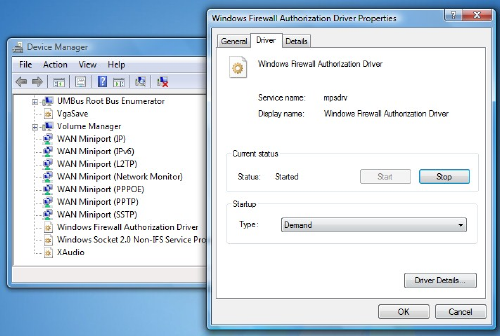
5. Dette kan sjekkes ved å skrive "~devmgmt.msc' i søkefeltet, og trykk enter-tasten for å få tilgang til Enhetsbehandling. I kategorien visninger, kan du sjekke '~Show skjulte enheter, og også se etter' ~Devices ved tilkobling'.
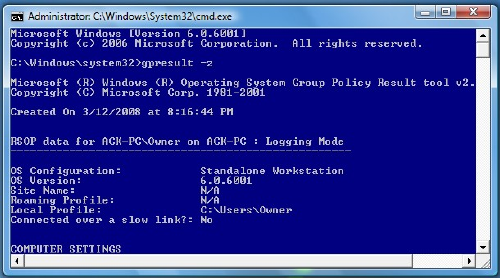
Du må da finne brannmur Authorization Driver i listen og få tilgang til egenskapsboksen. Klikk på "~Driver kategorien og sikre at prosessen er igangsatt, og oppstartstypen er "~Demand'. Klikk på OK, og starte på nytt. Dette bør løse problemet med "~firewall ikke fungerer'.
- Du må kanskje bruke "~Group Regler Resultat Tool' hvis fremgangsmåten ovenfor ikke gir noen resultater. Det kan være en brannmur policy som blokkerer det. Bruke hevet ledetekst vindu GPResult-z, og trykk Enter . deretter må du få tilgang til sikkerhets alternativer for å sjekke den resulterende sett med retningslinjer for Computer.
Ved brannmur svikt, er det sannsynlig at du ikke er i stand til å gjenopprette data på grunn av tilstedeværelsen av visse ødelagte filer. Deretter kan du gjenopprette data ved hjelp av Wondershare Data Recovery Software ved hjelp av følgende trinn:
Her, la oss en ta en titt på hvordan Wondershare Data Recovery fungerer:
Du kan gjenopprette data ved å gjennomføre reparasjonsprosessen. Dette omfatter installasjon av data-programvare. Wondershare Data Recovery programvare har vært i bruk en god stund, og gir brukerne mulighet til å gjenopprette sine viktige data. Her tar vi en titt på hvordan det gjøres.

- Gjenopprette tapte eller slettede filer, bilder, lyd, musikk, e-post fra en lagringsenhet effektivt, sikkert og helt.
- Støtter gjenoppretting av data fra papirkurven, harddisk, minnekort, flash-stasjon, digital kamera og videokameraer.
- Støtter å gjenopprette data for plutselige sletting, formatering, harddisk korrupsjon, virus angrep, systemkrasj under forskjellige situasjoner.
- Forhåndsvisning før utvinning kan du lage en selektiv gjenvinning.
- Støttet OS: Windows 10/8/7 / XP / Vista, Mac OS X (Mac OS X 10.6, 10.7 og 10.8, 10.9, 10.10 Yosemite, 10.10, 10.11 El Capitan, 10.12 Sierra) på iMac, MacBook, Mac Pro etc.
Last ned og installer Wondershare Data Recovery programvare på datamaskinen, og følg de neste enkle trinn for å utføre gjenoppretting av data.
Trinn 1 Velg filtypene du ønsker å gjenopprette, eller du kan klikke på alle filtyper å starte.

Trinn 2 Velg tapt fil banen, kan du gå til å velge alternativet "Whole Computer" for å begynne å skanne tapte filer

Trinn 3 Gå til dyp scan etter rask skanning hvis det ikke kan få tapte filer. Den dype skanningen vil dypt søke på datamaskinen og SCANN flere filer.

Trinn 4 Preview og sjekke de ønskede filer, og klikk for å gjenopprette dataene.

Computer Problemer
- Computer Crash Problemer +
- Screen Feil på Win10 +
- Løs Utstedelse av Computer +
-
- Computer wont Sleep
- Vil ikke starte mens du bruker forskjellige OS?
- Aktiver Gjenopprettingsvalg
- Løs 'Access Denied Error'
- Lite minne feil
- Manglende DLL-filer
- PC vil ikke stenge
- Feil 15 Fil ikke funnet
- Brannmur ikke fungerer
- Kan ikke åpne BIOS
- Computer Overoppheting
- Unmountable Boot Volume Feil
- AMD Rask Stream Feil
- 'Fan Støy for Loud' problemet
- Shift Key fungerer ikke
- Ingen lyd på PC
- 'Oppgavelinjen forsvant' Feil
- Computer kjører sakte
- Datamaskinen starter på nytt automatisk
- Datamaskinen vil ikke slå seg på
- Høy CPU-bruk i Windows
- Kan ikke koble til WiFi
- 'Hard Disk Bad Sector'
- Hard Disk er ikke oppdaget?
- Kan ikke koble til Internett i Windows 10
- Kan ikke gå inn i sikkermodus i Windows 10






