System File Checker er ansvarlig og bygget inn i Windows med det formål å skanne Windows-systemfiler for utstedelse av korrupsjon. I mellomtiden kan det også se på andre feil, og i tilfelle en fil er endret, kan den automatisk erstatte filen med den riktige versjonen for å hjelpe brukeren.
Men hvis SFC kommandoen ikke fungerer, kan man velge tjenester av DISM kommando på Windows 10 eller Windows 8 som kan hjelpe i å reparere den underliggende Windows-system image. Men for de variantene som har Windows 7 eller tidligere, tilbyr Microsoft en nedlastbar "~System Update Readiness Tool' i stedet.
Når bør kommandoer kjøres til å håndtere ødelagte filer?
Det neste viktige spørsmålet som oppstår er når vi skal bruke disse kommandoene. Den fremste området for å kjøre denne kommandoen er mens feilsøking en defekt Windows-system. Hvis du får feil blå-skjerm, overfor problemstillinger med programmene dine krasje, eller ikke er i stand til å få tilgang til funksjonene som tilbys av vinduet, kunne SFC kommandoen vise seg å være nyttig. Men hvis SFC kommandoen ikke er i stand til å reparere eventuelle filer, kan driften bidra til at det ikke er noen korrupte systemfiler og feilsøking av systemet kan videreføres med andre metoder.
I vanlige tilfeller er gjennomføring av DISM kommandoen ikke nødvendig. Men hvis man ikke er i stand til å få de resultatene gjennom SFC kommando, eller kan ikke erstatte den ødelagte filen med den riktige, er det bare en DISM kommando som kan hjelpe. Sammen kan System Update Readiness Tool løse det underliggende problemet med Windows-systemet og også sørge for at System File Checker kjører riktig.
Kjøre SFC Command å håndtere ødelagte filer:
Prosessen må utføres fra Administrator ledetekstvinduet. Hvis du bruker Windows 10, kan du ganske enkelt høyreklikke på Start-knappen, velg "~Command Prompt (Admin)', og hvis du bruker en annen versjon av Windows, kan du få tilgang til det ved å søke på Start-menyen for Ledetekst , høyreklikk over det, og velg alternativet for "~Run som Administrator'.
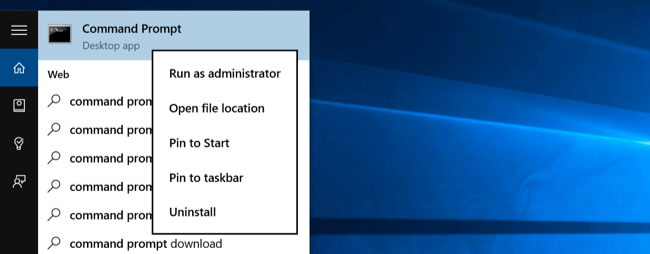
Deretter må du skrive inn følgende kommando i ledetekstvinduet, og trykk Enter. Dette vil hjelpe deg å kjøre en fullstendig systemskanning: sfc / scannow
Du kan deretter forlate ledeteksten vinduet åpent til kommandoen fullfører sin utførelse. Dette kan ta en stund avhengig av tilstanden til systemet. Hvis ingen feil blir oppdaget av kommandoen, vil du se en melding som ville si, "Windows Resource Protection fant ikke noen integritet brudd" ??.
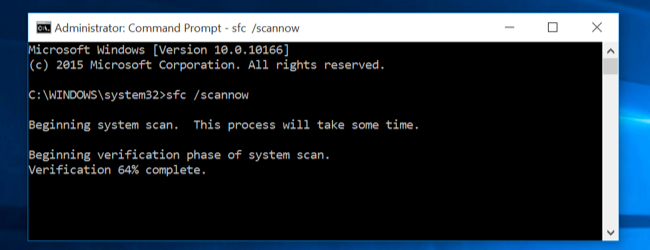
Men hvis du ser en alternativ melding som kan lese, "Windows Resource Protection funnet korrupte filer, men var ikke i stand til å løse noen av dem" ??, må du utføre omstart i sikkermodus før du gjør noe annet. For de som bruker Windows 10, tilgang til sikkermodus kan være vanskelig som det oppstart foregår i et svært kort tid, men det kan gjøres ved å holde nede Shift-tasten mens du klikker på start alternativet som vil tillate dem å få tilgang den avanserte oppstartsalternativer. For de tidligere varianter av Windows, må man holde opp F8 mens oppstart skjer. Deretter må du kjøre over kommandoen i sikkermodus.
Kjøre DISM Command å Fastsette SFC problemer:
For de som bruker Windows 10, utplassering bildet og service styringsverktøy kan hjelpe deg å løse komponenten butikken korrupsjon som ikke tillater SFC kommandoen fra riktig utførelse. Denne kommandoen er ikke så vanskelig, og kan gjøres gjennom å følge gitte trinn.
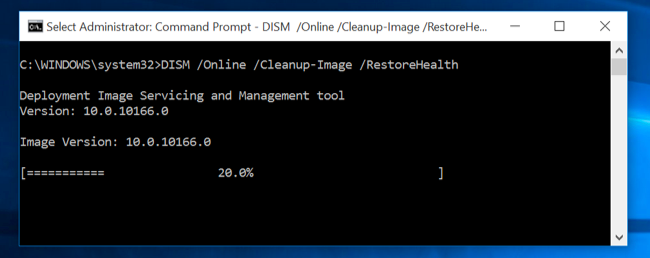
- For å kjøre denne kommandoen, må du åpne Command Prompt som administrator. Følgende kommando må skrives følgende ved å trykke på "~Enter' tasten. DISM vil sjekke om Windows-komponent butikken for korrupsjon og kjapt løse eventuelle problemer som oppdages.
DISM / Online / Cleanup-Image / RestoreHealth - Du må da gi kommandoen kjøre ferdig før du slår kommandovinduet. Dette kan ta tid, nærmere 10 minutter, selv i sjeldne tilfeller. Ikke bli skremt hvis fremdriftslinjen ikke bryter 20% grensen for en lang stund, så det er svært vanlig.
- Dersom DISM kommandoen er endret noe, ville du må starte datamaskinen på nytt etter det. Dette vil tillate deg å kjøre SFC kommandoen på nytt og dermed erstatte ødelagte filer med sine rette versjoner.
- Vær oppmerksom på at Windows 7 varianter og tidligere versjoner, er innretningen av DISM ikke tilgjengelig. Brukere må laste ned og kjøre "~System oppdateringsberedskap' fra den offisielle nettsiden til Microsoft og skanne systemet for ødelagte filer i et forsøk på å fikse dem.
Hvis du er bekymret for ødelagte filen skade andre kritiske filer på datamaskinen, kan du bare utføre systemgjenoppretting.
Aktivere Systemgjenoppretting i Windows 10:
Det kan være tilfeller når du har et uhell deaktivert alternativet Systemgjenoppretting. I de følgende trinnene, skal vi diskutere hvordan vi skal gjøre det mulig for systemgjenoppretting i Windows 10 og bidra til å håndtere ødelagte filer.
- Høyreklikk på Start og åpne WinX menyen. Dette gjøres for å sjekke om Systemgjenoppretting er aktivert eller ikke. Du må klikke på "~System' for å få tilgang til Kontrollpanel System applet.
- Systembeskyttelse vil vises i ruten til venstre. Systemegenskaper ville åpne når du klikker den. Beskyttelsesinnstillinger vil vises under kategorien Protection.
- Det neste trinnet i å løse spørsmålet om "~system gjenopprette' fungerer ikke innebærer at beskyttelse er satt til "~On' for systemstasjonen.
- Hvis det ikke er satt til på, velger systemstasjonen eller C-stasjonen og klikk på Konfigurer. Dette vil føre til følgende vindu for å åpne.
- Du da trenger å "~Turn på systemet beskyttelse' og velg "~Apply'.
- Dette bør aktivere alternativet Systemgjenoppretting i Windows 10.
Konklusjon:
Fra og med SFC, DISM, og til slutt Systemgjenoppretting, kan man finne løsning for å reparere ødelagte filer som kan være til stede i sin enhet. Korrupte filer, bør behandles så tidlig som mulig, ellers kan de forårsake mer skade på harddisken. Men hvis data har gått tapt på grunn av ødelagte filer, kan du bruke Wondershare Data Recovery programvare for å gjenopprette den.

- Gjenopprette tapte eller slettede filer, bilder, lyd, musikk, e-post fra en lagringsenhet effektivt, sikkert og helt.
- Støtter gjenoppretting av data fra papirkurven, harddisk, minnekort, flash-stasjon, digital kamera og videokameraer.
- Støtter å gjenopprette data for plutselige sletting, formatering, harddisk korrupsjon, virus angrep, systemkrasj under forskjellige situasjoner.
- Forhåndsvisning før utvinning kan du lage en selektiv gjenvinning.
- Støttet OS: Windows 10/8/7 / XP / Vista, Mac OS X (Mac OS X 10.6, 10.7 og 10.8, 10.9, 10.10 Yosemite, 10.10, 10.11 El Capitan, 10.12 Sierra) på iMac, MacBook, Mac Pro etc.
Computer Problemer
- Computer Crash Problemer +
- Screen Feil på Win10 +
- Løs Utstedelse av Computer +
-
- Computer wont Sleep
- Vil ikke starte mens du bruker forskjellige OS?
- Aktiver Gjenopprettingsvalg
- Løs 'Access Denied Error'
- Lite minne feil
- Manglende DLL-filer
- PC vil ikke stenge
- Feil 15 Fil ikke funnet
- Brannmur ikke fungerer
- Kan ikke åpne BIOS
- Computer Overoppheting
- Unmountable Boot Volume Feil
- AMD Rask Stream Feil
- 'Fan Støy for Loud' problemet
- Shift Key fungerer ikke
- Ingen lyd på PC
- 'Oppgavelinjen forsvant' Feil
- Computer kjører sakte
- Datamaskinen starter på nytt automatisk
- Datamaskinen vil ikke slå seg på
- Høy CPU-bruk i Windows
- Kan ikke koble til WiFi
- 'Hard Disk Bad Sector'
- Hard Disk er ikke oppdaget?
- Kan ikke koble til Internett i Windows 10
- Kan ikke gå inn i sikkermodus i Windows 10






