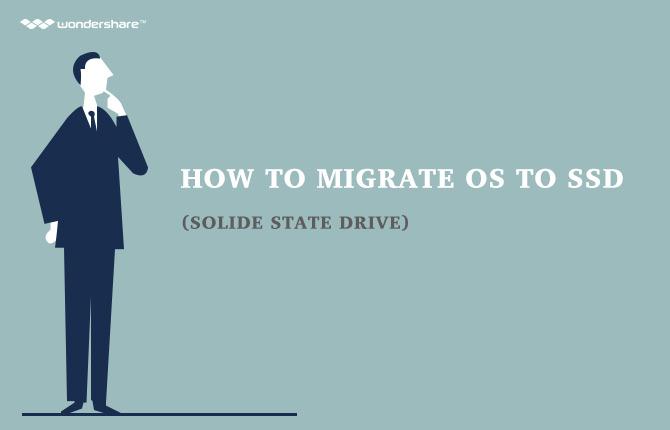I følgende artikkel, skal vi hjelpe våre brukere som ønsker å gjøre god bruk av Scan kommandoen i Windows Operating System. Før vi går videre til detaljene i emnet, må du utvikle en presis forståelse av hvordan Windows-operativsystemet fungerer. Ikke bekymre deg, vil vi ikke grave i det grunnleggende av Windows OS, men bare lære om de kommandoer som gjør den så spesiell. Som Windows-bruker, har jeg funnet OS kommandoer for å være ganske nyttig i krisetider. Mens noen av brukerne kan føle seg skeptiske og ender opp med å sammenligne Windows OS med Mac eller Linux, er det ikke benektes at Windows har skapt en ganske imponerende grensesnitt med innebygde kommandoer for sine brukere. Den følgende artikkelen omhandler en slik nyttig funksjonalitet, noe som skjer for å være Scan Command.
- Del 1 Hva er Scan Command i Windows
- Del 2 Fordeler med Scan Command
- Del 3 Hvordan kjøre Scan Command i Windows
Del 1 Hva er Scan Command i Windows operativsystem?
Microsoft Scan kommandoen er egentlig et diagnoseverktøy som er inkludert i MS-DOS og Windows 9x. Mens glansen ligger i det faktum at det kan sjekke feil i filsystem på harddisken, er det avgjørende å vite at denne kommandoen kom som en avansert etterfølger til CHKDSK. Kommandoen ble først innført i MS-DOS 6.2.
Scan overskygget forgjengeren (CHKDSK) på grunn av den mer brukervennlig grensesnitt det fulgte med, flere konfigurasjonsmuligheter, og viktigst, til funksjonalitet som var kritisk oppdage og i noen tilfeller også gjenopprette fysiske feil på disken. Dette var nyttig for brukerne i disse tider som det skiftes ut og forbedret begrenset funksjonalitet som ellers ble tilbudt av MS-DOS Recover Utility. Scan kommando kan også klarer å reparere tverrbundet filer, noe som ikke var mulig med CHKDSK, og dermed appellere til flere brukere.
Fra starten av Windows 95, den Scan kommandoen kom også med en engasjerende grafisk brukergrensesnitt sammen med tekstbasert brukergrensesnitt som ble gjort tilgjengelig for brukere som arbeider i single-tasking DOS-modus.

Ved siden av er det viktig å merke seg at Scan ikke kan kontrollere NTFS harddisker, og dermed har det ikke blitt gjort tilgjengelig for datamaskiner som kjører NT baserte versjoner av Windows, og i stedet, får brukerne kommandoen chkdsk å overholde. Denne kommandoen er relativt ny, og må ikke forveksles med den tidligere MS-DOS CHKDSK Command.
Del 2 Fordeler med Scan Command:
I neste avsnitt ser vi fordelene ved bruk av Scan Command:
1) Til å begynne med, den gjenkjenner alle versjonene av arven File Allocation Table (FAT) System. Disse omfatter FAT-12, FAT-16, og FAT-32;
2) Den kommer også med funksjonalitet for å gjenkjenne 'komprimerte' volumer;
3) Kan hjelpe brukere automatisk fikse cross-linked filer og tapte klynger;
4) Det hjelper også å gjenkjenne lange filnavn;
5) Scan kommandoen kan lett kjøre på partisjoner som er merket som 'skitne' ved en feil nedleggelse av operativsystemet;
6) Scan kommandoen kan hjelpe brukerne utføre en fullstendig skanning av harddisker og disketter for å se etter skader;
7) Den Scan kommandoen kan også kjøres fra kommandolinjen, noe som tillater den å være gjennom starte fra en diskett, som forbedrer dens funksjonalitet;
8) Scan kommando kommer med et grafisk brukergrensesnitt som gir et mer intuitivt grensesnitt og enklere kontroll, og dermed fungerer som et enklere alternativ til å skanne alternativer.
Del 3 Hvordan kjøre Scan Command i forskjellige versjoner av Windows?
I neste avsnitt ser vi hvordan du kjører Scan kommandoen i forskjellige versjoner av Windows.
For Microsoft Windows XP, 2000, Vista og 7-brukere:
Vi anbefaler følgende fremgangsmåte når du ønsker å kjøre Scan kommandoen i de ovennevnte varianter av Windows:
a) Dobbeltklikk på Min datamaskin;
b) Marker en lokal harddisk. Dette kan gjøres gjennom et enkelt klikk på det;
c) Høyreklikk den lokale harddisken du har uthevet i trinnet ovenfor;
d) Du er nå pålagt å klikke på Properties;
e) Klikk på 'Verktøy' -fanen og klikk sjekke nå for å skanne harddisken for feil.
f) Datamaskinen er nå pålagt å starte på nytt for å kjøre Scan kommando uten å bli avbrutt.
Microsoft Windows 3.x og MS-DOS brukere:
Før du spørsmål vår kjærlighet til det primitive Windows-variantene, er det viktig å merke seg at selv i dag; noen svært avanserte brukere foretrekker MS-DOS når det gjelder å sikre suksess for sine programmer og applikasjoner. Så, for å hjelpe våre brukersegmentet, lister vi ut trinnene som kan hjelpe dem med Scan Command.
Scan ble introdusert med MS-DOS 6.2, og det har vært her siden da. For de som kjører MS-DOS 6.2 eller 6.22, her er fremgangsmåten for å kjøre Scan;
a) For brukere av Windows 3.x, sjekk Fil og deretter Avslutt for å komme til MS-DOS-ledetekst;
b) I MS-DOS, må brukerne skriver, CDDOS og trykk på Enter;
c) I C: DOS> Skriv Scan og trykk på Enter. Dette vil gjøre det mulig Scan kommandoen på din datamaskin.
Betydningen av Scan kommandoen kan ikke utelukkes i alle Window variant, spesielt hvis brukerne er ute etter fleksibilitet til å sjekke sine stasjoner og lokale harddisker for feil og problemer. For de som er usikker på hvordan du skal kjøre Scan kommandoen på sine systemer, har vi listet ut alle mulige skritt med enkle instruksjoner. Hvis du har noen alternative teknikker for samme eller brukes på av de ovennevnte metoder, gjør dele dine erfaringer med oss i forumet.
Computer Problemer
- Computer Crash Problemer +
- Screen Feil på Win10 +
- Løs Utstedelse av Computer +
-
- Computer wont Sleep
- Vil ikke starte mens du bruker forskjellige OS?
- Aktiver Gjenopprettingsvalg
- Løs 'Access Denied Error'
- Lite minne feil
- Manglende DLL-filer
- PC vil ikke stenge
- Feil 15 Fil ikke funnet
- Brannmur ikke fungerer
- Kan ikke åpne BIOS
- Computer Overoppheting
- Unmountable Boot Volume Feil
- AMD Rask Stream Feil
- 'Fan Støy for Loud' problemet
- Shift Key fungerer ikke
- Ingen lyd på PC
- 'Oppgavelinjen forsvant' Feil
- Computer kjører sakte
- Datamaskinen starter på nytt automatisk
- Datamaskinen vil ikke slå seg på
- Høy CPU-bruk i Windows
- Kan ikke koble til WiFi
- 'Hard Disk Bad Sector'
- Hard Disk er ikke oppdaget?
- Kan ikke koble til Internett i Windows 10
- Kan ikke gå inn i sikkermodus i Windows 10