ហេតុអ្វីបានជាយើងគួរលុបឯកសារជាអចិន្ត្រៃយ៍ពីកុំព្យូទ័ររបស់យើងពេល?
មានករណីជាច្រើនដែលនាំឱ្យអ្នកលុបឯកសារមួយចំនួនដែលមានចេតនាពីកុំព្យូទ័ររបស់អ្នក។ ក្នុងករណីដែលអ្នកមានបំណងលក់កុំព្យូទ័ររបស់អ្នក, អ្នកអាចពិចារណាលុបឯកសាររសើបរបស់អ្នកសម្រាប់ហេតុផលឯកជនភាពនិងសន្តិសុខ។ នៅពេលដែលអ្នកអាចលុបឯកសារដើម្បីជៀសវាងការធ្លាក់ទៅក្នុងកណ្ដាប់ដៃរបស់មនុស្សដែលមានគំនិតអាក្រក់, ដៃគូរបស់អ្នកឬសូម្បីតែអ្នកប្រើប្រាស់ផ្សេងទៀត។ អ្នកអាចលុបឯកសារដែលមិនសូវសំខាន់ដើម្បីបង្កើតទំហំបន្ថែមឬដើម្បីបង្កើនល្បឿនកុំព្យូទ័ររបស់អ្នក។
វាគឺជាការដែលអាចធ្វើបានដើម្បីលុបឯកសារជាអចិន្ត្រៃយ៍ពីកុំព្យូទ័រ?
បាទ, ឯកសារដែលបានលុបរបស់អ្នកនៅតែអាចត្រូវបានរកឃើញ។ អចិន្ត្រៃលុបឯកសារមិនពិតបានបញ្ចប់ដោយការសម្អាតធុងសំរាមកែច្នៃនេះ។ មានបន្ថែមទៀតដើម្បីនោះ។ ពេលណាដែលអ្នកសម្អាតធុងសំរាមរបស់អ្នកអ្នកគ្រាន់តែផ្លាស់ទីទិន្នន័យរបស់អ្នកទៅថតថ្មីមួយ។ នេះមានន័យថាទិន្នន័យរបស់អ្នកនឹងត្រូវបានបាត់ពីធុងសំរាមកែច្នៃនោះទេប៉ុន្តែវានឹងត្រូវបានរក្សាទុកនៅក្នុងថាសរឹងដូចថាវាអាចត្រូវបានរកឃើញវិញជាថ្មីម្តងទៀត។
មានឧបករណ៍ងើបឡើងវិញទិន្នន័យនានាដែលអាចត្រូវបានប្រើដើម្បីសង្គ្រោះឯកសារដែលបាត់ឬលុបចេញពីធុងសំរាមកែច្នៃរួមទាំង Wondershare ទិន្នន័យការងើបឡើងវិញ, មាន ការងើបឡើងវិញកាត , កម្មវិធីងើបឡើងវិញ Recuva, ខ្លាឃ្មុំផេនដាងើបឡើងវិញនិងដូចជា។ ទោះជាយ៉ាងណាឯកសារដែលបានលុបរបស់អ្នកមិនអាចត្រូវបានសង្គ្រោះដោយកម្មវិធីដែលការងើបឡើងវិញទិន្នន័យទាំងនេះប្រសិនបើអ្នកសរសេរជាន់ពីលើឯកសារនេះ។
វិធីក្នុងការលុបឯកសារទាំងស្រុងនិងជាអចិន្ត្រៃនៅលើ Windows
មានវិធីមួយចំនួនដែលអ្នកអាចប្រើដើម្បីលុបឯកសារជាអចិន្ត្រៃយ៍នៅលើប្រព័ន្ធប្រតិបត្តិការ Windows មាន។ នៅទីនេះខ្ញុំកំពុងកាន់អំណាចចេញ សម្អាតធុងសំរាមកែច្នៃនេះ ចាប់តាំងពីឯកសារនេះនៅតែអាចត្រូវបានរកឃើញ។ លើសពីនេះទៅទៀតអ្នកអាចប្រើ Shift + លុប។ ខាងក្រោមនេះគឺជាវិធីផ្សេងគ្នាដើម្បីឯកសារមគ្គុទេសក៍របស់ខ្លួនជាមួយអចិន្ត្រៃជំហានដោយជំហាន
ជាអចិន្ត្រៃលុបទាំងស្រុងហើយដោយប្រើប្រាស់ប្រដាប់លុបក្តារខៀនឯកសារ
Setp 1. ទាញយកជ័រលុប
ជាដំបូងទាញយកប្រដាប់លុបក្តារខៀនសម្រាប់ការលុបអចិន្ត្រៃយ៍នៃឯកសាររបស់អ្នកពីដ្រាយរឹងរបស់អ្នក។ មានកំណែឥតគិតថ្លៃសម្រាប់កម្មវិធីនេះ។ នៅពេលដែលអ្នកបានទាញយកកម្មវិធីនេះដំឡើងនិងរត់វា។

2. Setp ជ្រើសឯកសារដែលអ្នកចង់លុបហើយចុចកណ្ដុរខាងស្ដាំ
ជ្រើសឯកសារឬឯកសារដែលអ្នកចង់លុបហើយចុចខាងស្ដាំលើវាដើម្បីបើកបង្អួចថ្មីមួយ។ កុំព្យូទ័ររបស់អ្នកនឹងទទួលស្គាល់កម្មវិធីដែលបានដំឡើងថ្មីដោយរួមមានទាំងម៉ឺនុយរងជ័រលុបបើកចំហជាមួយនឹងជម្រើសនៅលើនោះ។
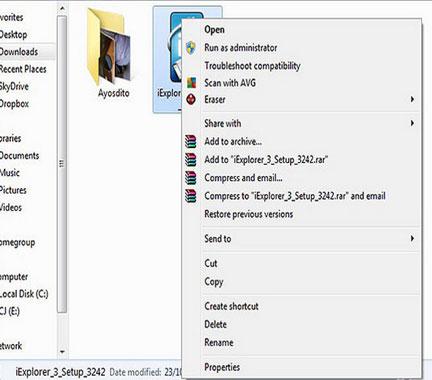
Setp 3. ជ្រើសលុប
ពីម៉ឺនុយរងជ័រលុប, ជ្រើស លុប ដើម្បីលុបទាំងស្រុងឯកសារដែលបានជ្រើសឬថត។ ដំណើរការនេះថាគឺជាការមានល្បឿនលឿននិងបង្អួចលេចឡើងជាថ្មីមួយនឹងលេចឡើងបន្ទាប់ពីដំណើរការបញ្ចប់ការជូនដំណឹងដល់អ្នកថាឯកសារឬថតរបស់អ្នកត្រូវបានលុបជាអចិន្ត្រៃនិងសុវត្ថិភាពពីដ្រាយវ៍រឹង។
នៅលើការជ្រើស លុបនៅលើចាប់ផ្ដើមឡើងវិញ ជម្រើសឯកសារនឹងមិនត្រូវបានលុបជាបន្ទាន់ប៉ុន្តែនឹងត្រូវបានលុបនៅពេលដែលអ្នកចាប់ផ្ដើមកុំព្យូទ័ររបស់អ្នក។

ការប្រើ SDelete ដើម្បីលុបជាអចិន្ត្រៃឯកសារ
Setp 1. ទាញយកនិងដំឡើង SDelete
ទាញយកនិងដំឡើងកម្មវិធី SDelete ទៅកុំព្យូទ័ររបស់អ្នក។ ពេលដែលបានដំឡើង, រត់កម្មវិធីដើម្បីបើកវាដើម្បីអនុវត្តមុខងាររបស់ខ្លួន។

Setp 2. បើកចំហប្រអប់បញ្ចូលពាក្យបញ្ជា
ខណៈពេលដែលនៅលើ ការចាប់ផ្តើម ម៉ឺនុយបើក រត់ & ‧; ។ ប្រភេទ cmd នៅលើវាលបើកចំហប្រភេទបង្ហាញនិងចុច យល់ព្រម ។

Setp 3. រុករកទៅកាន់ឧបករណ៍ SDelete
ខណៈពេលដែលនៅតែមាននៅលើប្រអប់បញ្ចូលពាក្យបញ្ជា, ផ្លាស់ប្តូរទៅទីតាំងដែលអ្នកបានរក្សាទុក SDelete ដោយប្រើ ស៊ីឌី ពាក្យបញ្ជា។ ឧទាហរណ៍ប្រសិនបើអ្នកបានរក្សាកម្មវិធីនេះនៅក្នុង C: ទាញយក , បន្ទាប់មកវាយ ស៊ីឌីគ: ការទាញយក នៅក្នុងឯកសារប្រភេទ Open ។ បន្ទាប់ពីការវាយពាក្យបញ្ជាទៅទីតាំងដែលបានវាយ បញ្ចូល គន្លឹះក្នុងការបន្ត។

Setp 4. បង្ហាញឯកសារឬថតត្រូវបានលុប
ដើម្បីបង្ហាញឯកសារដែលអ្នកចង់លុប, ប្រភេទ sdelete

Setp 5. លុបឯកសារ
ពាក្យបញ្ជានេះបង្ហាញពីទីតាំងនៃឯកសារដែលអ្នកបានជ្រើសនឹងត្រូវបានបង្ហាញនៅលើអេក្រង់។ មើលពាក្យបញ្ជាហើយចុច Enter ដើម្បីបើក SDelete ដើម្បីលុបឯកសារដែលបានជ្រើស។

វិធីក្នុងការលុបឯកសារទាំងស្រុងនិងជាអចិន្ត្រៃនៅលើ Mac
អចិន្ត្រៃលុបឯកសារដោយប្រើប្រដាប់លុបក្តារខៀន
Setp 1. ទាញយកជ័រលុប
ទាញយកកម្មវិធីប្រដាប់លុបក្តារខៀនសម្រាប់ជម្រើស Mac និងដំឡើងវានៅលើកុំព្យូទ័ររបស់អ្នក។ នៅពេលដែលអ្នកបានដំឡើង, បើកដំណើរការកម្មវិធីហើយផ្លាស់ទីទៅជំហានបន្ទាប់។

Setp 2. អូសហើយទម្លាក់ឯកសារទៅលើជ័រលុប
អ្នកអាចអូសនិងទម្លាក់ឯកសារទាំងនោះឬកាត់និងបិទភ្ជាប់ឯកសារទៅរូបតំណាងជ័រលុបដែលអ្នកចង់លុប។ នៅពេលអ្នកលែងឯកសារកម្មវិធីជ័រលុបនឹងចាប់ផ្តើមភ្លាមដើម្បីលុបឯកសារពីថាសរឹង។

Setp 3. លុបឯកសាររបស់អ្នក
បើកដើម្បីធ្វើឱ្យការអចិន្រ្តៃយ៍ជ័រលុបកម្មវិធីនេះ។ ការព្រមានមួយនឹងត្រូវបានបង្ហាញដោយសួរអ្នកដើម្បីបញ្ជាក់ថាតើអ្នកចង់លុបឯកសារជាអចិន្ត្រៃយ៍។ ចុច យល់ព្រម ដើម្បីបញ្ជាក់ថាអ្នកប្រព្រឹត្ដ។ ឯកសារទាំងអស់ដែលបានធ្លាក់ចុះទៅលើរូបតំណាងជ័រលុបនឹងត្រូវបានលុបជារៀងរហូត។

បន្ទាត់ខាងក្រោមបង្អស់
បន្ទាត់ខាងក្រោមនៅក្នុង, អ្នកប្រើភាគច្រើនពុំស្គាល់ការពិតដែលថាសម្អាតធុងសំរាមកែច្នៃនៅលើកុំព្យូទ័ររបស់អ្នកមិនលុបឯកសារ។ វាមិនមែនរហូតដល់ឯកសាររសើបរបស់ពួកគេបានរត់ចូលទៅក្នុងដៃបុគ្គលដែលមានគំនិតអាក្រក់របស់ពួកគេបានចាប់ផ្តើមភ័យខ្លាចថា។ មានវិធីល្អប្រសើរជាងមុនដើម្បីលុបឯកសាររបស់អ្នកទាំងស្រុងនិងជាអចិន្ត្រៃ (មិនគិតពីប្រភេទនៃកុំព្យូទ័រអ្នកប្រើ) ផ្សេងទៀតជាងគ្រាន់តែសម្អាតធុងសំរាមកែច្នៃនេះ។
ប្រសិនបើអ្នកបានបាត់បង់ទិន្នន័យនៅលើកុំព្យូទ័ររបស់អ្នកជាអកុសល, កុំបារម្ភ! អ្នកនៅតែមានឱកាសក្នុងការទទួលបានទិន្នន័យដែលបាត់ត្រឡប់មកវិញ។ ទៅឯកសារការងើបឡើងវិញពីកុំព្យូទ័រ, អ្នកអាចមានសាកល្បងឧបករណ៍ដូចខាងក្រោម។

- យកឯកសារដែលបាត់ឬលុប, រូបថត, អូឌីយ៉ូ, តន្ត្រី, អ៊ីម៉ែលពីឧបករណ៍ផ្ទុកណាមួយដែលមានប្រសិទ្ធិភាព, ដោយសុវត្ថិភាពនិងបានបញ្ចប់ទាំងស្រុង។
- ផ្ដល់ការគាំទ្រដល់ការងើបឡើងវិញទិន្នន័យពីធុងសំរាម, ដ្រាយវ៍រឹង, កាតអង្គចងចាំ, ដ្រាយពន្លឺ, កាមេរ៉ាឌីជីថលនិងកាមេរ៉ា។
- ផ្ដល់ការគាំទ្រដល់ការងើបឡើងវិញទិន្នន័យសម្រាប់ការលុបរំពេច, ការធ្វើទ្រង់ទ្រាយ, អំពើពុករលួយដ្រាយរឹង, វាយប្រហារដោយមេរោគ, ប្រព័ន្ធគាំងនៅក្រោមស្ថានភាពខុសគ្នា។
- ការមើលជាមុនមុនពេលដែលការងើបឡើងវិញអនុញ្ញាតឱ្យអ្នកដើម្បីធ្វើឱ្យការងើបឡើងវិញជ្រើសរើស។
- ប្រព័ន្ធប្រតិបត្តិការគាំទ្រ: ប្រព័ន្ធប្រតិបត្តិការ Windows 10/8/7 / XP / Vista, Mac OS X (Mac OS X 10.6, 10.7 និង 10.8, 10.9, 10.10 Yosemite, 10.10, 10.11 អែល Capitan, 10,12 សៀរ៉ា) នៅលើផលិតផល iMac, ម៉ាស៊ីន MacBook, ការ Mac Pro ល
លុប / ឯកសារលុប
- លុបឯកសារដែលខ្ញុំបាន +
- ឯកសារលុបទី II +
- លុបឯកសារដែលខ្ញុំបាន +
- ឯកសារ undelete ទី II +
-
- ជម្មើសជំនួសការងើបឡើងវិញ EaseUs ឯកសារលុប
- ងើបឡើងវិញឯកសារការផ្លាស់ប្តូរដែលបានលុប
- មិនធ្វើការលុបដោយចៃដន្យ
- ទាញយកទំនាក់ទំនងបានលុប
- undelete របស់ Mac
- ថតដែលបានលុបបានវិញ
- កម្មវិធីប្រព័ន្ធប្រតិបត្តិការ Android ដើម្បីស្តារឯកសារដែលបានលុប
- ប្រព័ន្ធស្តារឯកសារដែលបានលុប
- បានវិញឯកសារដែលបានលុបចេញពីប្រព័ន្ធប្រតិបត្តិការ Android
- រូបថតដែលបានលុបបានវិញ
- បានវិញឯកសារដែលបានលុបពីធុងសំរាមកែច្នៃ
- បានវិញភាគថាសដែលបានលុប
- ងើបឡើងវិញឯកសារ Dropbox បានលុប






