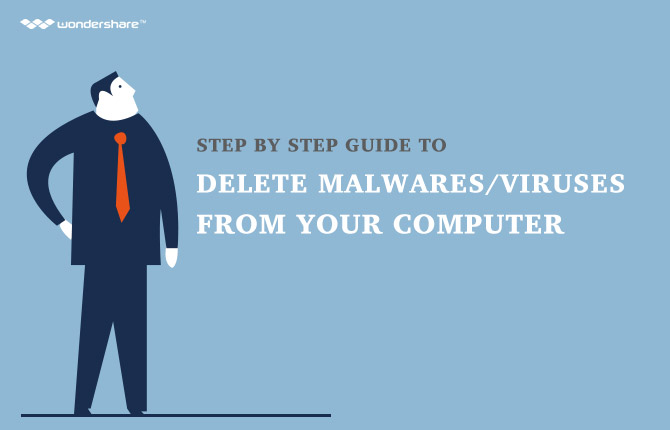ឯកសារដែលខូចគឺជាឯកសារកុំព្យូទ័រមួយដែលបានបរាជ័យក្នុងការខូចខាតឬបណ្តាលឱ្យមានកំហុសបើកពេលដែលអ្នកព្យាយាមដើម្បីបើកវា។ ឯកសារខូចនៅលើកុំព្យូទ័ររបស់អ្នកអាចធ្លាក់ដ្រាយរឹងរបស់អ្នកឬសូម្បីតែអាក្រក់, នាំឱ្យបាត់បង់ទិន្នន័យដែលមានតម្លៃនេះ។ ពេលខ្លះ, ឯកសារដែលខូចអាចត្រូវបានរកឃើញប៉ុន្តែនៅក្នុងករណីមួយចំនួនឯកសារដែលអាចក្លាយជាមិនអាចទៅរួចទេដើម្បីលុប។
វាមានចំនួននៃជម្រើសដែលអាចត្រូវបានប្រើដើម្បីធ្វើឱ្យឆ្ងាយជាមួយទិន្នន័យដែលខូចមួយ។ វិធីសាមញ្ញបំផុតគឺការចាប់ផ្ដើមកុំព្យូទ័ររបស់អ្នកនិងព្យាយាមលុបឯកសារពុករលួយ។ ក្រៅពីនេះមានប្តីប្រពន្ធមួយដោយឥតគិតថ្លៃជាឧបករណ៍ Unlocker អនឡាញដែលនឹងជួយអ្នកដើម្បីដោះស្រាយបញ្ហានេះ។
- ហេតុផលហេតុអ្វីឯកសារក្លាយជាខូច
- តើធ្វើដូចម្តេចដើម្បីស្វែងរកនិងលុបឯកសារខូច
- តើធ្វើដូចម្តេចដើម្បីបានវិញឯកសារខូច
ផ្នែកទី 1: ហេតុផលហេតុអ្វីបានក្លាយជាខូចឯកសារ
មាន varity អំពីមូលហេតុមួយដែលអាចក្លាយទៅជាឯកសារខូចមួយគឺ:
- វត្តមាននៃមេរោគឬមានបញ្ហាក្នុងកម្មវិធីដែលត្រូវបានប្រើដើម្បីរៀបចំឬបង្កើតឯកសារ។
- ការបាត់បង់អំណាចឬបញ្ហាដែលទាក់ទងនឹងអំណាចផ្សេងទៀត។
- ការបិទមិនត្រឹមត្រូវដូចជាកម្លាំងបិទឬដោយសារការដាច់ភ្លើង។
- Ejecting ការដ្រាយរឹងនិងប្រព័ន្ធផ្សព្វផ្សាយផ្សេងទៀតមុនពេលឱ្យបានត្រឹមត្រូវការផ្ទុកពួកគេផ្ដាច់។
- ការសរសេរកម្មវិធីអាក្រក់ជាពិសេសប្រសិនបើវាមានលទ្ធផលនៅក្នុងការចាប់ផ្ដើមឡើងវិញការលំបាក។
ផ្នែកទី 2: តើធ្វើដូចម្តេចដើម្បីស្វែងរកនិងលុបឯកសារខូច
មុនពេលដែលអ្នកលុបឯកសារដែលខូចនោះសូមចំណាំថាឯកសារដែលខូចអាចត្រូវបានស្ដារឡើងវិញមួយចំនួន។ តើធ្វើដូចម្តេចទៅ?
ជំហាន 1. យកឯកសារដែលបានខូចនិងលុបថតបាន
ផ្លាស់ទីឯកសារទាំងអស់ដែលខូចនៅក្នុងថតឯកសារចាក់សោជាមួយ។ លុបថតដោយដៃជាមួយឯកសារអចលនវត្ថុបន្ទាប់ពីអ្នកបានផ្លាស់ប្តូរឯកសារផ្សេងទៀត។ ឯកសារអចលនវត្ថុខូចខាតគឺជាឯកសារ។

ជំហាន 2. បិទ Windows Explorer ដើម្បីលុបឯកសារខូច
បើថតនេះមិនលុបបិទ ប្រព័ន្ធប្រតិបត្តិការ Windows Explorer ។ ដើម្បីបិទ Windows Explorer, ចាប់ផ្តើម កម្មវិធីគ្រប់គ្រងភារកិច្ច ដោយចុចកណ្ដុរខាងស្ដាំនៅលើ របារភារកិច្ច ហើយជ្រើស កម្មវិធីគ្រប់គ្រងភារកិច្ច ពីម៉ឺនុយ។

ជំហាន 3. បញ្ចប់ការងារនេះដើម្បីលុបឯកសារខូច
មើលជាមុនតាមរយៈបញ្ជីនៃកម្មវិធីដែលកំពុងរត់នៅក្នុង Windows Explorer មាន។ ចុចកណ្ដុរខាងស្ដាំនៅលើ Windows Explorer និងជ្រើសពីជម្រើសការងារបញ្ចប់បានផ្ដល់ឱ្យ។

ជំហាន 4. ចាប់ផ្ដើមកុំព្យូទ័ររបស់អ្នក
បន្ទាប់ពីអ្នកបានបិទប្រព័ន្ធប្រតិបត្តិការ Windows Explorer កម្មវិធីចាប់ផ្ដើមកុំព្យូទ័ររបស់អ្នកនិងពិនិត្យមើលថាតើឯកសារដែលខូចត្រូវបានលុបចេញហើយ។

អ្វីដែលត្រូវចងចាំនៅពេលដែលឯកសារខូចដោះស្រាយ
- នៅពេលដែលទិន្នន័យត្រូវបានខូច, វាឥរិយាបថនៅក្នុងវិធីមួយដូច្នេះថាមានប្រូបាប៊ីលីតេទាបរបស់វាត្រូវបានកែប្រែ, លុបទិន្នន័យដែលខូចជាមួយនឹងផលបូកអាក្រក់ឬពិនិត្យមើលការបូកដែលត្រូវបានប្រើជាចម្បងសម្រាប់ការលុបកំហុស។ អ្នកអាចព្យាយាមកែវាដោយប្រើកូដកំហុសកែ។
- ពេលឯកសារដែលខូចគឺមានសារៈសំខាន់ខ្លាំងណាស់, អ្នកមិនត្រូវធ្វើជាបន្ទាន់ទៅឆ្ងាយជាមួយឯកសារនេះសូមព្យាយាមដោះស្រាយបញ្ហានេះហើយមើលថាតើអ្នកអាចងើបឡើងវិញទិន្នន័យ។
- ការបម្រុងទុកដែលនៅសល់នៃទិន្នន័យដើម្បីជៀសវាងអំពើពុករលួយបន្ថែមទៀតជាពិសេសប្រសិនបើមូលហេតុនៃឯកសារដែលខូចនេះគឺដោយសារកំហុសនៅក្នុងកុំព្យូទ័រនេះ។
ឯកសារមួយចំនួនប្រព្រឹត្តអំពើពុករលួយដែលអាចត្រូវបានជួសជុលឬឃើញ។ កុំព្យូទ័រនេះនឹងផ្ដល់ឱ្យអ្នកនូវជម្រើសដែលអាចធ្វើបានពីរដើម្បីបើកឯកសារខូចរបស់អ្នក។ ជម្រើសទាំងពីរនេះគឺជា ការបើកចំហនិងជួសជុល ឯកសារនិងបើកជាមួយ កម្មវិធីបម្លែងងើបឡើងវិញអត្ថបទ ។ ដំបូងព្យាយាមជម្រើសទាំងពីរនេះមុនពេលអ្នកប្រើវិធីសាស្រ្តផ្សេងទៀត។
ប្រសិនបើឯកសាររបស់អ្នកមិនអាចបើកបន្ទាប់ពីការប្រើជម្រើសពីរ, វាត្រូវបានផ្ដល់អនុសាសន៍ថាអ្នកប្រើកម្មវិធីងើបឡើងវិញទិន្នន័យដូចជា Wondershare ទិន្នន័យការងើបឡើងវិញ , Recuva ជាដើមងើបឡើងវិញ។ តែងតែពិនិត្យមើលថាតើអ្នកអាចសង្គ្រោះឯកសារដែលមានតម្លៃរបស់អ្នកមុនពេលអ្នកពិចារណាលុបពួកគេ។

សង្គ្រោះឯកសារត្រូវបានលុបកម្មវិធីនិងអាចជឿទុកចិត្តបានរបស់អ្នកមានសុវត្ថិភាព
យ៉ាងងាយស្រួលនិងភាពបត់បែនអំពើពុករលួយដែលបានលុបយកឯកសារ
- យកឯកសារដែលបាត់ឬលុប, រូបថត, អូឌីយ៉ូ, តន្ត្រី, អ៊ីម៉ែលពីឧបករណ៍ផ្ទុកណាមួយដែលមានប្រសិទ្ធិភាព, ដោយសុវត្ថិភាពនិងបានបញ្ចប់ទាំងស្រុង។
- ផ្ដល់ការគាំទ្រដល់ការងើបឡើងវិញទិន្នន័យពីធុងសំរាម, ដ្រាយវ៍រឹង, កាតអង្គចងចាំ, ដ្រាយពន្លឺ, កាមេរ៉ាឌីជីថលនិងកាមេរ៉ា។
- ផ្ដល់ការគាំទ្រដល់ការងើបឡើងវិញទិន្នន័យសម្រាប់ការលុបរំពេច, ការធ្វើទ្រង់ទ្រាយ, អំពើពុករលួយដ្រាយរឹង, វាយប្រហារដោយមេរោគ, ប្រព័ន្ធគាំងនៅក្រោមស្ថានភាពខុសគ្នា។

ការងើបឡើងវិញឯកសារដែលបានលុប
ចៃដន្យលុបឯកសារសំខាន់ដោយគ្មានការបម្រុងទុកណាមួយនិងទទេ "Recycle Bin »? បានវិញឯកសារដែលបានលុបពីកុំព្យូទ័រ / កុំព្យូទ័រយួរដៃ / ម៉ាស៊ីនបម្រើនិងប្រព័ន្ធផ្សព្វផ្សាយឧបករណ៍ផ្ទុកផ្សេងទៀតយ៉ាងងាយស្រួលនិងយ៉ាងឆាប់រហ័ស។

ការងើបឡើងវិញឯកសារដែលបានបាត់បង់
ងើបឡើងវិញទិន្នន័យដែលបាត់ពីដ្រាយរឹងមួយដែលបរាជ័យ។ ការងើបឡើងវិញទិន្នន័យពីប្រព័ន្ធកុំព្យូទ័របានធ្លាក់, ការឆ្លងមេរោគនិងការវាយប្រហារអំណាចមិនបានរំពឹងទុកបិទ, ល

ការងើបឡើងវិញភាគថាស
ការបាត់បង់ទិន្នន័យសម្រាប់ការធ្វើទ្រង់ទ្រាយភាគថាសលុបឬច្រឡំ? សង្គ្រោះទិន្នន័យរក្សាទុកនៅលើភាគថាសដែលត្រូវបានលុបឬធ្វើទ្រង់ទ្រាយ, និងសូម្បីតែមកពីភាគថាសបាត់ឬលាក់ទុក។
ផ្នែកទី 3: តើធ្វើដូចម្តេចដើម្បីបានវិញឯកសារដែលបានខូចដោយប្រើ Wondershare ទិន្នន័យការងើបឡើងវិញ
ដើម្បីសង្គ្រោះឯកសារខូចរបស់អ្នកដោយប្រើ Wondershare ការងើបឡើងវិញទិន្នន័យអនុវត្តតាមជំហានដោយមគ្គុទេសក៍ជំហានខាងក្រោម
ជំហានទី 1: ទាញយកដោយឥតគិតថ្លៃនិងការសង្គ្រោះទិន្នន័យសម្ពោធ Wondershare
ដំបូងសូមទាញយក Wondershare ការងើបឡើងវិញឯកសារដែលបានលុប កម្មវិធីដែលបានទៅកុំព្យូទ័ររបស់អ្នកហើយដំឡើងវា។ បើកដំណើរការកម្មវិធីនៅពេលដែលបានដំឡើង។ វាគាំទ្រដល់ "ការងើបឡើងវិញភាគថាស", "ការងើបឡើងវិញឯកសារដែលបានលុប" និង "ការងើបឡើងវិញដ្រាយវ៍រឹងដើម»។
ជំហានទី 2: ជ្រើសប្រភេទឯកសារដែលត្រូវបានសង្គ្រោះ
នៅទីនេះជ្រើសប្រភេទឯកសារដែលអ្នកចង់ងើបឡើងវិញចាប់ពីឯកសារអូឌីយ៉ូ, វីដេអូ, ឯកសារការិយាល័យ, រូបថត, ឬ Email.You អាចជ្រើសផងដែរពួកគេទាំងអស់ប្រសិនបើអ្នកកំពុងសម្លឹងរកមើលការស្ទុះងើបឡើងវិញនៃឯកសារជាច្រើនប្រភេទ។ ជ្រើសប្រភេទឯកសារនិងចុចបន្ទាប់ដើម្បីបន្តទៅជំហានបន្ទាប់។

ជំហានទី 3: បញ្ជាក់ទីតាំង
កំណត់ទីតាំងឬថតដែលជាកន្លែងដែលអ្នកបានបាត់បង់ឯកសាររបស់អ្នក។ ប្រសិនបើអ្នកមិនប្រាកដពីទីតាំងពិតប្រាកដជ្រើសកុំព្យូទ័រដើម្បីអនុញ្ញាតឱ្យកម្មវិធីនេះដើម្បីវិភាគរកឯកសាររបស់អ្នក។

ជំហានទី 4: វិភាគរកឯកសារខូចរបស់អ្នក
ចូលទៅកាន់ការស្កេនជ្រៅទៅយកឯកសារដែលខូចរបស់អ្នកប្រសិនបើអ្នកមិនអាចរកឃើញឯកសាររបស់អ្នកបន្ទាប់ពីការស្កេនរហ័សបានបញ្ចប់។ វាត្រូវចំណាយពេលអាស្រ័យលើចំនួននៃឯកសារដែលត្រូវបានរកឃើញ។

ជំហានទី 5: ការមើលជាមុននិងឯកសារខូចសង្គ្រោះ
ពីលទ្ធផលនៃការវិភាគបានបង្ហាញចូលទៅតាមរយៈឯកសាររកឃើញហើយពិនិត្យមើលថាតើឯកសារទាំងអស់ដែលអ្នកចង់ងើបឡើងវិញត្រូវបានរកឃើញ។ អ្នកអាចត្រងលទ្ធផលសម្រាប់ seach រហ័សនៃឯកសារ។ សូមចុចបានវិញបន្ទាប់ពីការមើលជាមុនដើម្បីសង្គ្រោះឯកសារដែលខូចនោះ។

Wondershare ការងើបឡើងវិញទិន្នន័យគឺអស្ចារ្យ កម្មវិធីដែលបានងើបឡើងវិញឯកសារ ហើយដូច្នេះគឺមានប្រហែលខ្ពស់ថាឯកសារដែលខូចរបស់អ្នកនឹងត្រូវបានរកឃើញ។ លុះត្រាតែឯកសារដែលខូចត្រូវបានសរសេរជាន់លើពេលដំណើរការបន្ទាប់មកឱកាសនៃការទទួលបានឯកសារមានតម្លៃរបស់អ្នកមកវិញនេះនឹងត្រូវស្ដើង។
លុប / ឯកសារលុប
- លុបឯកសារដែលខ្ញុំបាន +
- ឯកសារលុបទី II +
- លុបឯកសារដែលខ្ញុំបាន +
- ឯកសារ undelete ទី II +
-
- ជម្មើសជំនួសការងើបឡើងវិញ EaseUs ឯកសារលុប
- ងើបឡើងវិញឯកសារការផ្លាស់ប្តូរដែលបានលុប
- មិនធ្វើការលុបដោយចៃដន្យ
- ទាញយកទំនាក់ទំនងបានលុប
- undelete របស់ Mac
- ថតដែលបានលុបបានវិញ
- កម្មវិធីប្រព័ន្ធប្រតិបត្តិការ Android ដើម្បីស្តារឯកសារដែលបានលុប
- ប្រព័ន្ធស្តារឯកសារដែលបានលុប
- បានវិញឯកសារដែលបានលុបចេញពីប្រព័ន្ធប្រតិបត្តិការ Android
- រូបថតដែលបានលុបបានវិញ
- បានវិញឯកសារដែលបានលុបពីធុងសំរាមកែច្នៃ
- បានវិញភាគថាសដែលបានលុប
- ងើបឡើងវិញឯកសារ Dropbox បានលុប