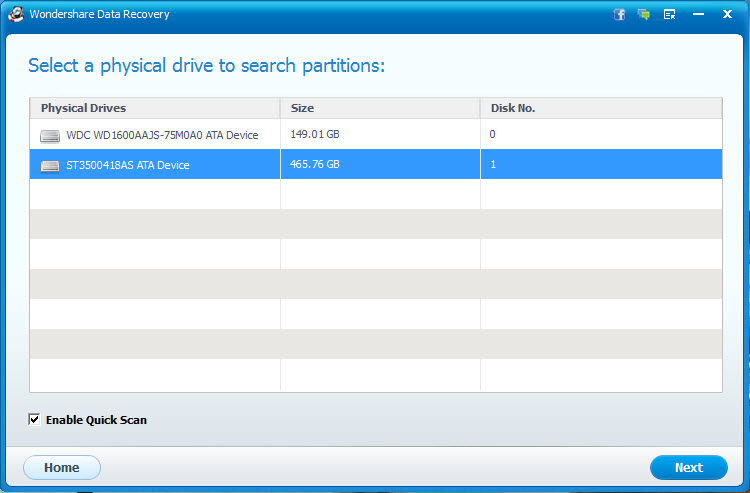វាត្រូវបានគេនិយាយថាអ្នកគ្រប់គ្រងមានសិទ្ធិចូលដំណើរការប្រតិបត្ដិការទាំងអស់នៃកុំព្យូទ័រ។ ទោះយ៉ាងណាមានរឿងមួយចំនួនដែលក្នុងនោះសូម្បីតែអ្នកគ្រប់គ្រងមួយប្រឈមនឹងបញ្ហាហេតុដូចនេះហើយវាអាចជាឱមានអារម្មណ៍តានតឹងណាស់។ វាគឺជាពេលខ្លះមានការលំបាកក្នុងការលុបឯកសារមួយចំនួនពីប្រព័ន្ធសម្រាប់ការដែលមានអាចជាហេតុផលមួយចំនួនផងដែរ។
ប្រភេទនៃឯកសារ undelete និងហេតុផលហេតុអ្វីពួកគេមិនអាចត្រូវបានលុបដោយដៃ។
ឯកសារជាទូទៅ Spyware ជា undelete, មេរោគ, ស្តុកដាក់ផលិតផលការផ្សព្វផ្សាយឬឯកសារ Trojan លើ។ ពួកគេគឺជាឯកសារធម្មតាដែលត្រូវបានគេបច្ចុប្បន្នកំពុងត្រូវបានប្រើដោយប្រព័ន្ធនេះផងដែរហេតុដូចនេះហើយការពារការលុបរបស់ខ្លួន។ មានហេតុផលជាច្រើនដែលមិនអនុញ្ញាតឱ្យឯកសារដែលត្រូវលុបទេ។ អ្នកទទួលបានសារភាពខុសគ្នាដូចជា:
- មិនអាចលុបឯកសារ: ការចូលដំណើរការត្រូវបានបដិសេធ។
- ឯកសារនេះត្រូវបានប្រើដោយកម្មវិធីឬអ្នកប្រើផ្សេងទៀត។
- ប្រភពឬគោលដៅនៃឯកសារដែលអាចមាននៅក្នុងការប្រើប្រាស់។
- មានការរំលោភបំពានការចែករំលែកមួយ។
- សូមប្រាកដថាថាសគឺមិនពេញឬសរសេរបានការពារនិងថាបច្ចុប្បន្នឯកសារគឺមិននៅក្នុងការប្រើប្រាស់។
សារទាំងនេះពិតជាធ្វើឱ្យវាពិបាកក្នុងការលុបឯកសារនិងគ្មានបញ្ហាថាតើជាច្រើនដងយើងព្យាយាម, ឯកសារទាំងនេះមិនអាចត្រូវបានលុបដោយគ្រាន់តែចុចប៊ូតុងលុប។ មានវិធីជាច្រើនដែលអាចត្រូវបានអនុវត្តតាមដើម្បីលុបប្រភេទនៃឯកសារទាំងនេះ។
វិធីទីមួយ: ការប្រើប្រអប់បញ្ចូលពាក្យបញ្ជាបង្អួច
នេះអនុញ្ញាតឱ្យអ្នកលុបឯកសារមិនលុបវិញបានដោយមិនប្រើកម្មវិធីភាគីទីបីណាមួយឡើយ។ ទោះយ៉ាងណាអ្នកត្រូវមានចំណេះដឹងបន្តិចបច្ចេកទេសក្នុងការប្រើវិធីសាស្រ្តនេះ។
Setp 1. ចុចលើប៊ូតុង 'ចាប់ផ្ដើម' ហើយបន្ទាប់មកវាយ "ប្រអប់បញ្ចូលពាក្យបញ្ជា 'ឬ' cmd" នៅក្នុងប្រអប់ស្វែងរកហើយចុច 'Enter' សំខាន់។

Setp 2. លទ្ធផលស្វែងរកដែលលេចឡើង។ ចុចខាងស្ដាំប្រអប់បញ្ចូលពាក្យបញ្ជា 'រូបតំណាងពីលទ្ធផលស្វែងរកនិងចុចលើ "រត់ជាអ្នកគ្រប់គ្រង" ពីបញ្ជីដែលលេចឡើង។

Setp 3. ការនេះនឹងចាប់ផ្តើមកម្រិតគ្រប់គ្រងបង្អួចប្រអប់បញ្ចូលពាក្យបញ្ជាដែលអនុញ្ញាតឱ្យអ្នកប្រតិបត្តិពាក្យបញ្ជាដោយគ្មានការដាក់កម្រិតណាមួយ។

វាក្យសម្ព័ន្ធនៃពាក្យបញ្ជាសំរាប់លុបឯកសារមួយដែលមើលទៅដូចខាងក្រោម:

ទីតាំង:
DEL: ឈរសម្រាប់ជម្រើសលុប
/ ស្រី: ឈរសម្រាប់កម្លាំងលុបជម្រើស
/ សំណួរ: ឈរសម្រាប់ជម្រើសរបៀបណាស់។
/ A: ឈរសម្រាប់ឯកសារជាច្រើនដូចជាការអានគុណលក្ខណៈតែលាក់ត្រៀមខ្លួនជាស្រេចសម្រាប់ការបណ្ណសារល
ការ / C: តំណាងឱ្យដ្រាយសំខាន់របស់អ្នក។ ភាគច្រើននៃករណីនេះវាគឺជា "C:" ដ្រាយ
Setp 4. ឧទាហរណ៍អ្នកត្រូវលុបឯកសារដែលមានឈ្មោះ "virus.exe" មានវត្តមាននៅក្នុងផ្ទៃតុមួយ, បន្ទាប់មកបញ្ចូលពាក្យបញ្ជាដូចដែលបានបង្ហាញរួចចុចគ្រាប់ចុច 'Enter' សំខាន់។

វានឹងលុបឯកសារដែលបានមកពីប្រព័ន្ធរបស់អ្នក។
វិធីទីពីរ: ប្រើ FileASSASIN
FileASSASIN គឺជាកម្មវិធីឥតគិតថ្លៃដែលត្រូវបានប្រើដើម្បីលុបឯកសារ undelete ពីប្រព័ន្ធរបស់អ្នក។ អ្នកអាចទាញយកវាដោយការស្វែងរកវាពីកម្មវិធីរុករករបស់អ្នកឬដោយចុចលើតំណដែលបានផ្ដល់ឱ្យខាងក្រោម:
http://fileassassin.en.softonic.com/
Setp 1. នៅពេលដែលអ្នកបានទាញយក FileASSASIN បើកកម្មវិធីនេះបានដោយចុចទ្វេដងលើរូបតំណាងរបស់ខ្លួន។ ចំណុចប្រទាក់ចំបងនៃកម្មវិធីនេះមើលទៅដូចជាការបង្ហាញដូចខាងក្រោម:

Setp 2. ឥឡូវនេះចុចលើរូបតំណាងរកមើល (រាងចតុកោណដោយមានរូបតំណាងបីនាក់នៅជិតចំណុចចន្លោះទទេ) ដើម្បីជ្រើសឯកសារដែលអ្នកចង់លុប។

Setp 3. រកមើលសម្រាប់ឯកសារដែលអ្នកចង់លុបហើយបន្ទាប់មកចុចលើវាដើម្បីជ្រើសវាកើនឡើងទ្វេដងនេះ។ ពេលដែលអ្នកមានជ្រើសឯកសារដែលត្រូវលុបចុចលើប្រអប់នៅជាប់នឹងជម្រើស 'លុបឯកសារ' ដើម្បីជ្រើសវា។ ការគូសបង្ហាញថាខៀវជម្រើសនេះត្រូវបានជ្រើស។

Setp 4. ជាចុងក្រោយចុចលើជម្រើស 'ប្រតិបត្តិ' ដើម្បីលុបឯកសារ។ ឥឡូវឯកសាររបស់អ្នកនឹងត្រូវបានលុប។

ទីបីវិធី: ការលុបឯកសារដោយដៃ
មួយក្នុងចំណោមវិធីសាមញ្ញបំផុតនៃការលុបឯកសារ undelete មួយដែលអាចធ្វើបានដោយគ្រាន់តែជំនួសដោយឯកសារផ្សេងទៀតនៃការមានឈ្មោះដូចគ្នានិងផ្នែកបន្ថែម។ នេះអាចត្រូវបានធ្វើបានយ៉ាងងាយដូចដែលបានបង្ហាញខាងក្រោម។ ឯកសារស្មានថាឈ្មោះ 'SoftwareU "គឺជាឯកសារ undelete របស់ខ្ញុំ។
Setp 1. បើកឯកសារ Notepad មួយថ្មីនៅលើប្រព័ន្ធរបស់អ្នកហើយគ្រាន់តែវាយអ្វីទាំងអស់ចៃដន្យនៅក្នុងវា។ ឥឡូវនេះចុចលើជម្រើស 'ឯកសារ' ហើយបន្ទាប់មកចុចលើ "រក្សាទុកជា" ។

Setp 2. ឥឡូវជ្រើសទីតាំងរក្សាទុកនៃ Notepad ដែលជាកន្លែងដែលឯកសារដូចគ្នាលុបគឺបច្ចុប្បន្ន។ បន្ទាប់ពីការធ្វើដូចនេះសូមជ្រើសប្រភេទឯកសារដែលបានផ្ទុកនៅក្រោម "ឯកសារទាំងអស់ '' រក្សាទុកជាប្រភេទ" ជម្រើស។

Setp 3. ឥឡូវនេះចុចលើឯកសារ undelete នេះម្តងដូច្នេះឈ្មោះរបស់ឯកសារ undelete នឹងត្រូវបានចម្លងក្នុងជម្រើស 'ឈ្មោះឯកសារ "។ បន្ថែមសញ្ញាសម្រង់នៅពេលចាប់ផ្ដើមនិងចុងបញ្ចប់នៃឈ្មោះឯកសារដែលបានបង្ហាញខាងក្រោមហើយចុចលើជម្រើស 'រក្សាទុក' ។

Setp 4. ឥឡូវនេះសារមួយនឹងលេចឡើងដែលសួរថាតើអ្នកចង់សរសេរជាន់លើនិងជំនួសឯកសារដែលមានស្រាប់? ។ សូមចុចលើ 'បាទ' និងឯកសារ undelete នេះនឹងត្រូវបានជំនួសដោយស្វ័យប្រវត្តិដោយឯកសារ Notepad ថ្មី។ ឥឡូវអ្នកអាចលុបឯកសារ Notepad ដោយគ្រាន់តែជ្រើសវាហើយចុចប៊ូតុង 'លុប' ។
គន្លឹះនិងល្បិច
នៅទីនេះគឺមានមួយចំនួននៃគន្លឹះនិងល្បិចដែលអ្នកត្រូវដឹងអំពីពេលដែលការអនុវត្តសកម្មភាពទាំងនេះ។
1. វាជាទូទៅត្រូវបានគេណែនាំឱ្យមានកម្មវិធីកំចាត់មេរោគនៅក្នុងប្រព័ន្ធរបស់អ្នកដែលមានរហូតដល់កាលបរិច្ឆេទដើម្បីការពារប្រព័ន្ធរបស់អ្នកពីមេរោគ Spyware, និងមេរោគដែលបានបង្កើតឯកសារ undelete ដែលមិនចាំបាច់។
2. វាជាការល្អប្រសើរជាងមុនដើម្បីយកជាទូទៅដំបូន្មានរបស់អ្នកជំនាញមុនពេលសម្តែងប្រតិបត្ដិការប្រព័ន្ធដែលមិនស្គាល់។
ប្រសិនបើអ្នកបានបាត់បង់ទិន្នន័យនៅលើកុំព្យូទ័ររបស់អ្នកជាអកុសល, កុំបារម្ភ! អ្នកនៅតែមានឱកាសក្នុងការទទួលបានទិន្នន័យដែលបាត់ត្រឡប់មកវិញ។ ដើម្បី ងើបឡើងវិញឯកសារពីកុំព្យូទ័ររបស់ អ្នកអាចមានឧបករណ៍មួយដែលព្យាយាមខាងក្រោម។

- យកឯកសារដែលបាត់ឬលុប, រូបថត, អូឌីយ៉ូ, តន្ត្រី, អ៊ីម៉ែលពីឧបករណ៍ផ្ទុកណាមួយដែលមានប្រសិទ្ធិភាព, ដោយសុវត្ថិភាពនិងបានបញ្ចប់ទាំងស្រុង។
- ផ្ដល់ការគាំទ្រដល់ការងើបឡើងវិញទិន្នន័យពីធុងសំរាម, ដ្រាយវ៍រឹង, កាតអង្គចងចាំ, ដ្រាយពន្លឺ, កាមេរ៉ាឌីជីថលនិងកាមេរ៉ា។
- ផ្ដល់ការគាំទ្រដល់ការងើបឡើងវិញទិន្នន័យសម្រាប់ការលុបរំពេច, ការធ្វើទ្រង់ទ្រាយ, អំពើពុករលួយដ្រាយរឹង, វាយប្រហារដោយមេរោគ, ប្រព័ន្ធគាំងនៅក្រោមស្ថានភាពខុសគ្នា។
- ការមើលជាមុនមុនពេលដែលការងើបឡើងវិញអនុញ្ញាតឱ្យអ្នកដើម្បីធ្វើឱ្យការងើបឡើងវិញជ្រើសរើស។
- ប្រព័ន្ធប្រតិបត្តិការគាំទ្រ: ប្រព័ន្ធប្រតិបត្តិការ Windows 10/8/7 / XP / Vista, Mac OS X (Mac OS X 10.6, 10.7 និង 10.8, 10.9, 10.10 Yosemite, 10.10, 10.11 អែល Capitan, 10,12 សៀរ៉ា) នៅលើផលិតផល iMac, ម៉ាស៊ីន MacBook, ការ Mac Pro ល
លុប / ឯកសារលុប
- លុបឯកសារដែលខ្ញុំបាន +
- ឯកសារលុបទី II +
- លុបឯកសារដែលខ្ញុំបាន +
- ឯកសារ undelete ទី II +
-
- ជម្មើសជំនួសការងើបឡើងវិញ EaseUs ឯកសារលុប
- ងើបឡើងវិញឯកសារការផ្លាស់ប្តូរដែលបានលុប
- មិនធ្វើការលុបដោយចៃដន្យ
- ទាញយកទំនាក់ទំនងបានលុប
- undelete របស់ Mac
- ថតដែលបានលុបបានវិញ
- កម្មវិធីប្រព័ន្ធប្រតិបត្តិការ Android ដើម្បីស្តារឯកសារដែលបានលុប
- ប្រព័ន្ធស្តារឯកសារដែលបានលុប
- បានវិញឯកសារដែលបានលុបចេញពីប្រព័ន្ធប្រតិបត្តិការ Android
- រូបថតដែលបានលុបបានវិញ
- បានវិញឯកសារដែលបានលុបពីធុងសំរាមកែច្នៃ
- បានវិញភាគថាសដែលបានលុប
- ងើបឡើងវិញឯកសារ Dropbox បានលុប