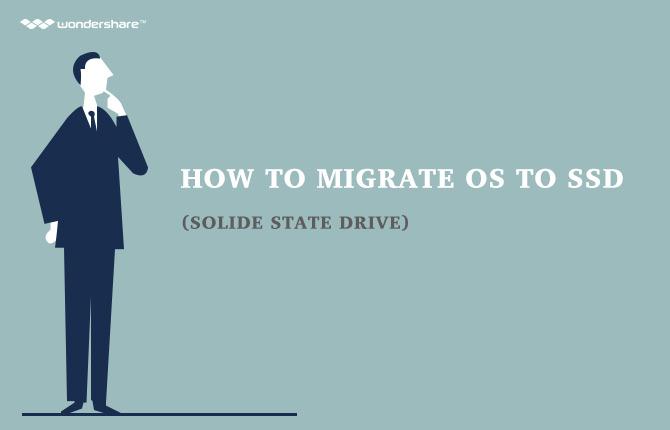Nel seguente articolo, vedremo assistere i nostri utenti che stanno cercando di fare buon uso del comando Scandisk nel sistema operativo di Windows. Prima di passare alle specificità del tema, è necessario sviluppare una precisa comprensione di come funziona il sistema operativo Windows. Non preoccupatevi, non scavare i principi fondamentali del sistema operativo Windows, ma si limita a conoscere i comandi che lo rendono così speciale. Come un utente di Windows, ho trovato i comandi del sistema operativo ad essere piuttosto utile in tempi di crisi. Mentre alcuni degli utenti possono sentirsi scettici e finiscono per confrontare il sistema operativo Windows con Mac o Linux, non si può negare che Windows ha creato un'interfaccia abbastanza impressionante con comandi integrati per i suoi utenti. Il seguente articolo si occupa di un tale funzionalità utile, che risulta essere il Comando Scandisk.
- Parte 1 Qual è il comando Scandisk in Windows
- Parte 2 I vantaggi di utilizzare il comando Scandisk
- Parte 3 Come eseguire il comando Scandisk in Windows
Parte 1 Qual è il comando Scandisk in sistema operativo Windows?
comando di scandisk è essenzialmente un'utility di diagnostica che è stata inclusa in MS-DOS e Windows 9X. Mentre la sua genialità sta nel fatto che esso può controllare gli errori del file system sul disco, è fondamentale sapere che questo comando è venuto come un successore avanzato per CHKDSK. Il comando è stato introdotto in MS-DOS 6.2.
Scandisk oscurato il suo predecessore (CHKDSK) per l'interfaccia più user-friendly è venuto con, diverse opzioni di configurazione, e, soprattutto, la funzionalità che è stato fondamentale per rilevare e in alcuni casi anche di recuperare gli errori fisici sul disco. Questo è stato utile per gli utenti in quei tempi, come ha sostituito e migliorato la funzionalità limitate che è stato altrimenti offerto dal MS-DOS Recupera Utility. comando di scandisk potrebbe anche riuscire a riparare i file con collegamenti incrociati, cosa che non era possibile con CHKDSK, facendo appello in tal modo a più utenti.
Dall'inizio di Windows 95, il comando Scandisk anche fornito con un interfaccia utente grafica coinvolgente insieme con l'interfaccia utente basata su testo che era stato reso disponibile per gli utenti che lavorano in modalità single-tasking DOS.

Accanto, è importante notare che Scandisk non può controllare le unità NTFS disco, e, di conseguenza, non è stato reso disponibile per i computer che eseguono le versioni basate su NT di Windows, e, invece, gli utenti vengono forniti il comando CHKDSK a rispettare. Questo comando è relativamente nuovo, e non deve essere confuso con il precedente di MS-DOS CHKDSK Command.
Parte 2 I vantaggi di utilizzare il comando Scandisk:
Nella sezione seguente, guardiamo i vantaggi di utilizzare il comando Scandisk:
1) Per cominciare, riconosce tutte le versioni del Allocation Table legacy FAT (File) del sistema. Questi includono FAT-12, FAT-16 e FAT-32;
2) Si tratta anche con la funzionalità di riconoscere volumi 'compressi';
3) può aiutare gli utenti a correggere automaticamente i file con collegamenti incrociati e cluster persi;
4) Inoltre aiuta a riconoscere nomi di file lunghi;
5) Il comando Scandisk può facilmente eseguito su partizioni segnati come 'sporco' da un arresto non corretto del sistema operativo;
6) Il comando Scandisk può aiutare gli utenti eseguono una scansione completa dei dischi rigidi e floppy disk al fine di verificare i danni;
7) Il comando Scandisk può anche essere eseguito dalla linea di comando, consentendo in tal modo di essere attraverso l'avvio da un dischetto, che aumenta la funzionalità;
8) Il comando Scandisk è dotato di un'interfaccia grafica utente che offre un'interfaccia più intuitiva e più facile controllo, agendo quindi come alternativa più semplice per eseguire la scansione opzioni.
Parte 3 Come eseguire il comando Scandisk in diverse versioni di Windows?
Nella sezione seguente, guardiamo come eseguire il comando Scandisk in diverse versioni di Windows.
Per Microsoft Windows XP, 2000, Vista e 7 gli utenti:
Si consigliano i seguenti punti quando si desidera eseguire il comando Scandisk nelle varianti sopra elencati di Windows:
a) Fare doppio clic su Risorse del computer;
b) Evidenziare un disco rigido locale. Questo può essere fatto attraverso un semplice clic su di esso;
c) Fare clic con il disco locale che hai evidenziato nel passaggio precedente;
d) Si è ora richiesto di cliccare su Proprietà;
e) Fare clic sulla scheda 'Strumenti' e fare clic su Controlla ora al fine di scansione del disco per gli errori.
f) Il computer deve ora essere riavviato per eseguire il comando Scandisk senza essere interrotto.
Microsoft Windows 3.xe MS-DOS Utenti:
Prima si mette in discussione il nostro amore per il primitivo varianti di Windows, è importante notare che anche oggi; alcuni utenti molto avanzati preferiscono MS-DOS quando si tratta di garantire il successo dei loro programmi e applicazioni. Così, per aiutare il nostro segmento di utenti, elenchiamo i passi che possono aiutarli con il Comando Scandisk.
Scandisk è stato introdotto con MS-DOS 6.2, ed è stato qui da allora. Per quelli che eseguono MS-DOS 6.2 o 6.22, qui sono i passi da eseguire ScanDisk;
a) Per gli utenti di Windows 3.X, controllare File e poi Esci al fine di arrivare a prompt di MS-DOS;
b) In MS-DOS, gli utenti devono digitare, CDDOS e toccare Invio;
c) Nel C: DOS> digitare scandisk e toccare Invio. Ciò consentirà il comando Scandisk sul vostro computer.
L'importanza del comando di Scandisk non si può escludere in qualsiasi variante Finestra, specialmente se gli utenti sono alla ricerca della flessibilità necessaria per controllare le loro unità e hard-disk locali per gli errori e problemi. Per quelli che sono incerti su come eseguire il comando Scandisk sui loro sistemi, abbiamo elencato tutte le possibili passi con semplici istruzioni. Se si dispone di alcune tecniche alternative per lo stesso o usato su delle metodologie di cui sopra, non condividere la vostra esperienza con noi nei forum.
Problemi del computer
- Computer Crash Problemi +
- Errore dello schermo in Win10 +
- Risolvere Emissione di computer +
-
- Computer wont sonno
- non si avvia durante l'utilizzo di diversi sistemi operativi?
- Abilita Restore Option
- Risolvere il 'Errore di accesso negato'
- Errore di memoria insufficiente
- Manca file DLL
- PC non si spegne
- Errore 15 file non trovato
- Non firewall non funziona
- Non è possibile accedere al BIOS
- surriscaldamento del computer
- Unmountable volume di avvio Errore
- Errore AMD Quick Stream
- 'Il rumore della ventola troppo forte' problema
- Key Shift non funziona
- Nessun suono sul computer
- 'Taskbar Scomparso' Errore
- Computer in esecuzione lenta
- Computer si riavvia automaticamente
- Il computer non si accende
- elevato utilizzo della CPU in Windows
- Impossibile connettersi al WiFi
- 'Hard Disk Bad Sector'
- Hard Disk non viene rilevato?
- Impossibile connettersi a Internet in Windows 10
- Non può entrare in modalità provvisoria in Windows 10