سیستم جستجوگر فایل مسئول و به ویندوز به منظور اسکن سیستم شما ویندوز فایل برای موضوع فساد ساخته شده است. در همین حال، آن را نیز می تواند به خطاهای دیگر نگاه کنید، و در صورت یک فایل اصلاح شده است، آن را به طور خودکار می تواند جایگزین فایل با نسخه صحیح به منظور کمک به کاربر.
با این حال، در صورتی که فرمان SFC کار نمی کند، می توان برای خدمات از دستور DISM بر روی ویندوز 10 یا ویندوز 8 که می تواند در ترمیم اساسی تصویر برای سیستم های پنجره کمک انتخاب کردن. با این حال، برای انواع است که عبارتند از ویندوز 7 و یا قبل از آن، مایکروسافت ارائه می دهد "~System ابزار به روز رسانی آمادگی دانلود 'به جای.
هنگامی که باید دستورات اجرا می شود برای مقابله با فایل های خراب؟
سوال مهم بعدی که مطرح می شود این است که زمانی که ما باید این دستورات استفاده کنید. منطقه قبل از هر چیز این دستور را اجرا حالی که عیب یابی یک سیستم ویندوز معیوب است. اگر شما گرفتن خطا آبی روی صفحه نمایش، مواجه مسائل با برنامه های کاربردی خود را توفنده و یا قادر به دسترسی به ویژگی های ارائه شده توسط پنجره نیست، دستور SFC می تواند ثابت کند که مفید باشد. با این حال، در صورتی که فرمان SFC است که قادر به تعمیر هر گونه فایل، در حال اجرا می تواند اطمینان حاصل شود که هیچ فایل سیستم خراب و عیب یابی سیستم وجود دارد می توان با روش های دیگر ادامه کمک کند.
در موارد معمول، اجرای دستور DISM لازم نیست. حال، اگر یکی قادر به دریافت نتایج از طریق دستور SFC است، و یا می توانید فایل های خراب را با یک صحیح جایگزین نیست، آن را تنها یک فرمان DISM که می تواند کمک است. در کنار، سیستم ابزار به روز رسانی می توانید آمادگی این مسئله اساسی با سیستم ویندوز خود را تعمیر و اطمینان حاصل شود که جستجوگر فایل سیستم اجرا می شود به درستی.
در حال اجرا دستور SFC برای مقابله با فایل های خراب:
این فرآیند باشد که از پنجره خط فرمان مدیر انجام شده است. اگر شما با استفاده از ویندوز 10، شما به سادگی می توانید راست کلیک کنید بر روی دکمه Start، انتخاب کنید "~Command فوری (مدیریت)، و اگر شما با استفاده از نسخه های مختلف ویندوز، شما می توانید آن را با جستجو در منوی Start برای خط فرمان دسترسی داشته باشید ، راست کلیک کنید بیش از آن، و گزینه "~Run به عنوان مدیر" را انتخاب کنید.
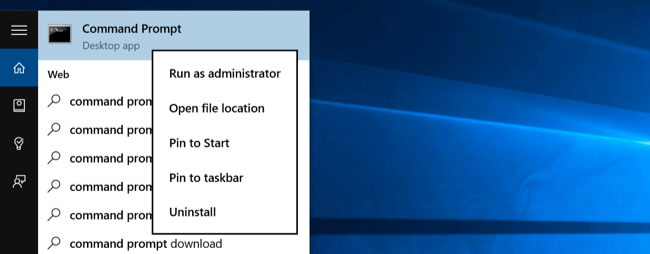
بعد از آن شما باید دستور زیر به نوع به پنجره خط فرمان، و مطبوعات را وارد کنید. این به شما کمک کند برای اجرای یک اسکن کامل سیستم: SFC / scannow را تایپ
بعد از آن شما می توانید در پنجره خط فرمان باز دارید تا وقتی که فرمان اجرای آن کامل می شود. این می تواند در حالی بسته به شرایط از سیستم. اگر بدون خطا توسط فرمان کشف شده است، شما یک پیام است که می گویند، "حفاظت از منابع ویندوز هیچ گونه تخلف یکپارچگی را پیدا کند". را ببینید.
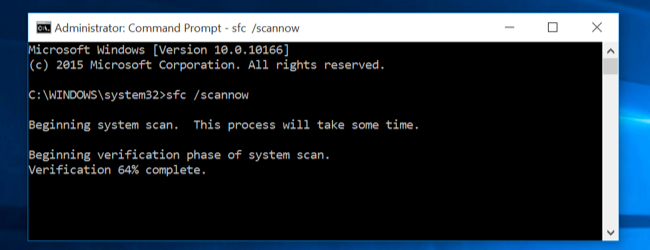
با این حال، اگر یک پیام متناوب که ممکن است به عنوان خوانده شده می بینید، "حفاظت از منابع ویندوز فایل های فاسد پیدا شده است، اما قادر به رفع برخی از آنها بود".، شما باید به انجام راه اندازی مجدد سیستم در حالت امن قبل از انجام هر چیز دیگری. برای آنهایی که با استفاده از ویندوز 10، دسترسی به حالت Safe Mode ممکن است روی حیله و تزویر به عنوان بوت می گیرد در یک مقدار بسیار کوتاه از زمان، اما می توان آن را انجام داده با نگه داشتن کلید Shift در حال کلیک کردن گزینه راه اندازی مجدد که آنها را به دسترسی اجازه خواهد داد پیشرفته گزینه های منو بوت. برای انواع قبلی ویندوز، یکی به نگه دارید تا کلید F8 در حالی که بوت می گیرد. بعد از آن شما باید برای اجرای دستور بالا را به حالت امن.
در حال اجرا دستور DISM برای رفع مشکلات SFC:
برای آنهایی که با استفاده از ویندوز 10، تصویر استقرار و نگهداری ابزار مدیریت می تواند کمک به شما در رفع فساد از فروشگاه جزء که از دستور SFC از اجرای مناسب اجازه نمی دهد. اجرای این دستور این است که مشکل نیست، و می تواند از طریق زیر گام های داده شده انجام می شود.
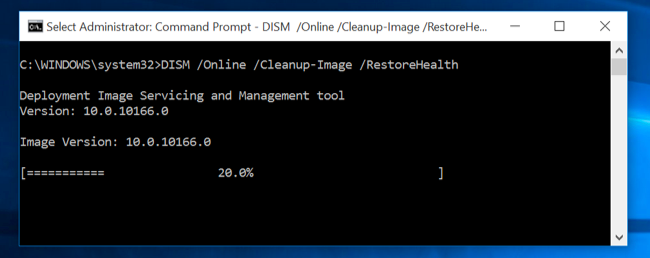
- برای اجرای این دستور، شما باید برای باز کردن خط فرمان به عنوان مدیر. دستور زیر را دارد زیر با فشار دادن کلید "~Enter به تایپ شود. DISM بررسی می کند که از فروشگاه ویندوز جزء فساد و فورا رفع هر گونه مشکل است که شناسایی شده است.
DISM / آنلاین / پاکسازی-تصویر / RestoreHealth - بعد از آن شما باید اجازه می دهد فرمان را به پایان برساند در حال اجرا قبل از خاموش کردن پنجره خط فرمان. این می تواند در حالی که، نزدیک به 10 دقیقه حتی در موارد نادر است. نگران نباشید اگر نوار پیشرفت خود را کند حد 20٪ برای یک مدت طولانی را نقض نکرده است در حالی که به عنوان آن بسیار طبیعی است.
- در مورد دستور DISM هر چیزی تغییر کرده است، شما را مجبور به راه اندازی مجدد کامپیوتر شما پس از آن. این به شما اجازه برای اجرای فرمان SFC دوباره و در نتیجه جایگزین فایل های خراب با نسخه های مناسب خود.
- لطفا توجه داشته باشید که بر روی ویندوز 7 و نسخه های قبلی انواع، تسهیلات از DISM در دسترس نیست. کاربران به دانلود و اجرای "~System ابزار به روز رسانی آمادگی از وب سایت رسمی مایکروسافت و اسکن سیستم خود را برای فایل های خراب را در تلاش برای رفع آنها.
اگر شما در مورد فایل خراب نگران هستند آسیب رساندن به دیگر فایل های مهم بر روی کامپیوتر شما، شما به سادگی می توانید انجام بازگرداندن سیستم.
فعال کردن سیستم بازگرداندن در ویندوز 10:
می تواند موارد وجود دارد که شما به طور تصادفی غیر فعال سیستم بازگرداندن گزینه است. در قدم های بعد، ما باید در مورد چگونگی فعال کردن سیستم بازگرداندن گزینه در ویندوز 10 و کمک به مقابله با فایل های خراب.
- راست بر روی شروع کلیک کنید و باز کردن منو Winx به. این کار برای بررسی در صورتی که بازگرداندن سیستم فعال باشد یا نه. شما باید برای کلیک بر روی "~System 'برای دسترسی به اپلت سیستم کنترل پنل است.
- سیستم حفاظت در سمت چپ ظاهر می شود. ویژگیهای سیستم را بر کلیک کردن روی آن باز کنید. تنظیمات حفاظتی تحت تب حفاظت ظاهر می شود.
- گام بعدی در حل مسأله "~system بازگرداندن" کار نمی کند شامل حصول اطمینان از حفاظت قرار است به "~On 'برای سیستم درایو.
- اگر آن را به در تنظیم نشده است، سیستم درایو یا درایو C را انتخاب کنید و با کلیک بر روی دکمه پیکربندی کنید. این امر به پنجره زیر برای باز کردن منجر شود.
- بعد از آن شما نیاز به "~Turn در حفاظت از سیستم و انتخاب" ~Apply.
- این باید فعال کردن System Restore را گزینه بر روی ویندوز 10.
نتیجه:
با شروع SFC، DISM، و در نهایت بازگرداندن سیستم، می توان راه حل پیدا کنید به تعمیر فایل های خراب شده که ممکن است در حال حاضر در دستگاه خود. فایل های خراب باید در اسرع وقت درمان، دیگری که می تواند آسیب بیشتری به هارد دیسک شما می شود. با این حال اگر اطلاعات خود را به دلیل فایل های خراب را از دست داده شده است، شما می توانید با استفاده از Wondershare بازیابی اطلاعات نرم افزار به بازیابی آن.

- بازیابی فایل های از دست رفته یا پاک شده، عکس، صدا، موسیقی، ایمیل از هر دستگاه ذخیره سازی به طور موثر، با خیال راحت و به طور کامل.
- پشتیبانی از بازیابی اطلاعات از سطل آشغال، هارد دیسک، کارت حافظه، فلش درایو، دوربین های دیجیتال و فیلمبرداری.
- پشتیبانی از بازیابی اطلاعات برای حذف ناگهانی، قالب بندی، فساد هارد دیسک، حمله ویروس، سقوط سیستم تحت شرایط مختلف است.
- پیش نمایش قبل از بازیابی اجازه می دهد تا شما را به یک بهبود انتخابی.
- سیستم عامل های پشتیبانی شده: ویندوز 10/8/7 / XP / ویستا، سیستم عامل Mac OS X (سیستم عامل مک ایکس 10.6، 10.7 و 10.8، 10.9، 10.10 یوسمیتی، 10.10، 10.11 ال کاپیتان، 10.12 سیرا) بر روی مانیتور، مک بوک، مک نرم افزار و غیره
مشکلات کامپیوتر
- کامپیوتر تصادف مشکلات +
- خطا روی صفحه نمایش در Win10 +
- حل مشکل کامپیوتر +
-
- خواب معتاد کامپیوتر
- نمی شود در حالی که با استفاده از سیستم عامل های مختلف؟
- فعال کردن گزینه بازیابی
- حل "دسترسی ممنوع خطا '
- خطای حافظه پایین
- گم شده فایل های DLL
- کامپیوتر نمی خواهد تعطیل
- خطا 15 فایل یافت نشد
- فایروال کار نمی کند
- می توانید بایوس را وارد کنید
- افروختن کامپیوتر
- بوت Unmountable خطا دوره
- خطا AMD جریان سریع
- ، سر و صدای فن بیش از حد بلند، مسئله
- کلید Shift کار نمی کند
- بدون صدا در کامپیوتر
- ، نوار وظیفه ناپدید 'خطا
- کامپیوتر در حال اجرا آهسته
- کامپیوتر را ری استارت به طور خودکار
- کامپیوتر روشن نمی خواهد
- استفاده از پردازنده بالا در ویندوز
- نمی توانید به WiFi متصل
- ، هارد دیسک بد سکتور،
- هارد دیسک شناسایی نیست؟
- نمی تواند در ویندوز 10 به اینترنت متصل
- می توانید حالت Safe Mode در ویندوز 10 را وارد کنید نه






