در این مقاله داده شده، ما بحث در مورد چگونه می توان مشکل را حل اگر کامپیوتر را ری استارت به صورت خودکار. این مهم است که توجه داشته باشید که کامپیوتر راه اندازی مجدد خود را به طور خودکار می تواند خسته کننده آن را به عنوان می تواند به کار منجر به از دست داده، داده های در حال از دست داده، و از دست دادن دیگر از اطلاعات است. تصور کنید که در وسط ارائه و تماشای سیستم شما راه اندازی مجدد سیستم خود را. کامپیوتر به طور خودکار راه اندازی مجدد با توجه به تنظیمات معیوب که باعث آسیب. این را می توان به اشکالات در ویندوز 10 و یا به سادگی تنظیماتی را که در امتداد سخت افزار آمده نسبت داد. در زیر، ما در مورد چگونگی حل مسئله.
جلوگیری از این مسئله که در کامپیوتر راه اندازی مجدد به صورت خودکار:
با در نظر گرفتن مراحل زیر، ما می توانیم تنظیمات غیر فعال کردن، در نتیجه در حل مسئله که در آن کامپیوتر را ری استارت به صورت خودکار.
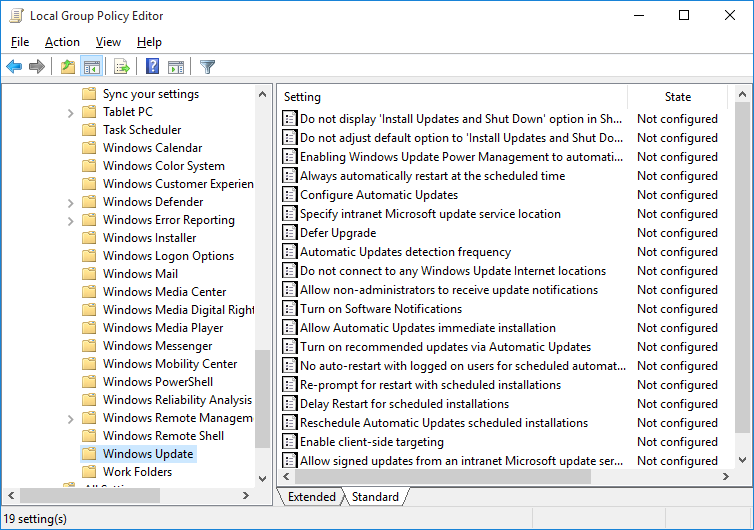
1. یک می توانید تنظیمات خط مشی گروه محلی خود را به زور به روز رسانی ویندوز به منظور تنها دانلود به روز رسانی را ویرایش کنید. با این حال، شما باید برای نصب خود را (و در نتیجه راه اندازی مجدد) صبر کنید.
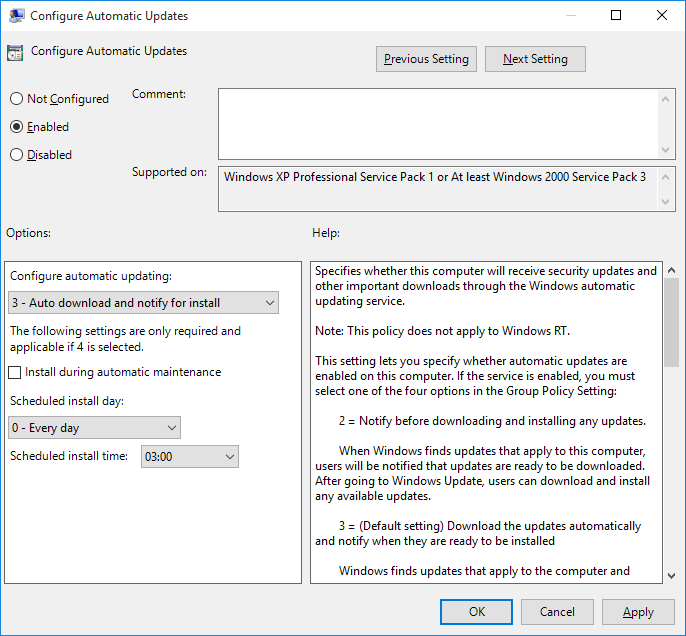
2. در منوی شروع، نوع "~Group '، و سپس کلیک بر روی" سیاست گروه ~Edit. شما می توانید گسترش، "~Computer Configuration''Administrative Templates'Windows ComponentsWindows به روز رسانی.
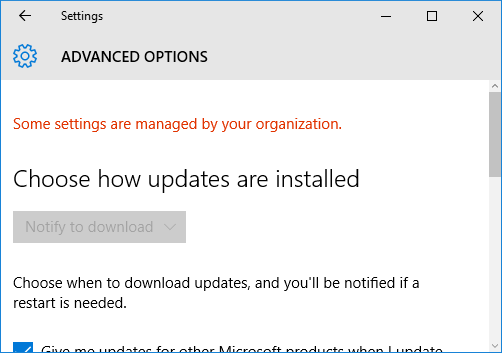
3. بعد از آن شما باید آن را دنبال با دوبار کلیک کردن بر روی "~Configure به روز رسانی خودکار و اطمینان حاصل شود که شما در سیاست فعال و پیکربندی بنابراین به عنوان مورد نیاز آن است.
4. بعد از آن شما باید به سر "به روز رسانی ~Windows و کلیک بر روی" ~Check برای به روز رسانی، و هنگامی که شما به پایان رسید، با کلیک بر روی "تنظیمات ~Advanced. تنظیمات جدید باید اجرا شود.
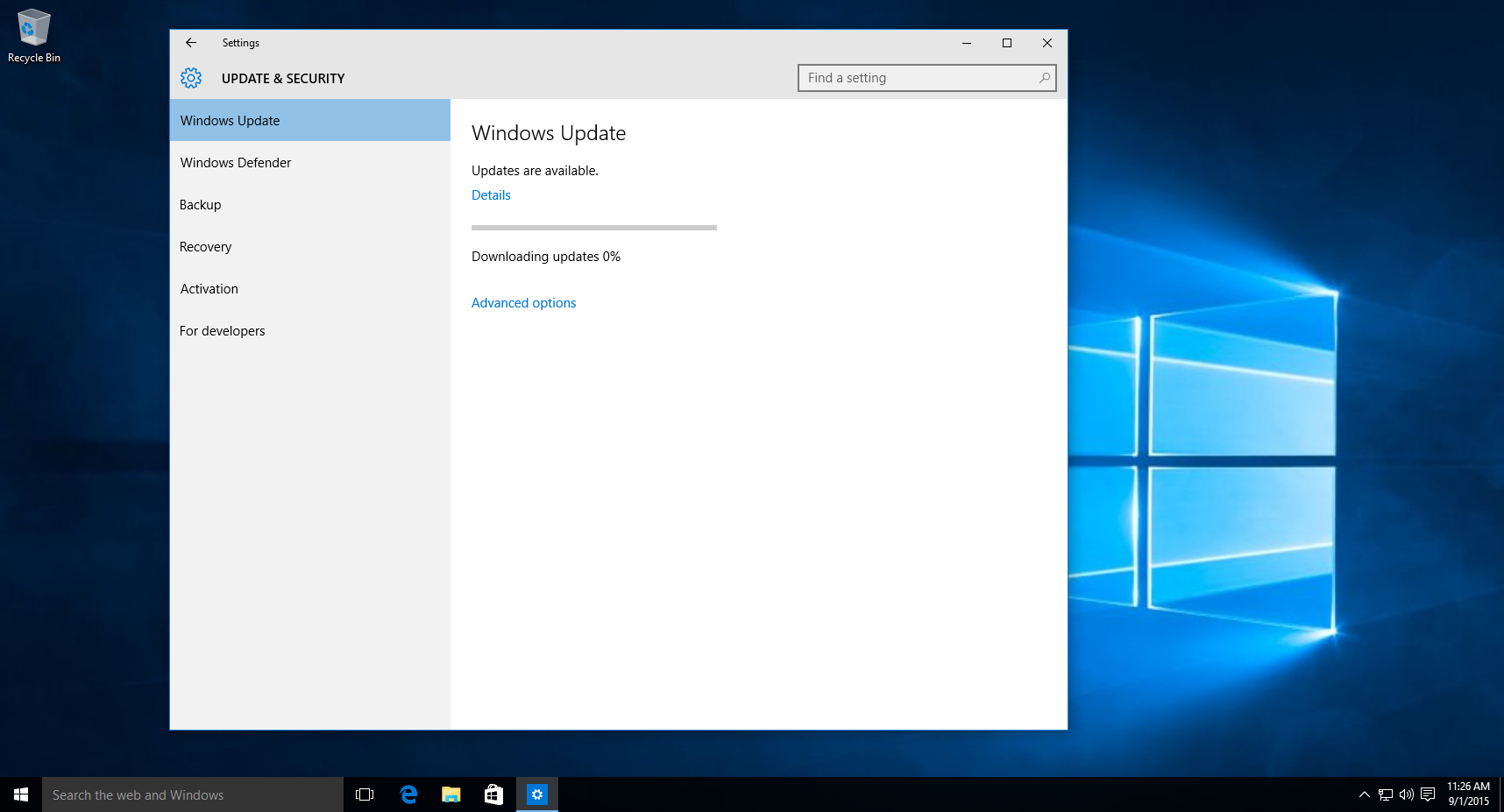
5. بعد از آن شما می توانید انجام یک تست کوچک که در آن شما بروز رسانی ویندوز دانلود کنید، و زمانی که آنها به پایان رسید، منتظر اطلاع رسانی برای نصب و راه اندازی.
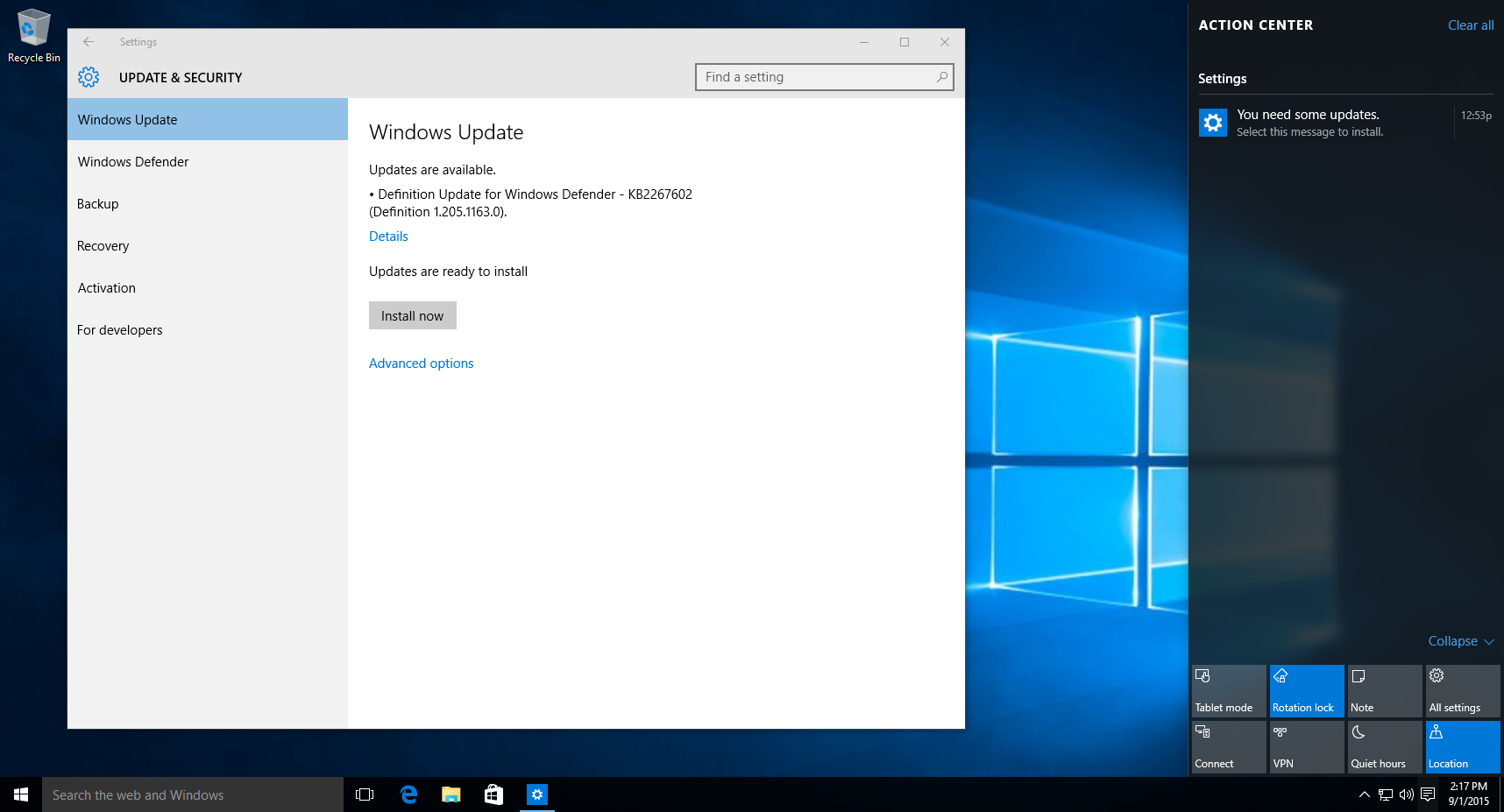
6. با کلیک بر "~Install در حال حاضر، و شما باید ببینید که یک راه اندازی مجدد کامپیوتر لازم است به این کار انجام نمی شود.
اطلاعات اضافی:
همان را می توان با افزایش سرعت رجیستری به دست آورد. هنگامی که کامپیوتر شروع می شود به طور خودکار است، بیش از ساخت برخی از تغییرات در تنظیمات وجود دارد. برای آنهایی که می توانم در یک فنی ندارند، این روش می تواند در مفید باشد و همچنین.
- شروع با فشار دادن کلید ویندوز و R، و سپس "~Regedit» است، با فشار دادن وارد کنید.
- بعد از آن شما را مجبور به حرکت به: HKEY_LOCAL_MACHINESoftwarePoliciesMicrosoftWindowsWindowsUpdateAU
- بعد از آن شما باید برای ایجاد یک مقدار DWORD جدید است که به عنوان AUOptions شناخته شده و انتر یک ارزش است یا 2 یا 3. 2 مخفف "~Notify قبل از دانلود و" ~3 ایستاده برای "~Automatically دانلود و اطلاع از نصب و راه اندازی که .
- بعد از آن شما باید کامپیوتر خود را راه اندازی مجدد.
- برای به روز رسانی، و بازرسی تنظیمات پیشرفته.
استفاده از مراحل بالا، می توان این موضوع را که در آن کامپیوتر را ری استارت به طور خودکار حل کند.
همچنین، می توان مواردی وجود دارد که کامپیوتر به طور تصادفی تصادفات، و سپس به طور خودکار راه اندازی مجدد. ما باید در مورد چگونگی غلبه بر مسئله از کامپیوتر راه اندازی مجدد به صورت خودکار در مورد برنامه های متناقض در بخش زیر.
خطای صفحه آبی در حالی که با استفاده از کامپیوتر خود را که باعث سقوط کامپیوتر به طور تصادفی:
به روز رسانی ها رو بررسی کن:
اغلب، خطای صفحه آبی اتفاق می افتد زیرا ویندوز شده اند در حالی که برای به روز نیست. در واقع می توان به جعبه جستجو در نوار وظیفه رفتن، نگاه کردن برای به روز رسانی ویندوز، و گزینه را انتخاب کنید. در صفحه به روز رسانی ویندوز، شما می توانید برای به روز رسانی را بررسی کنید، و در نتیجه، نصب به روز رسانی های لازم.
حذف سخت افزار:
در رخدادهای نادر، معرفی سخت افزار به سیستم شما می توانید یک خطای صفحه آبی شود. برای آنهایی که در حال تجربه چنین مسئله، بهتر است آن را حذف درایو USB یا هر دستگاه سخت افزاری دیگر که نصب شده است، تعطیل کامپیوتر. بعد از آن شما می توانید بر روی کامپیوتر تبدیل شود.
خطای صفحه آبی که اجازه می دهد تا کاربر برای دسترسی به دسکتاپ:
مواردی وجود دارد که کامپیوتر را ری استارت به طور خودکار پس از خطای صفحه آبی، در نتیجه دادن شما در دسترسی به دسکتاپ شما.
اگر شما هنوز هم قادر به دسترسی به دسکتاپ می باشد، شما باید مطمئن شوید که به حذف به روز رسانی است که باعث خطا در وهله اول. در صورتی که شما مطمئن نیستید از هر به روز رسانی های خاص، شما نیاز به حذف یک مجموعه ای از به روز رسانی. این را می توان به صورت ذیل انجام می شود:
- از طریق نوار جستجو برای "~View نصب به روز رسانی 'نگاه کنید، و پس از آن گزینه انتخاب کنید.
- از اینجا، شما می توانید پنجره به منظور مشاهده تاریخ نصب گسترش، به روز رسانی عنوان در انتخاب شما، انتخاب کنید و حذف را انتخاب کنید.
اگر پاک به روز رسانی رفع خطای صفحه آبی، شما باید اطمینان حاصل شود که شما به طور موقت به روز رسانی از به طور خودکار نصب دوباره مسدود کند.
بهترین نرم افزار بازیابی فایل
این امکان وجود دارد که با توجه به این مسئله که در کامپیوتر راه اندازی مجدد به صورت خودکار، می توان اطلاعات مهم از دست بدهند. ما باید usea بهبود با Wondershare داده نرم افزار برای بازیابی داده های مهم ما زمانی که کامپیوتر را ری بوت به صورت خودکار.

- بازیابی فایل های از دست رفته یا پاک شده، عکس، صدا، موسیقی، ایمیل از هر دستگاه ذخیره سازی به طور موثر، با خیال راحت و به طور کامل.
- پشتیبانی از بازیابی اطلاعات از سطل آشغال، هارد دیسک، کارت حافظه، فلش درایو، دوربین های دیجیتال و فیلمبرداری.
- پشتیبانی از بازیابی اطلاعات برای حذف ناگهانی، قالب بندی، فساد هارد دیسک، حمله ویروس، سقوط سیستم تحت شرایط مختلف است.
- پیش نمایش قبل از بازیابی اجازه می دهد تا شما را به یک بهبود انتخابی.
- سیستم عامل های پشتیبانی شده: ویندوز 10/8/7 / XP / ویستا، سیستم عامل Mac OS X (سیستم عامل مک ایکس 10.6، 10.7 و 10.8، 10.9، 10.10 یوسمیتی، 10.10، 10.11 ال کاپیتان، 10.12 سیرا) بر روی مانیتور، مک بوک، مک نرم افزار و غیره
گام های ساده برای بازیابی اطلاعات از دست رفته تماس
شما می توانید داده با انجام فرآیند تعمیر بازگرداند. این شامل نصب نرم افزار بازیابی اطلاعات. Wondershare بازیابی اطلاعات نرم افزار در حال استفاده برای مدتی بوده است و کاربران ارائه می دهد فرصت برای بازگرداندن داده های مهم خود را. در اینجا، ما نگاهی به چگونگی انجام آن.
مرحله 1 انواع فایل های از دست رفته شما می خواهید برای بازیابی را انتخاب کنید. شما می توانید گزینه انتخاب کنید "همه انواع فایل" شروع می شود.

مرحله 2 محل مورد نظر که در آن شما اطلاعات خود را از دست داده را انتخاب کنید. شما می توانید گزینه "کامپیوتر مجموع" برای اسکن کردن فایل های از دست رفته را انتخاب کنید.

مرحله 3 اگر اسکن سریع می توانید فایل های از دست رفته خود را دریافت کنید، شما می توانید به اسکن عمیق که عمیقا فایل های از دست رفته خود را جستجو خواهد رفت.

مرحله 4 بعد از اسکن کردن فایل های از دست رفته شما می توانید پیش نمایش و بررسی فایل های مورد نظر و کلیک کنید به منظور بازیابی اطلاعات خود را.

مشکلات کامپیوتر
- کامپیوتر تصادف مشکلات +
- خطا روی صفحه نمایش در Win10 +
- حل مشکل کامپیوتر +
-
- خواب معتاد کامپیوتر
- نمی شود در حالی که با استفاده از سیستم عامل های مختلف؟
- فعال کردن گزینه بازیابی
- حل "دسترسی ممنوع خطا '
- خطای حافظه پایین
- گم شده فایل های DLL
- کامپیوتر نمی خواهد تعطیل
- خطا 15 فایل یافت نشد
- فایروال کار نمی کند
- می توانید بایوس را وارد کنید
- افروختن کامپیوتر
- بوت Unmountable خطا دوره
- خطا AMD جریان سریع
- ، سر و صدای فن بیش از حد بلند، مسئله
- کلید Shift کار نمی کند
- بدون صدا در کامپیوتر
- ، نوار وظیفه ناپدید 'خطا
- کامپیوتر در حال اجرا آهسته
- کامپیوتر را ری استارت به طور خودکار
- کامپیوتر روشن نمی خواهد
- استفاده از پردازنده بالا در ویندوز
- نمی توانید به WiFi متصل
- ، هارد دیسک بد سکتور،
- هارد دیسک شناسایی نیست؟
- نمی تواند در ویندوز 10 به اینترنت متصل
- می توانید حالت Safe Mode در ویندوز 10 را وارد کنید نه






