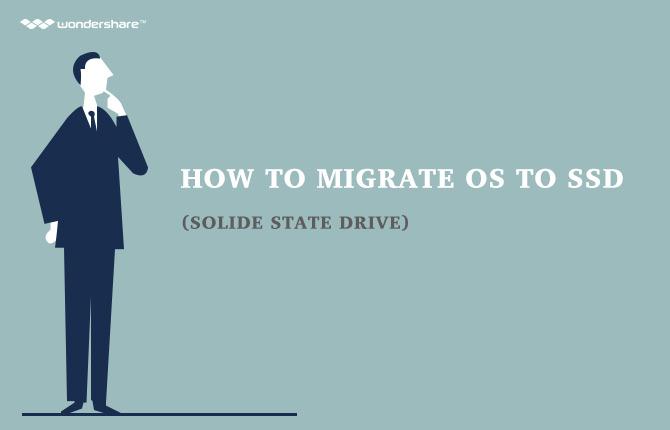En el siguiente artículo, vamos a ayudar a nuestros usuarios que están buscando para hacer un buen uso del comando ScanDisk en el sistema operativo Windows. Antes de pasar a los detalles específicos del tema, se debe desarrollar una comprensión más precisa de cómo funciona el sistema operativo Windows. No se preocupe, no vamos a profundizar en los conceptos básicos del sistema operativo Windows, sino que simplemente aprender acerca de los comandos que hacen tan especial. Como un usuario de Windows, he encontrado los comandos del sistema operativo para ser muy útil en tiempos de crisis. Mientras que algunos de los usuarios pueden sentirse escéptica y terminan comparando el sistema operativo Windows con Mac o Linux, no se puede negar que Windows ha creado una interfaz bastante impresionante con comandos incorporados para sus usuarios. El siguiente artículo se ocupa de una de esas funciones útiles, que pasa a ser el Comando ScanDisk.
- Parte 1 ¿Qué es el Comando de ScanDisk en Windows
- Parte 2 Las ventajas de utilizar el comando Scandisk
- Parte 3 Cómo ejecutar el comando Scandisk en Windows
Parte 1 ¿Qué es el Comando de ScanDisk en el sistema operativo de Windows?
Microsoft comando Scandisk es esencialmente una utilidad de diagnóstico que se ha incluido en MS-DOS y Windows 9X. Mientras que su brillo se encuentra en el hecho de que pueda comprobar los errores del sistema de archivos en el disco, es crucial saber que este comando llegó como sucesor avanzada para CHKDSK. El comando se introdujo por primera vez en MS-DOS 6.2.
Scandisk eclipsado su predecesor (CHKDSK) debido a la interfaz más fácil de usar que venía con, múltiples opciones de configuración, y lo más importante, la funcionalidad que fue fundamental para detectar y, en algunos casos, incluso recuperar los errores físicos en el disco. Esto fue muy útil para los usuarios en aquellos tiempos, ya que sustituye y mejora la funcionalidad limitada que se le ofreció otra manera por el MS-DOS utilidad de recuperación. comando scandisk también podría manejar para reparar archivos con vínculos cruzados, algo que no era posible con CHKDSK, apelando así a más usuarios.
Desde el inicio de Windows 95, el comando Scandisk también vino con una interfaz gráfica de usuario atractiva, junto con la interfaz de usuario basada en texto que se pone a disposición de los usuarios que trabajan en el modo de una sola tarea DOS.

Al lado, es importante señalar que ScanDisk no puede comprobar las unidades NTFS de disco, y por lo tanto, no se ha hecho disponible para los equipos que ejecutan las versiones basadas en NT de Windows y, en su lugar, los usuarios disponen el comando CHKDSK de cumplir. Este comando es relativamente nuevo, y no debe ser confundido con el MS-DOS CHKDSK comando anterior.
Parte 2 Las ventajas de utilizar el comando ScanDisk:
En la siguiente sección, buscamos los beneficios de utilizar el comando ScanDisk:
1) Para empezar, reconoce todas las versiones de la Asignación legado archivo de tabla (FAT) del sistema. Estos incluyen FAT-12, FAT-16, y FAT-32;
2) También viene con la funcionalidad de reconocer volúmenes 'comprimidos;
3) Puede ayudar a los usuarios corregir automáticamente archivos con vínculos cruzados y clústeres perdidos;
4) También ayuda a reconocer los nombres de archivo largos;
5) El comando ScanDisk puede ejecutar fácilmente en particiones de disco que están marcados como 'sucio' por un apagado incorrecto del sistema operativo;
6) El comando ScanDisk puede ayudar a los usuarios a realizar un análisis completo de los discos duros y discos flexibles con el fin de comprobar los daños;
7) El comando Scandisk también se puede ejecutar desde la línea de comandos, lo que permite que sea a través de arrancar desde un disquete, lo que mejora su funcionalidad;
8) El comando Scandisk viene con una interfaz gráfica de usuario que ofrece una interfaz más intuitiva y fácil de control, actuando así como una alternativa más fácil para explorar opciones.
Parte 3 Cómo ejecutar el comando ScanDisk en diferentes versiones de Windows?
En la siguiente sección, observamos cómo ejecutar el comando ScanDisk en diferentes versiones de Windows.
Para Microsoft Windows XP, 2000, Vista y 7 usuarios:
Recomendamos los siguientes pasos cuando se desea ejecutar el comando ScanDisk en las variantes mencionadas anteriormente de las ventanas:
a) Haga doble clic en Mi PC;
b) Resalte un disco duro local. Esto se puede hacer a través de un solo clic en él;
c) Haga clic derecho en la unidad local que haya resaltado en el paso anterior;
d) Ahora está obligado a hacer clic en Propiedades;
e) Haga clic en la pestaña 'Herramientas' y haga clic en Comprobar ahora con el fin de analizar errores en la unidad.
f) El equipo ahora se requiere que se reinicie el fin de ejecutar el comando ScanDisk sin ser interrumpido.
Microsoft Windows 3.xy MS-DOS Usuarios:
Antes de cuestionar nuestro amor por la primitiva variantes de Windows, es importante tener en cuenta que incluso en la actualidad; algunos usuarios prefieren muy avanzadas MS-DOS cuando se trata de garantizar el éxito de sus programas y aplicaciones. Por lo tanto, para ayudar a nuestro segmento de usuarios, enumeramos los pasos que pueden ayudar con el comando ScanDisk.
ScanDisk se introdujo con MS-DOS 6.2, y ha estado aquí desde entonces. Para los que ejecutan MS-DOS 6.2 o 6.22, aquí están los pasos para ejecutar ScanDisk;
a) Para los usuarios de Windows 3.x, comprobador de archivo y salga con el fin de llegar al indicador de MS-DOS;
b) En MS-DOS, los usuarios deben escribir, CDDOS y toque en Enter;
c) En el directorio C: DOS> escriba scandisk y toque en Enter. Esto permitirá que el comando scandisk en su computadora.
La importancia de mando ScanDisk no puede descartarse en cualquier variante de la ventana, especialmente si los usuarios están buscando la flexibilidad necesaria para comprobar sus unidades y-discos duros locales de errores y problemas. Para los que no están seguros de cómo ejecutar el comando scandisk en sus sistemas, ofrecemos una lista de todos los posibles pasos con instrucciones simples. Si usted tiene algunas técnicas alternativas para la misma o utilizados en las metodologías de la lista anterior, no compartir su experiencia con nosotros en los foros.
Problemas del ordenador
- Caída del ordenador Problemas +
- Error de pantalla en Win10 +
- Resolver Problema de Informática +
-
- costumbre el ordenador del sueño
- No arranca durante el uso de diferentes sistemas operativos?
- Habilitar Opción de restauración
- Resolver el 'Acceso denegado error'
- error de memoria baja
- Faltan archivos DLL
- PC no se apagará
- Error 15 Archivo no encontrado
- No Firewall de trabajo
- No se puede entrar en la BIOS
- sobrecalentamiento del ordenador
- Bota de montar un error de volumen
- AMD corriente rápida de error
- 'El ruido del ventilador demasiado alto' tema
- Key Shift no funciona
- No hay sonido en el equipo
- 'Barra de tareas desaparecidos' Error
- Funcionamiento lento ordenador
- Equipo se reinicia automáticamente
- El ordenador no se enciende
- Alto uso de la CPU en Windows
- No se puede conectar a Wi-Fi
- Disco duro de sectores defectuosos '
- Disco duro no se detecta?
- No se puede conectar a Internet en Windows 10
- No se puede entrar en modo seguro en Windows 10