V následujícím článku se budeme zabývat unmountable chybě Boot hlasitosti a další relevantní informace, které mohou ukázat jako užitečné při řešení došlo k chybě.
Co je unmountable Boot Volume Chyba?
Začneme tím, že získá vhled do toho, co je přesně unmountable Boot Volume Chyba. vím také, co říkám STOP: 0x000000ED, oba jsou stejné modrá obrazovka chyby smrti jako k této chybě dochází, když je pevný disk má problém. Důvody této chyby lze přičíst vzhledem k celé řadě věcí. To by mohlo být vzhledem k instalaci systému Windows nebo upgrade, nebo proto, že jste udělali nějaké změny hardwaru počítače. Může to být i proto, že operační systém přežil jeho stáří, a tudíž je vyskakování tuto chybu. Proto můžete postupovat podle pokynů dále uvedené v článku chybu napravovat chyby unmountable Boot hlasitosti.
Ve velkých případů, chyba je generována z důvodu poškozené pevný disk Vy. Diskutovali jsme řadu důvodů, které mohou způsobit poškození pevného disku. sady zabezpečení třetích stran mohou způsobit hardwarové proti korupci, což může činit tuto chybu. Často se stává, že pevný disk nelze načíst spouštěcí svazek v systému Windows.
Níže, budeme diskutovat o důvodech, které mohou vést k této chybě:
Příčina unmountable Chyba spouštěcí svazek:
Boot Volume Poškozený:
Pro ty, kteří jsou stále pod obrazovku na svém startu Window, mohou použít příkaz cmd opravit svazek pevný disk boot . Vše, co vyžadují, je CMD zadejte příkaz do příkazového řádku, a ten zahrnuje „~CMD běh Windows Disc‘.
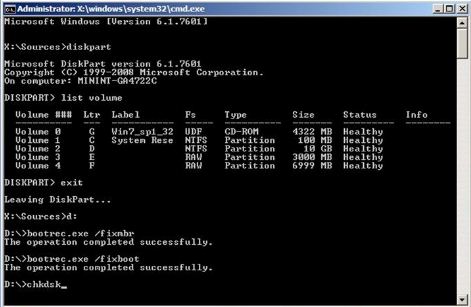
Stačí sledovat dané příkazy a zadejte je do okna příkazového řádku.
Příkaz 1 # Diskpart
Command 2 # objem Seznam
Příkaz 3 # Exit
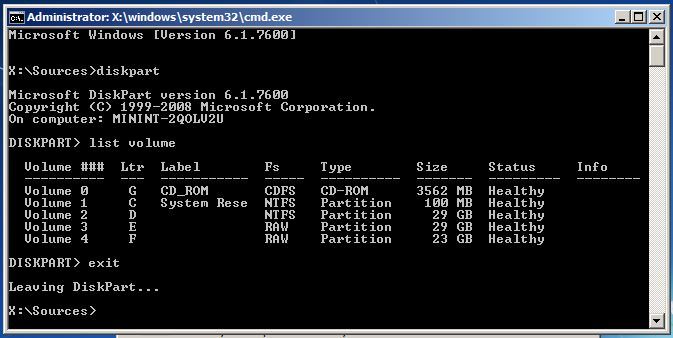
Výše uvedené povely vám pomůže zjistit, zda je systém Windows písmeno jednotky, který bude vyžadovat léčbu. To má zásadní význam pro pochopení ze strany našich oken písmeno jednotky, která vyžaduje proces řešení problémů.
Příkaz 4 # D: (Jsi Windows Drive Letter)
Příkaz 5 # Bootrec / fixmbr
Příkaz 6 # Bootrec / fixboot
Příkaz 7 # Bootrec / RebuildBcd
Příkaz 7 # chkdsk / f (Zkuste chkdsk / f / r Pokud "chkdsk / f" ?? příkaz nebude fungovat)
Command 8 # Y
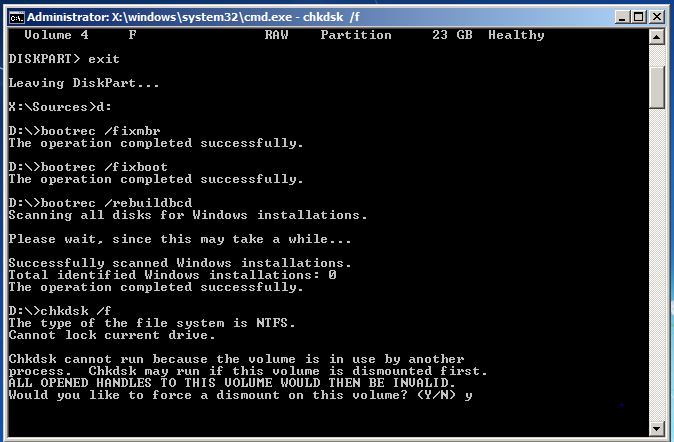
Restartujte počítač pro dokončení procesu.
Opravit poškozené soubory v systému Windows:
Spuštění SFC příkaz vypořádat s poškozené soubory:
Tento proces musí být provedeno z okna příkazového řádku správce. Pokud používáte systém Windows 10, můžete jednoduše pravým tlačítkem myši na tlačítko Start, zvolte „~Command Prompt (správce)‘, a pokud používáte jinou verzi systému Windows, můžete přistupovat prostřednictvím hledání Start Menu pro MS-DOS pravým tlačítkem myši nad ním, a vyberte možnost „~Run jako správce‘.
Potom je nutné zadat následující příkaz do okna příkazového řádku a stiskněte klávesu Enter. To by pomohlo spustit úplnou kontrolu systému: sfc / scannow
Potom můžete ponechat okno příkazového řádku otevřené, dokud příkaz dokončí jeho výkon. To může nějakou dobu v závislosti na stavu systému trvat. Není-li zjištěna žádná chyba příkazem, uvidíte zprávu, která by se říci, „Windows Protection Resource neshledal porušení integrity“ ??.
Nicméně, když vidíte alternativní zprávu, která by mohla číst, „našel Windows Protection Resource poškozené soubory, ale nebyl schopen opravit některé z nich“ ??, budete muset provést restart v nouzovém režimu, než dělat něco jiného. Pro ty, kteří používají Windows 10, přístup k Nouze může být ošidné, protože bootování probíhá ve velmi krátkém čase, ale to lze provést podržením klávesy Shift a klepnutím na možnost restart, který jim umožní přístup pokročilá nabídka možností spuštění. U starších variant Windows, je nutné držet klávesu F8 během bootování probíhá. Ty pak mají spustit výše uvedený příkaz v nouzovém režimu.
Spuštění dism příkaz opravit SFC problémů:
Pro ty, s využitím systému Windows 10, obrázek nasazení a údržbě nástroj pro správu vám pomůže opravit úložiště korupce komponent, která neumožňuje příkaz SFC z řádné plnění. Spuštění tohoto příkazu není tak těžké, a může být provedeno pomocí následujících daných pokynů.
- Ke spuštění tohoto příkazu, musíte otevřít příkazový řádek jako správce. Následující příkaz musí být zadány po stisknutím tlačítka „~Enter‘. Dism zkontroluje, zda je úložiště Windows komponenta pro korupci a okamžitě opravit jakýkoliv problém, který je zachycen.
Dism / Online / Cleanup-Image / RestoreHealth - Ty pak mají umožnit příkaz k dokončení spuštění před vypnutím okna příkazového řádku. To může trvat nějakou dobu, v blízkém okolí do 10 minut, i v ojedinělých případech. Nelekejte se, pokud váš progress bar neporušuje hranici 20% za dlouhou dobu, protože je velmi běžné.
- V případě, že příkaz dism změnilo cokoliv, měli byste mít k restartování počítače po tom. To vám umožní znovu spustit příkaz SFC a tím nahradit poškozené soubory s jejich správnými verzemi.
- Vezměte prosím na vědomí, že na základě variant Windows 7 a starších verzích se zařízením dism není k dispozici. Uživatelé budou muset stáhnout a spustit „~System Nástroj připravenosti aktualizace‘ z oficiálních stránek společnosti Microsoft a skenování svůj systém pro poškozené soubory ve snaze je opravit.
- Změna nastavení BIOS řešit unmountable Error Boot hlasitosti:
Tento trik byl úspěšný při řešení 90% otázek týkajících se unmountable Error Boot hlasitosti. K této chybě dochází mezi instalace systému Windows. Tím, že změny v nastavení systému BIOS, můžete překonat chybu unmountable spouštěcí svazek.
- Otevřete nastavení systému BIOS počítače.
- Vyhledávat režimu SATA nebo konfiguraci SATA.
- Změnit nastavení IDE.
- Uložte nastavení a restartujte počítač.
Pro větší pohodlí čtenářů, jsme také seznam úkony, které jsou rozhodující pro pochopení přístupu k systému BIOS v systému Windows 10:
- Začněte s navigací do nastavení. Kliknutím na ikonu nabídce Start vám pomůže se tam dostat.
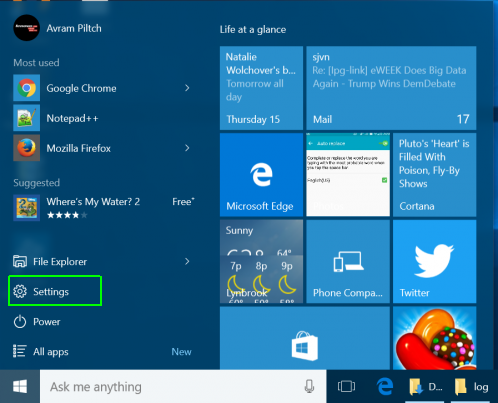
- Ty pak mají vybrat Aktualizace a zabezpečení.
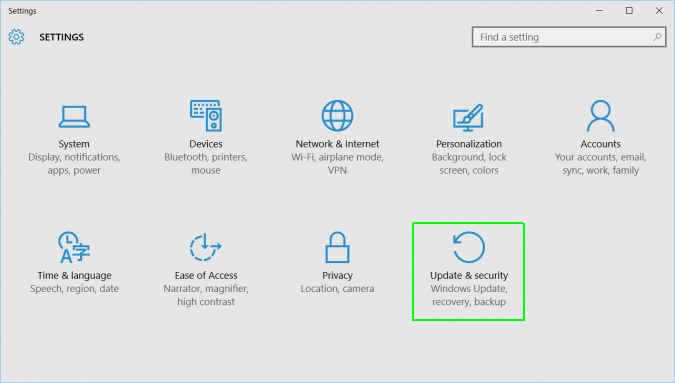
- Přesunout do „~Recovery‘ z levého menu.
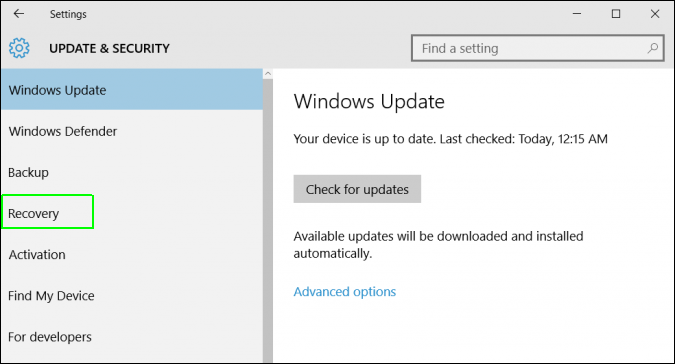
- Ty pak mají kliknout na „~Restart‘ pod pokročilé spuštění. To restartuje počítač do speciálního menu.
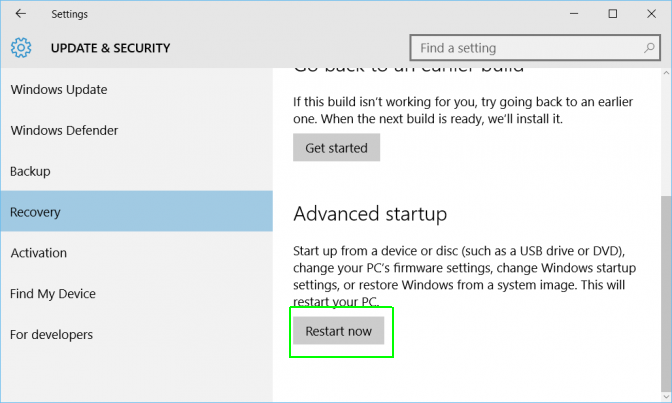
- Zvolit řešení problémů.
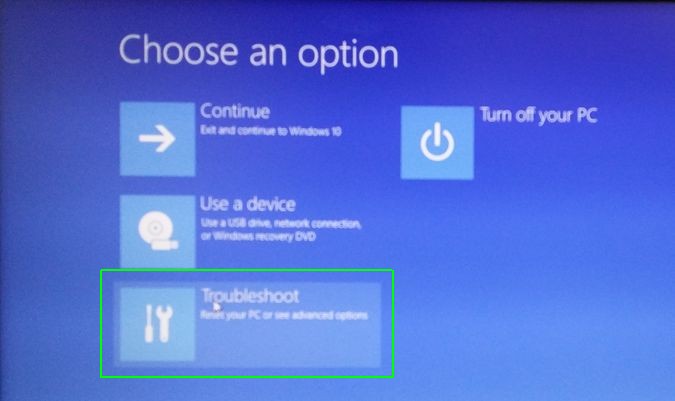
- Přesunout do pokročilých voleb.
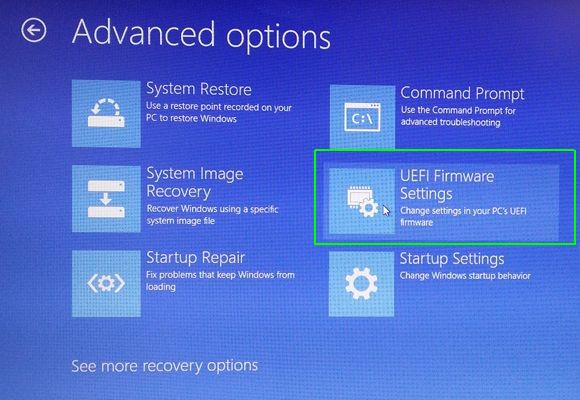
- Zvolit nastavení UEFI firmwaru a nakonec klikněte na Restart.
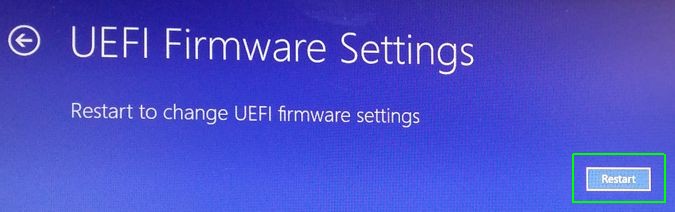
Problémy Computer
- Computer Crash Problémy +
- Chyba obrazovka Win10 +
- Vyřešit Vystavení počítače +
-
- Computer zvyklý Sleep
- Nenastartuje při použití jiný operační systém?
- Umožnit obnovení Option
- Vyřešit ‚Přístup byl odepřen Chyba‘
- Nízká chyba paměti
- Chybějící DLL soubory
- PC nebude ukončen
- Chyba 15 Soubor nebyl nalezen
- Firewall nefunguje
- Nemůže vstoupit do BIOSu
- Computer přehřátí
- Unmountable Boot Chyba Objem
- AMD Quick Stream Error
- ‚Hluk ventilátoru příliš Loud‘ problém
- Shift Key nefunguje
- Žádný zvuk na počítači
- ‚Hlavní panel zmizelo‘ Chyba
- Počítač běží pomalu
- Počítač se automaticky restartuje
- Počítač se nezapne
- Vysoké využití v systému Windows
- Nelze se připojit k Wi-Fi
- 'Hard Disk Bad Sector'
- Pevný disk není detekován?
- Nelze se připojit k Internetu v systému Windows 10
- Nemůže vstoupit do nouzového režimu v systému Windows 10







