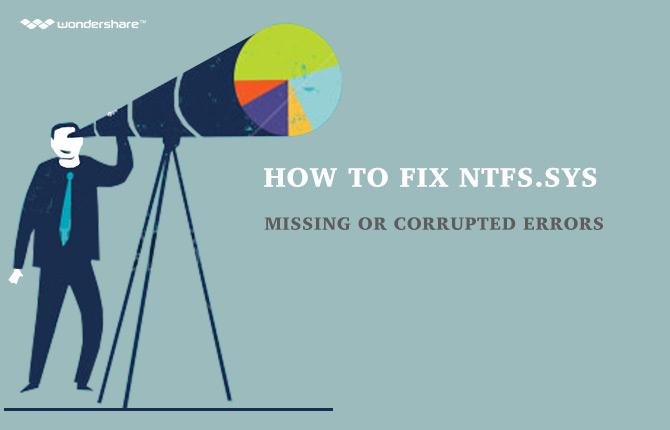Upgrade na systém Windows 10 nebyla úplně šťastná záležitost pro uživatele. Po aktualizaci, mnoho uživatelů si stěžoval na havárii počítače po instalaci systému Windows 10. Pokud jste se potýkají s problémem havárie počítače po instalaci systému Windows 10, může to být proto, že z mnoha důvodů. Chcete-li začít s, můžete být s výhledem na modré obrazovce chybová spolu s nízkým výkonem procesoru, to všechno přispívá k trápení svého operačního systému. V tomto článku se podíváme na řešení problému a zjistit, proč je problém havárie počítače po instalaci systému Windows 10 dochází.
Zhroucení počítače Náhodně
Jeden může používat monitor spolehlivost hledat rychlé, uživatelsky přívětivé vodící mechanismus, který se zobrazí všechny nedávné systémové a aplikační pády. Byli jsme poprvé představen na Sledování spolehlivosti v systému Windows Vista, a to bylo na všech moderních verzích Windows od té doby. Jednoduše stiskněte tlačítko a typ okna „~Reliability‘. Ty pak budou muset stisknout Enter s cílem zahájit „Historie ~View spolehlivostí‘ zkratku.
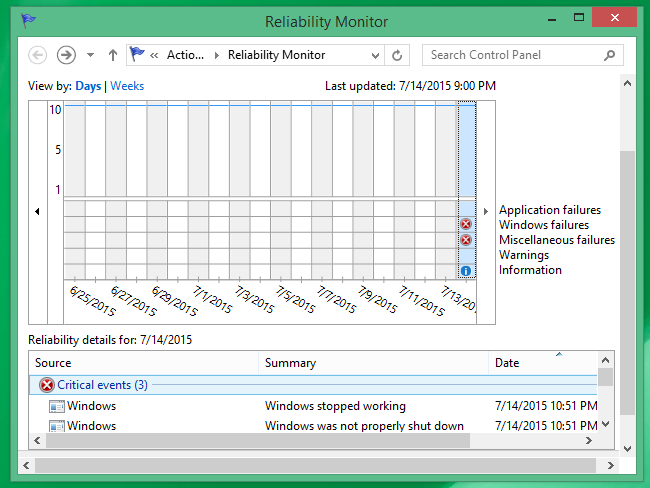
V případě, že počítač havaruje náhodně, budete moci vidět „selhání ~Windows‘ zde. Seznam out selhání aplikace všechny havárie týkající se vaší žádosti. Kromě toho nabízí další informace, které by mohly být užitečné pro pochopení, proč se počítač zhroutí náhodně . v případě, že počítač havaruje náhodně po instalaci konkrétního softwaru nebo hardwaru programu, budete muset provést obnovení systému.
Tento program nám ukazuje události ze sudých prohlížeče způsobem, který apeluje na amatéry stejně. Okno Prohlížeč událostí bude také dodávat nám s touto informací, ale to nebude tak srozumitelná.
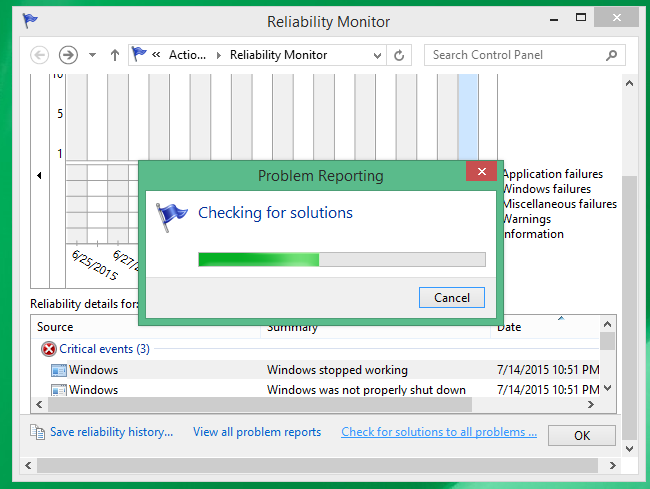
Pokud hledáte pro přístup k prohlížeč Windows událostí pochopit, proč se počítač zhroutí náhodně spustit nabídku Start a hledejte „~Event Viewer‘, pak přejít na „~System‚ve smyslu ‚~Window Záznamy, a podívejte se na‘ ~Error‘ zpráv. Stejné chybové zprávy jsou zobrazovány také na monitoru spolehlivosti. Nicméně, nenechte se znepokojovat každou zprávu, která se zobrazí v tomto okně.
Druhý důvod, proč, když počítač havaruje náhodně může být modrá obrazovka chyb, které budeme diskutovat podrobněji v následující části.
Modrá Chyba Screen způsobí selhání počítače Náhodně
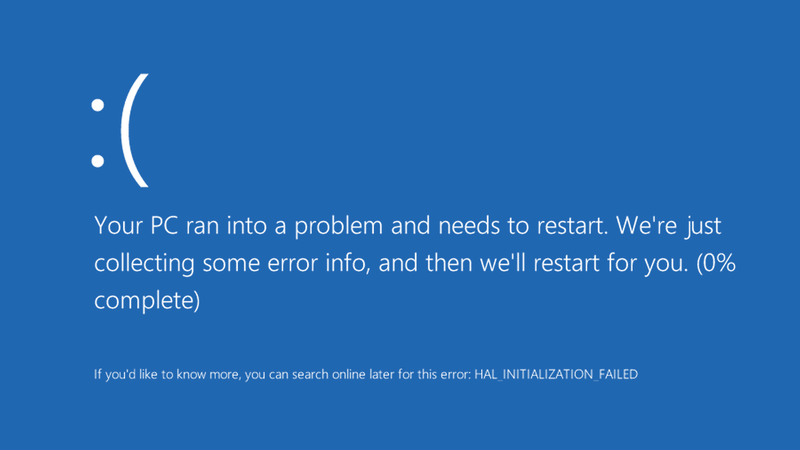
Kontrola aktualizací:
Často je modrá obrazovka chyba dochází, protože systém Windows nebyly aktualizovány na chvíli. Dá se jít do vyhledávacího pole na hlavním panelu, podívejte se na aktualizaci Windows a vyberte stejnou možnost. Na stránce Windows Update, můžete zkontrolovat dostupnost aktualizací, a tím, nainstalovat potřebné aktualizace.
Hardware Eliminace:
Ve výjimečných událostí, zavedení hardwaru vašeho systému může způsobit modré obrazovce chybová. Pro ty, kteří zažívají takový problém, je vhodné odstranit USB disk nebo jakékoliv jiné hardwarové zařízení, která byla nainstalována, vypnout počítač. Poté můžete zapnout počítač.
Snížit chod Animace:
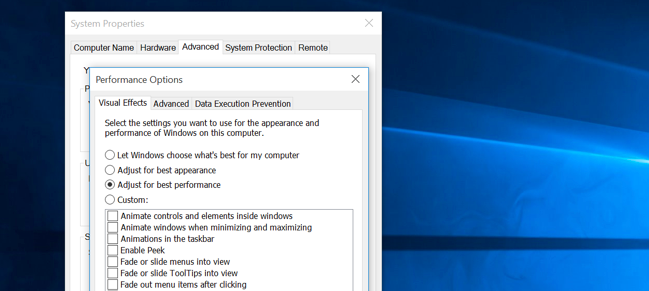
Windows má tendenci běžet hodně animace, z nichž každý může způsobit váš počítač zpomalit, a proto je vhodné, aby si zakázat tyto animace. Jeden může stisknout klávesu Windows + X, nebo klikněte pravým tlačítkem myši na tlačítko Start a zvolte „~System‘. Pak přejít do ‚~Advanced Nastavení systému na levém panelu a zvolte tlačítko‘ ~Settings' na kartě Výkon. Potom muset zvolit možnost, „~Adjust pro nejlepší výkon za vizuální efekty zakázat všechny animace, nebo zvolte“ ~Custom‘a odstranit jednotlivé animace, které vás nezajímají o využití.
Zkontrolujte, zda nevracení paměti zmírnit havárii pevného disku:
Je možné, že jeden z vašich programů není uvolnění paměti bylo použití po jejím dokončení. To může způsobit, že přístroj běžet pomalu. Můžete zkontrolovat program, který používá nejvíce paměti provedením následujících kroků:
- Otevřete Správce úloh s pravým tlačítkem myši na hlavním panelu a klepněte na tlačítko „~Start Správce úloh‘.
- Vyberte záložku „~Processes.
- Pokud hledáte třídit programy podle jejich využití paměti, zvolte „~'Memory (Private Working Set).
Prohlížeč událostí může přijít vhod, pokud člověk hledá pro kontrolu chyb programu a další relevantní informace o řešení problémů.
- Otevřený Prohlížeč událostí klepnutím přes „~Start‘ tlačítko, po ní až po klepnutí na „~Control panely‘, „~System a zabezpečení‚a poté ‚~Administrative Tools' a potom dvakrát klikněte na tlačítko‘ ~Event Viewer‘. ty by mohly být vyzváni k zadání hesla správce nebo k potvrzení, a můžete ji zadat zde.
- „~Applications a servis logů ležet na levém panelu a mohou být použity ke kontrole chybové události. Dvojitým kliknutím na některý z nich by odhalil popis. Můžete jít on-line hledat odkaz.
Závěr:
Zatímco běžní uživatelé mohli vyčítat aktualizace Windows 10 k problému havárie počítače po instalaci systému Windows 10, je třeba si uvědomit, že tento problém by mohl nastat v důsledku některého z výše uvedených důvodů. Jeden by měl zajistit, aby RAM nainstalován správně funguje jako nedostatek paměti, je často důvodem havárie počítače po instalaci systému Windows 10.
Jak obnovit ztracená data způsobené Computer Crash
Máte-li čelit problému havárie počítače po instalaci systému Windows 10, můžete riskovat ztrátu nějaké zásadní údaje, které by pak musela být vrácena pomocí Wondershare Data Recovery Software.

- Obnovit ztracené nebo smazané soubory, fotografie, zvuk, hudbu, e-maily z libovolného paměťového zařízení efektivně, bezpečně a úplně.
- Podporuje obnovu dat z odpadkového koše, pevný disk, paměťové karty, flash disku, digitálního fotoaparátu a videokamery.
- Podpora pro obnovu dat pro náhlé vymazání, formátování, poškození pevného disku, napadení virem, selhání systému za různých situací.
- Náhled před obnovením umožňuje provádět selektivní obnovu.
- Podporované OS: Windows 10/8/7 / XP / Vista, Mac OS X (Mac OS X 10.6, 10.7 a 10.8, 10.9, 10.10 Yosemite, 10.10, 10.11 El Capitan, 10.12 Sierra) na iMac, MacBook, Mac Pro atd.
S Wondershare Data Recovery můžete snadno a efektivní provést smazané obnovení souborů, RAW zotavení pevného disku a obnovení oddílů. Postupujte podle následujících jednoduchých kroků provést pevný disk pro obnovu dat.
Jednoduchých kroků obnovit ztracená data z pevného disku počítače
Krok 1 Vyberte si ztracené typy souborů obnovit, nebo si můžete vybrat „Všechny typy souborů“ možnost začít.

Krok 2 Ujistěte se, že si vzpomenete, kdy jste ztratili souboru uloženého dříve, a klepněte na tlačítko „Start“ pro skenování ztracené soubory.

Krok 3 Pokud se rychlá kontrola nemůže dostat své ztracené soubory, můžete jít do hluboké skenování, která bude hluboce vyhledávat více souborů z tvrdých drivs.

Krok 4 Náhled a zkontrolujte požadované soubory a klepněte na tlačítko s cílem získat zpět svá data.

Problémy Computer
- Computer Crash Problémy +
- Chyba obrazovka Win10 +
- Vyřešit Vystavení počítače +
-
- Computer zvyklý Sleep
- Nenastartuje při použití jiný operační systém?
- Umožnit obnovení Option
- Vyřešit ‚Přístup byl odepřen Chyba‘
- Nízká chyba paměti
- Chybějící DLL soubory
- PC nebude ukončen
- Chyba 15 Soubor nebyl nalezen
- Firewall nefunguje
- Nemůže vstoupit do BIOSu
- Computer přehřátí
- Unmountable Boot Chyba Objem
- AMD Quick Stream Error
- ‚Hluk ventilátoru příliš Loud‘ problém
- Shift Key nefunguje
- Žádný zvuk na počítači
- ‚Hlavní panel zmizelo‘ Chyba
- Počítač běží pomalu
- Počítač se automaticky restartuje
- Počítač se nezapne
- Vysoké využití v systému Windows
- Nelze se připojit k Wi-Fi
- 'Hard Disk Bad Sector'
- Pevný disk není detekován?
- Nelze se připojit k Internetu v systému Windows 10
- Nemůže vstoupit do nouzového režimu v systému Windows 10