Operační systém Windows, a to zejména nedávné varianty tohoto operačního systému zavést velmi přísné omezení celosystémových místech, složek a souborů. To je zvláště užitečné, když člověk musí odrazit uživatelů v síti nebo jakýmikoli jinými uživateli hodnocení na lokálním počítači, a je efektivní bezpečnostní možnost omezení přístupu neoprávněných uživatelů. To také zabraňuje viry, malware a jiné škodlivé externí zdroje, aby získali přístup k důležitým složkám a souborům. Takže, pokud se otázka ‚Přístup byl odepřen Chyba‘ došlo?
Je všeobecně známo, že vždy, když některý virus zasahuje do fungování systému, Nejčastějšími útoky jsou prováděny v souladu s bezpečnostní zranitelnosti. Nicméně, novější verze Windows, zvláště Windows 8 a Windows 10 jsou vybavena posílenou a prosperující rozšířené nastavení zabezpečení, a tím zachovat nováčkům od úplného přístupu lokalit soustavy.
Nicméně, co když vás ve vašem systému se potýkají s hlášením ‚Přístup byl odepřen Chyba‘ nebo situaci? To není neobvyklé vidět tuto chybu při práci na nedávných variant Windows. Nicméně, pokud jste se potýkají s touto chybou, pracující v systému může být obtížné, a proto je důležité, aby došlo k vytvrzení situaci ‚Přístup byl odepřen Chyba‘. V daném článku, vidíme, jak se dá získat právoplatného vlastnictví svých souborů a složek ze situace ‚Přístup byl odepřen Chyba‘.
Existují dva způsoby, jak jít o nalezení řešení situace ‚Přístup byl odepřen Chyba‘. Avšak pro snadnost amatérských uživatelů, budeme brát v úvahu pouze jeden provádí pomocí grafického uživatelského rozhraní. Metoda příkazového řádku může být rezervována pro ty, které jsou buď profesionálně zvuk nebo mají silné technické zázemí při jednání s operačním systémem Windows. Pro běžné uživatele, nedoporučujeme metodu příkazového řádku, a proto nebude jej zde.
Jak překonat ‚Přístup byl odepřen Chyba‘ Situace:
Jedná se o dlouhodobý proces, který by zahrnoval několik kroků, a proto žádáme, abyste sledovat obrazovky a trpělivě překonat situaci ‚Přístup byl odepřen Chyba‘.
1. Chcete-li začít s, je nutné přesunout na místo, kde souborový systém, který vyžaduje úpravy pobývá. Nicméně, budete čelit situaci, ‚Přístup byl odepřen Chyba‘, jak je poslední varianty Windows popírají všechny typy oprávnění k zápisu do souborového systému. Obrazovka bude mít přístup k souborům ‚odepřen‘ dialogové okno při pokusu změnit, odstranit nebo přejmenovat soubor.
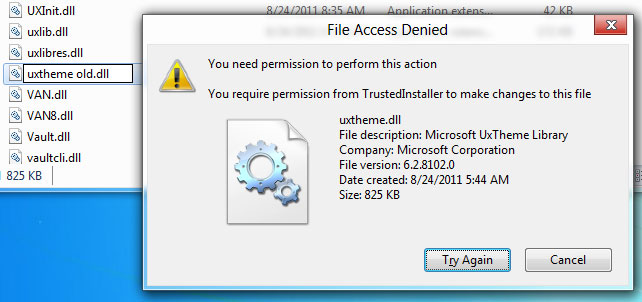
2. Ty by bylo třeba mít oprávnění správce s cílem změnit přístupová oprávnění souborů, protože to nebude možné, aby standardní držáky uživatelský účet nesmí změnit vlastnictví systémových souborů. Jste kliknout pravým tlačítkem myši na soubor, jehož přístup oprávnění musí být změněn, a sledovat jej volbou ‚Vlastnosti‘. Přesun na ‚kartu Zabezpečení‘, vyberte ‚Administrators‘ (<název vašeho uživatelského účtu> / správců) kolonce ‚oprávnění‘, chcete-li zobrazit aktuální oprávnění k přístupu k souborům.
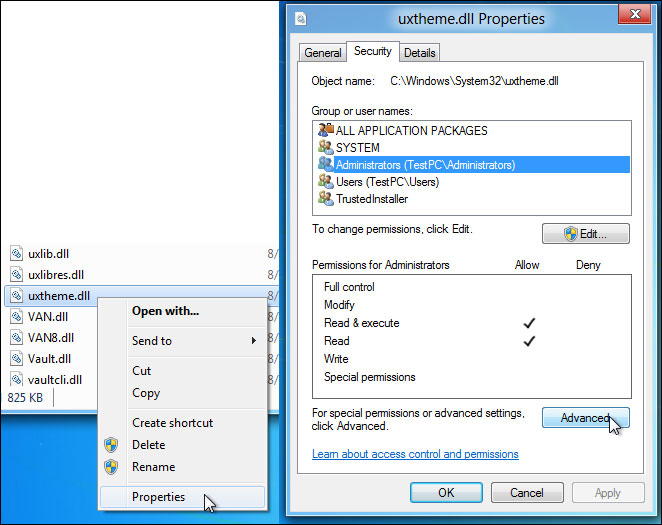
3. Podle výchozího nastavení pouze uživatelé ze skupiny ‚Administrator‘ umí číst a spouštět soubory. Nicméně, nemají oprávnění ke změně a zapisovat do souboru. Chcete-li získat úplný přístup k zápisu, klikněte na ‚Advanced‘, který lze nalézt pod poli oprávnění.
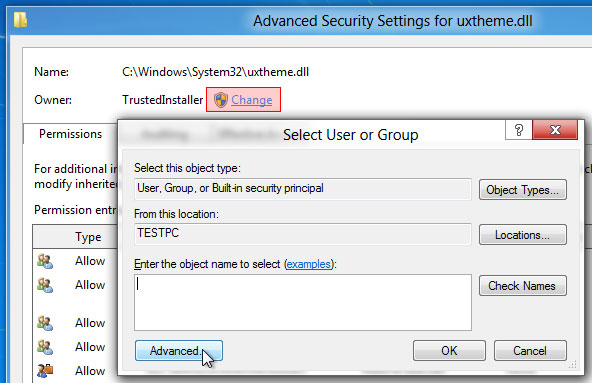
4. ‚Upřesnit nastavení zabezpečení‘ dialogové okno souboru se otevírají, zobrazující všechny položky oprávnění. To by obsahovat majitele jméno, etc a přijde možnost není změna přístupu k souborům oprávnění k daného uživatele. Změna vlastníka kliknutím na ‚Změnit‘, která se otevře ‚Select User nebo skupinu‘ dialog, který vám pomůže vybrat nového vlastníka souboru. Použijte ‚Advanced‘ volba slouží k výběru uživatele ze seznamu. To lze provést kliknutím na tlačítko ‚Upřesnit‘.

5. Když vejdete do ‚Advanced‘ režimu, můžete přistupovat ke všem dostupné uživatelům po kliknutí na ‚Najít‘. To ukazuje, uživatele a systémové objekty v seznamu v dolní části, což vám umožní vybrat uživatele nebo skupiny, které chcete dát do vlastnictví. Například jste ochotni dát plnou psát a umožní přístup k uživateli, který je ve skupině "správců registrů, měli byste zvolit‚Správci‘a stiskněte tlačítko Ok. To je zásadní krok k překonání situace ‚Přístup byl odepřen Chyba‘. Více uživatelů lze přidat přidáním skupiny ‚uživatelé‘ ze seznamu.
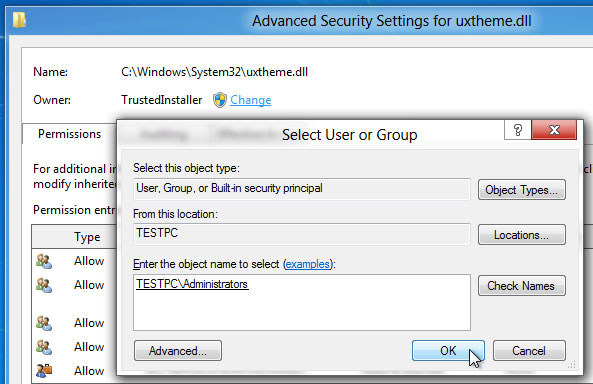
6. Klikněte na ‚OK‘ zavřete ‚Vyberte uživatele nebo skupinu‘ okna poté, co jste přidali skupinu "správců registrů.
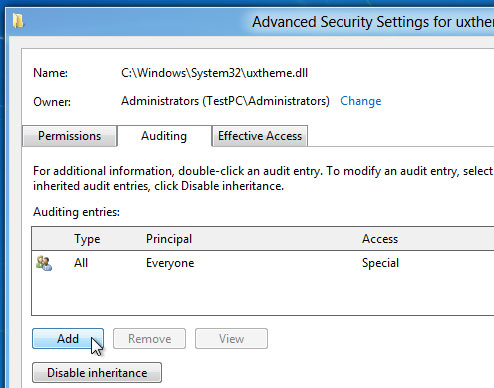
7. vlastnictví souboru se změní po kliknutí. Nyní překonat situaci ‚Přístup byl odepřen Chyba‘, měli byste přidat konkrétní "záznam auditování pro správců registrů skupiny změnit oprávnění souborů (číst, spouštět, psát a upravovat). Po zamíří na ‚kartu auditování‘ klikněte na ‚Přidat‘.

8. ‚Select User nebo skupinu‘ dialog bude otevřen, což vám umožní přidat uživatelský objekt pro vložení do seznamu záznamy auditu. Jméno uživatele, lze přidat ručně, nebo kliknutím na ‚pokročilý‘, můžete vybrat uživatele ze seznamu.
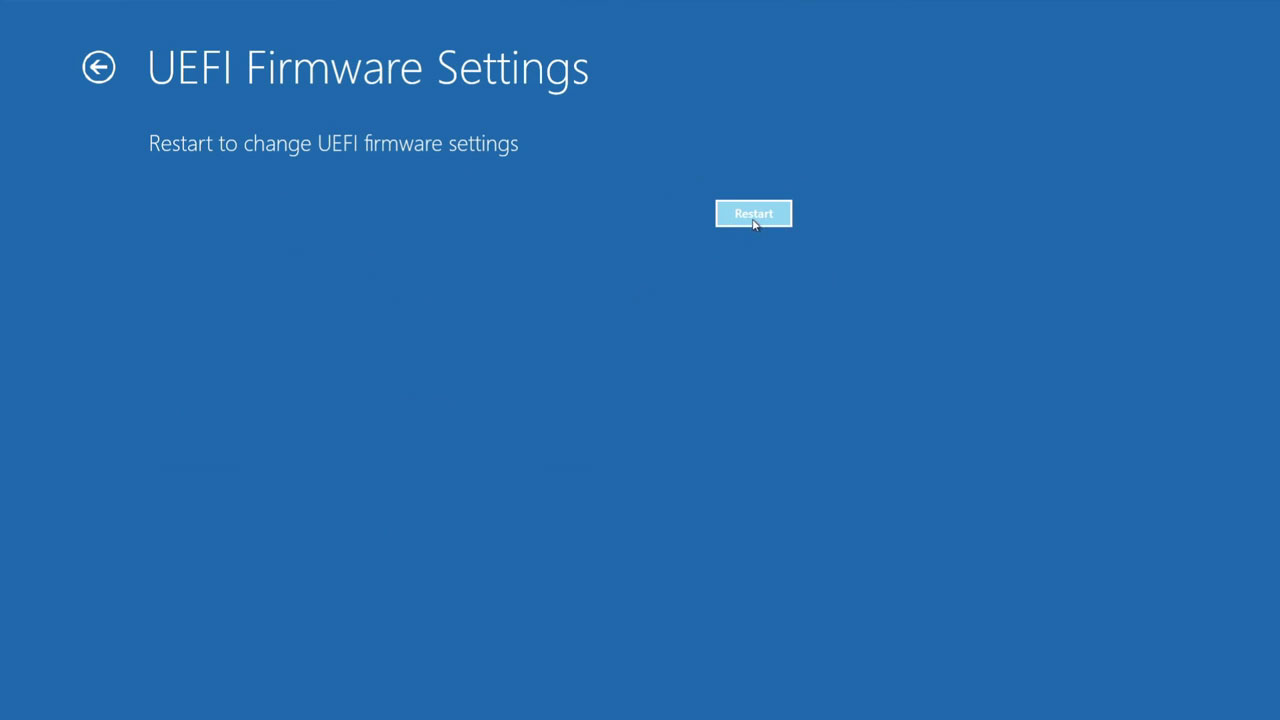
9. Po dokončení přidání ‚správce‘ pro záznamy auditu, specifikovat oprávnění souboru, otevře se dialog ‚Auditing Entry‘. Jeden může klikněte na ‚Show Advanced oprávnění‘ zobrazit a povolit všechny přístupová oprávnění souborů souvisejících včetně příčné složky / spustit soubor, číst atributy, číst rozšířené atributy, vytváří soubory / zápis dat, psát atributy, odstranit, číst oprávnění, změnit oprávnění, převzít vlastnictví a další. Můžete si vybrat ‚úspěch‘ z rozbalovacího menu ‚typ‘, a umožnit ‚Full Control‘ a stiskněte tlačítko Ok.
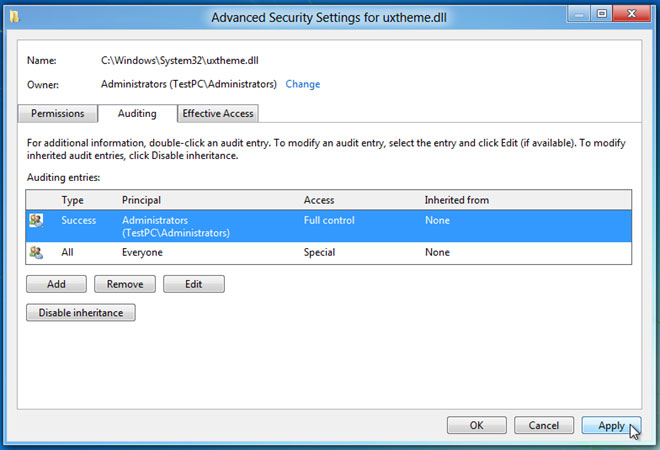
10. Toto definuje oprávnění pro daného uživatele. K překonání ‚Přístup byl odepřen Chyba‘ situaci, měli byste klikněte na ‚Použít‘ a následně na ‚OK‘, aby se změny souboru přístupová oprávnění.

11. Po klepnutí na tlačítko, aby přístupová oprávnění souboru, zobrazí se dialogové okno Zabezpečení systému Windows, což dále potvrzuje provedené změny do souboru nastavení zabezpečení a oprávnění. Kliknutím na tlačítko OK a potom přesunout z ‚Advanced Settings Security‘ a soubor dialogové okno Vlastnosti.
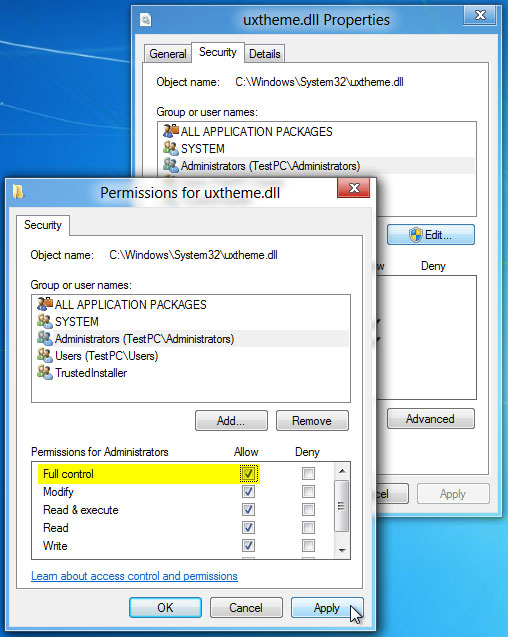
12. Poslední kroky zahrnují otevření dialogové okno Vlastnosti souboru, zamíří na kartu zabezpečení a kliknutím na ‚Upravit‘. Nyní, to vám umožní změnit přístupová oprávnění souboru pro ty, kteří patří do skupiny správců registrů. Nyní si můžete vybrat uživatele ze seznamu a pod Povolit podána, zaškrtněte políčko ‚Full Control‘, který získali úplná oprávnění přístupu k souborům.
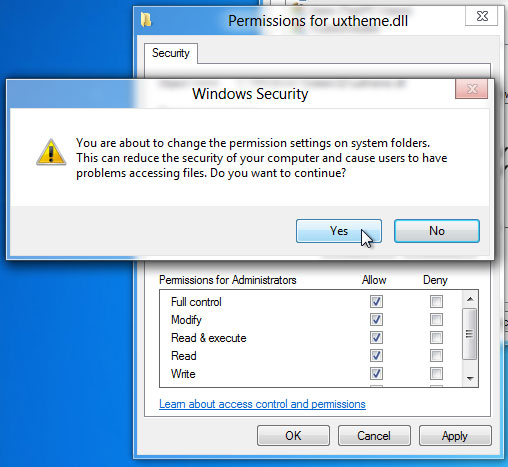
13. Dialog A by pop-up na obrazovce potvrzující akci. Kliknutím na ‚Ano‘ a získat kontrolu přístupu na plný souboru pro daný soubor.
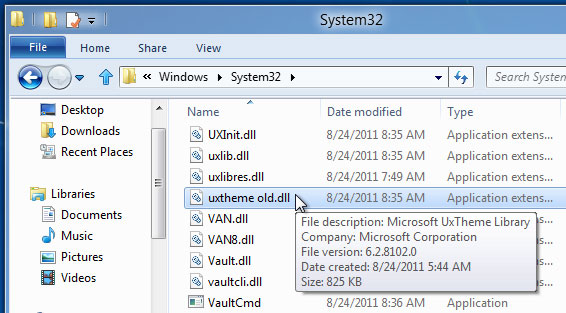
Jak vidíme z výše uvedených kroků, jak se řešení situace ‚Přístup byl odepřen Chyba‘ není možné. Poté, co jste udržel vlastnictví souboru, můžete provést změny podle svých potřeb do souboru.

- Obnovit soubory ve formátech 550+ z jakéhokoli storage zařízení rychle, bezpečně a úplně.
- 3 režimy obnovy, který vám pomůže obnovit ztracené soubory v různých situacích
- Podporuje obnovu dat z odpadkového koše, pevný disk, paměťové karty, flash disk, digitální fotoaparát a videokameru
- Náhled před obnovením umožňuje provádět selektivní obnovu
- Podporované OS: Windows 10/8/7 / XP / Vista, Mac OS X (Mac OS X 10.6, 10.7 a 10.8, 10.9, 10.10 Yosemite, El Capitan, Sierra) na iMac, MacBook, Mac Pro atd.
Problémy Computer
- Computer Crash Problémy +
- Chyba obrazovka Win10 +
- Vyřešit Vystavení počítače +
-
- Computer zvyklý Sleep
- Nenastartuje při použití jiný operační systém?
- Umožnit obnovení Option
- Vyřešit ‚Přístup byl odepřen Chyba‘
- Nízká chyba paměti
- Chybějící DLL soubory
- PC nebude ukončen
- Chyba 15 Soubor nebyl nalezen
- Firewall nefunguje
- Nemůže vstoupit do BIOSu
- Computer přehřátí
- Unmountable Boot Chyba Objem
- AMD Quick Stream Error
- ‚Hluk ventilátoru příliš Loud‘ problém
- Shift Key nefunguje
- Žádný zvuk na počítači
- ‚Hlavní panel zmizelo‘ Chyba
- Počítač běží pomalu
- Počítač se automaticky restartuje
- Počítač se nezapne
- Vysoké využití v systému Windows
- Nelze se připojit k Wi-Fi
- 'Hard Disk Bad Sector'
- Pevný disk není detekován?
- Nelze se připojit k Internetu v systému Windows 10
- Nemůže vstoupit do nouzového režimu v systému Windows 10






