Kontrola systémových souborů je zodpovědný a vestavěné do Windows za účelem skenování souborů systému Windows pro vydání korupce. Mezitím se také podívat na další chyby, a pro případ, že byl soubor změněn, může automaticky nahradí soubor s správnou verzi za účelem pomoci uživateli.
Nicméně, v případě, že příkaz SFC nefunguje, je možné se rozhodnout pro služby velení dism na systém Windows 10 nebo Windows 8, které mohou pomoci při opravě podkladové systému Windows image. Nicméně, pokud jde o varianty, které obsahují Windows 7 nebo dříve, Microsoft nabízí ke stažení „~System Nástroj připravenosti aktualizace‘ místo.
Kdy by měl být spuštěn Příkazy se vypořádat s poškozené soubory?
Dalším důležitým otázka, která vyvstává, je, kdy bychom měli používat tyto příkazy. Především prostor Ke spuštění tohoto příkazu je zároveň odstraňování vadný systém Windows. Pokud jste získali chybu modré obrazovky, máte problémy s aplikacemi shazovat, nebo nejsou schopni přístup k funkcím, které nabízí okno, příkaz SFC by mohl být užitečný. Nicméně, v případě, že příkaz SFC není schopen opravit všechny soubory, běžící mohla pomoci zajistit, že nejsou žádné poškozené systémové soubory a řešení problémů systému může pokračovat s dalšími metodami.
V obvyklých případech, provedení příkazu dism není nutné. Nicméně, když je člověk schopen získat výsledky pomocí příkazu SFC, nebo nemůže nahradit poškozený soubor se správnou jednoho, je to jen příkaz dism, které mohou pomoci. Boku, Nástroj připravenosti aktualizace systému může vyřešit základní problém s vaším systémem Windows, a také zajistit, aby Kontrola systémových souborů probíhá správně.
Spuštění SFC příkaz vypořádat s poškozené soubory:
Tento proces musí být provedeno z okna příkazového řádku správce. Pokud používáte systém Windows 10, můžete jednoduše pravým tlačítkem myši na tlačítko Start, zvolte „~Command Prompt (správce)‘, a pokud používáte jinou verzi systému Windows, můžete přistupovat prostřednictvím hledání Start Menu pro MS-DOS pravým tlačítkem myši nad ním, a vyberte možnost „~Run jako správce‘.
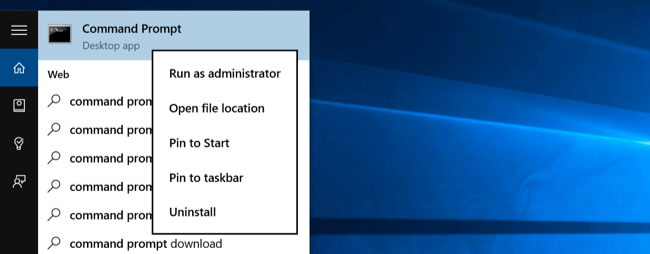
Potom je nutné zadat následující příkaz do okna příkazového řádku a stiskněte klávesu Enter. To by pomohlo spustit úplnou kontrolu systému: sfc / scannow
Potom můžete ponechat okno příkazového řádku otevřené, dokud příkaz dokončí jeho výkon. To může nějakou dobu v závislosti na stavu systému trvat. Není-li zjištěna žádná chyba příkazem, uvidíte zprávu, která by se říci, „Windows Protection Resource neshledal porušení integrity“ ??.
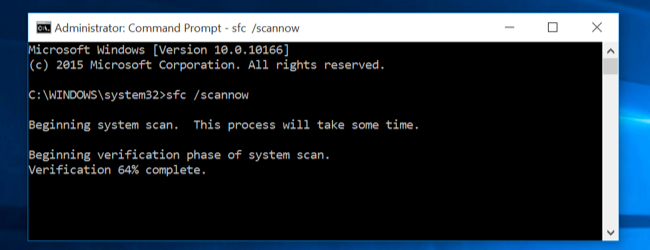
Nicméně, když vidíte alternativní zprávu, která by mohla číst, „našel Windows Protection Resource poškozené soubory, ale nebyl schopen opravit některé z nich“ ??, budete muset provést restart v nouzovém režimu, než dělat něco jiného. Pro ty, kteří používají Windows 10, přístup k Nouze může být ošidné, protože bootování probíhá ve velmi krátkém čase, ale to lze provést podržením klávesy Shift a klepnutím na možnost restart, který jim umožní přístup pokročilá nabídka možností spuštění. U starších variant Windows, je nutné držet klávesu F8 během bootování probíhá. Ty pak mají spustit výše uvedený příkaz v nouzovém režimu.
Spuštění dism příkaz opravit SFC problémů:
Pro ty, s využitím systému Windows 10, obrázek nasazení a údržbě nástroj pro správu vám pomůže opravit úložiště korupce komponent, která neumožňuje příkaz SFC z řádné plnění. Spuštění tohoto příkazu není tak těžké, a může být provedeno pomocí následujících daných pokynů.
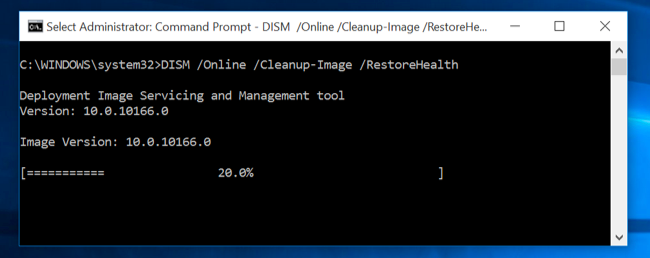
- Ke spuštění tohoto příkazu, musíte otevřít příkazový řádek jako správce. Následující příkaz musí být zadány po stisknutím tlačítka „~Enter‘. Dism zkontroluje, zda je úložiště Windows komponenta pro korupci a okamžitě opravit jakýkoliv problém, který je zachycen.
Dism / Online / Cleanup-Image / RestoreHealth - Ty pak mají umožnit příkaz k dokončení spuštění před vypnutím okna příkazového řádku. To může trvat nějakou dobu, v blízkém okolí do 10 minut, i v ojedinělých případech. Nelekejte se, pokud váš progress bar neporušuje hranici 20% za dlouhou dobu, protože je velmi běžné.
- V případě, že příkaz dism změnilo cokoliv, měli byste mít k restartování počítače po tom. To vám umožní znovu spustit příkaz SFC a tím nahradit poškozené soubory s jejich správnými verzemi.
- Vezměte prosím na vědomí, že na základě variant Windows 7 a starších verzích se zařízením dism není k dispozici. Uživatelé budou muset stáhnout a spustit „~System Nástroj připravenosti aktualizace‘ z oficiálních stránek společnosti Microsoft a skenování svůj systém pro poškozené soubory ve snaze je opravit.
Pokud se obáváte o poškozený soubor poškozuje jiné důležité soubory na vašem počítači, můžete jednoduše provést obnovení systému.
Povolení obnovení systému v systému Windows 10:
Tam mohou být případy, kdy jste omylem vypnuta možnost obnovení systému. V následujících krocích budeme diskutovat o tom, jak povolit možnost obnovení systému v systému Windows 10 a pomoci vypořádat se s poškozené soubory.
- Klikněte pravým tlačítkem myši na tlačítko Start a otevřete menu WinX. To se provádí pro kontrolu, zda je povolena funkce Obnovení systému, nebo ne. Musíte kliknout na „~System‘ pro přístup k ovládacím panelu systém applet.
- Protection System se objeví v levé části okna. Vlastnosti systému otevře po kliknutí to. Nastavení ochrany se jeví na kartě Protection.
- Dalším krokem při řešení problému „~system obnovit‘ nefunguje zahrnuje zajištění toho, že ochrana je nastavena na hodnotu „~On‘ na systémové jednotce.
- Není-li tato funkce zapnuta, vyberte systémového disku nebo disk C a klepněte na tlačítko Konfigurovat. To by vedlo k dalším okně se otevře.
- Potom je třeba „~Turn na ochranu systému‘ a zvolte „~Apply‘.
- To by mělo umožnit obnovení systému možnost na Windows 10.
Závěr:
Počínaje SFC, dism a nakonec obnovení systému, je možné najít řešení, jak opravit poškozené soubory , které mohou být přítomny v jejich zařízení. Tyto poškozené soubory by měli být léčeni co nejdříve, jinak mohou způsobit více škody na pevný disk. Pokud však vaše data byla ztracena kvůli poškozené soubory, můžete použít Wondershare obnovu dat software získat zpět.

- Obnovit ztracené nebo smazané soubory, fotografie, zvuk, hudbu, e-maily z libovolného paměťového zařízení efektivně, bezpečně a úplně.
- Podporuje obnovu dat z odpadkového koše, pevný disk, paměťové karty, flash disku, digitálního fotoaparátu a videokamery.
- Podpora pro obnovu dat pro náhlé vymazání, formátování, poškození pevného disku, napadení virem, selhání systému za různých situací.
- Náhled před obnovením umožňuje provádět selektivní obnovu.
- Podporované OS: Windows 10/8/7 / XP / Vista, Mac OS X (Mac OS X 10.6, 10.7 a 10.8, 10.9, 10.10 Yosemite, 10.10, 10.11 El Capitan, 10.12 Sierra) na iMac, MacBook, Mac Pro atd.
Problémy Computer
- Computer Crash Problémy +
- Chyba obrazovka Win10 +
- Vyřešit Vystavení počítače +
-
- Computer zvyklý Sleep
- Nenastartuje při použití jiný operační systém?
- Umožnit obnovení Option
- Vyřešit ‚Přístup byl odepřen Chyba‘
- Nízká chyba paměti
- Chybějící DLL soubory
- PC nebude ukončen
- Chyba 15 Soubor nebyl nalezen
- Firewall nefunguje
- Nemůže vstoupit do BIOSu
- Computer přehřátí
- Unmountable Boot Chyba Objem
- AMD Quick Stream Error
- ‚Hluk ventilátoru příliš Loud‘ problém
- Shift Key nefunguje
- Žádný zvuk na počítači
- ‚Hlavní panel zmizelo‘ Chyba
- Počítač běží pomalu
- Počítač se automaticky restartuje
- Počítač se nezapne
- Vysoké využití v systému Windows
- Nelze se připojit k Wi-Fi
- 'Hard Disk Bad Sector'
- Pevný disk není detekován?
- Nelze se připojit k Internetu v systému Windows 10
- Nemůže vstoupit do nouzového režimu v systému Windows 10






