في المقالة معينة، ونحن نناقش كيف يمكن للمرء أن حل هذه المشكلة إذا إعادة تشغيل الكمبيوتر تلقائيا. ومن المهم أن نلاحظ أن الكمبيوتر تشغيل نفسه تلقائيا يمكن أن يكون محبطا لأنها يمكن أن تؤدي إلى عمل الضياع، والبيانات التي فقدت، وفقدان المعلومات الأخرى. تخيل أن تكون في منتصف العرض ومشاهدة نظامك اعادة التشغيل نفسه. الكمبيوتر إعادة تشغيل تلقائيا بسبب الإعدادات الخاطئة التي تسبب الضرر. ويمكن أن يعزى ذلك إلى الخلل في نظام التشغيل Windows 10 أو ببساطة الإعدادات التي تأتي جنبا إلى جنب الأجهزة. أدناه، ونحن نناقش كيفية حل المشكلة.
منع المشكلة حيث إعادة تشغيل الكمبيوتر تلقائيا:
عن طريق اتخاذ الخطوات التالية، ونحن يمكن تعطيل الإعدادات، وبالتالي حل المشكلة حيث إعادة تشغيل الكمبيوتر تلقائيا.
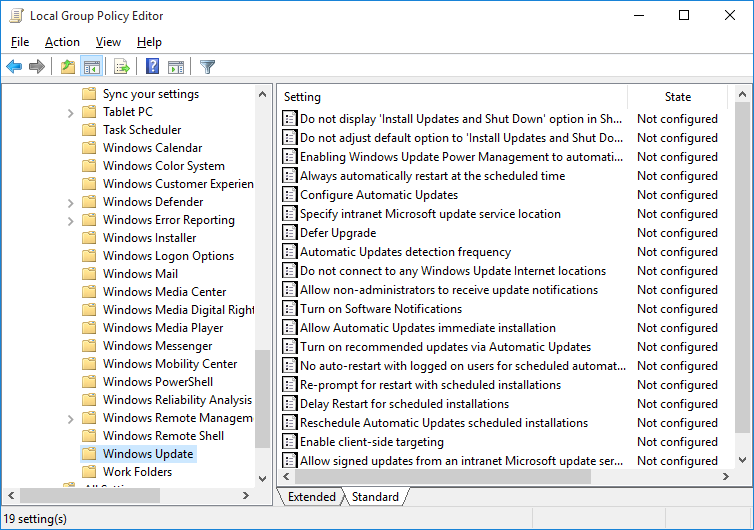
1. يمكن للمرء أن تعديل إعدادات نهج المجموعة المحلية لاجبار تحديث ويندوز لتحميل التحديثات فقط. ومع ذلك، يجب الانتظار لجهودكم تثبيت (وبالتالي إعادة تشغيل).
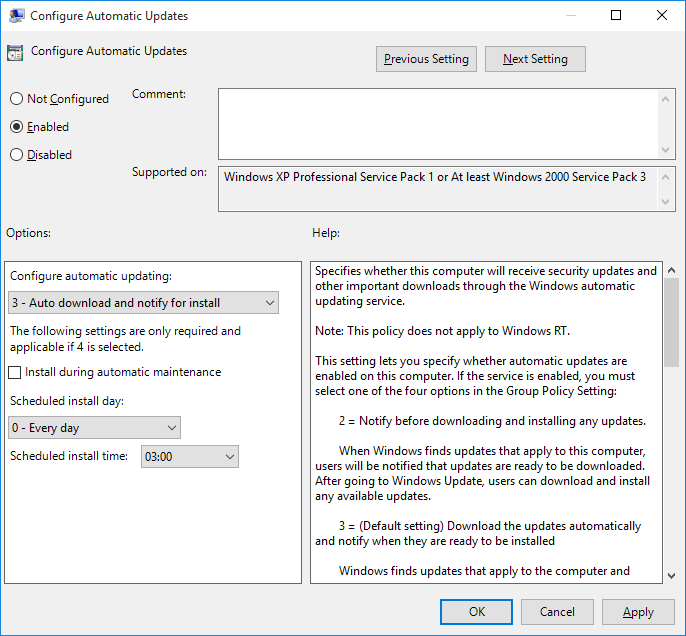
2. في قائمة ابدأ، واكتب "~Group، ثم اضغط على" نهج المجموعة ~ تعديل. يمكنك تعظيم، "~Computer Configuration''Administrative Templates'Windows ComponentsWindows التحديث.
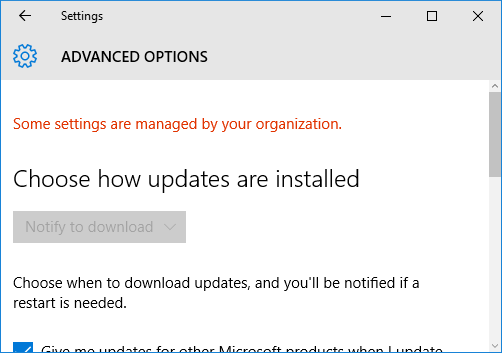
3. يجب عليك ثم اتبع ذلك عن طريق النقر المزدوج على "~Configure التحديثات التلقائية" وضمان تمكين السياسة وتكوين ذلك حسب الحاجة لها.
4. يجب أن ثم يتوجه إلى "تحديث ~Windows" وانقر على "~Check من وجود تحديثات"، وبمجرد الانتهاء من ذلك، انقر على "خيارات ~Advanced. ينبغي تطبيق الإعدادات الجديدة.
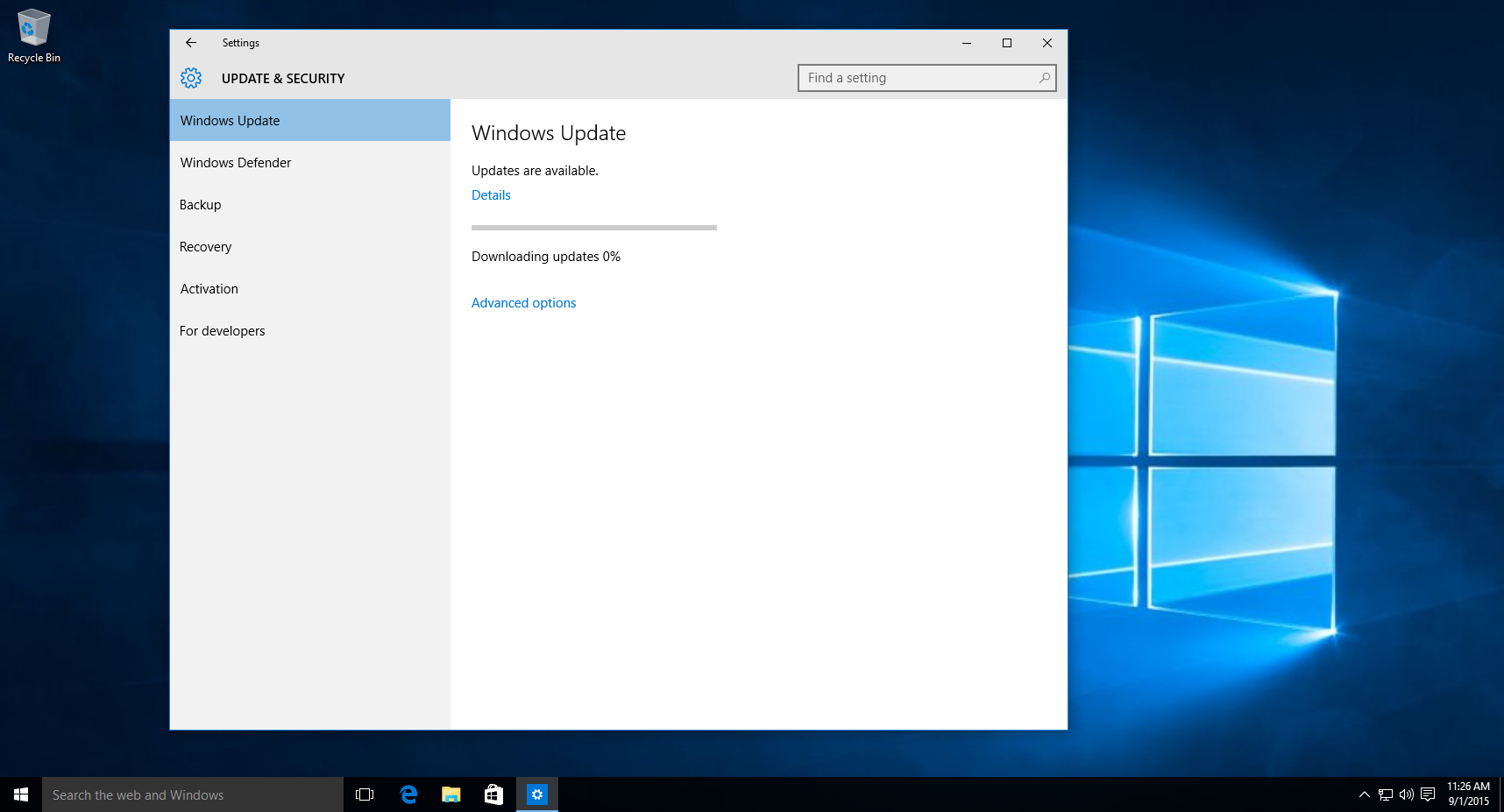
5. يمكنك ثم إجراء اختبار صغيرة حيث يمكنك تحميل تحديث ويندوز، وعند الانتهاء، انتظر الإعلام للتثبيت.
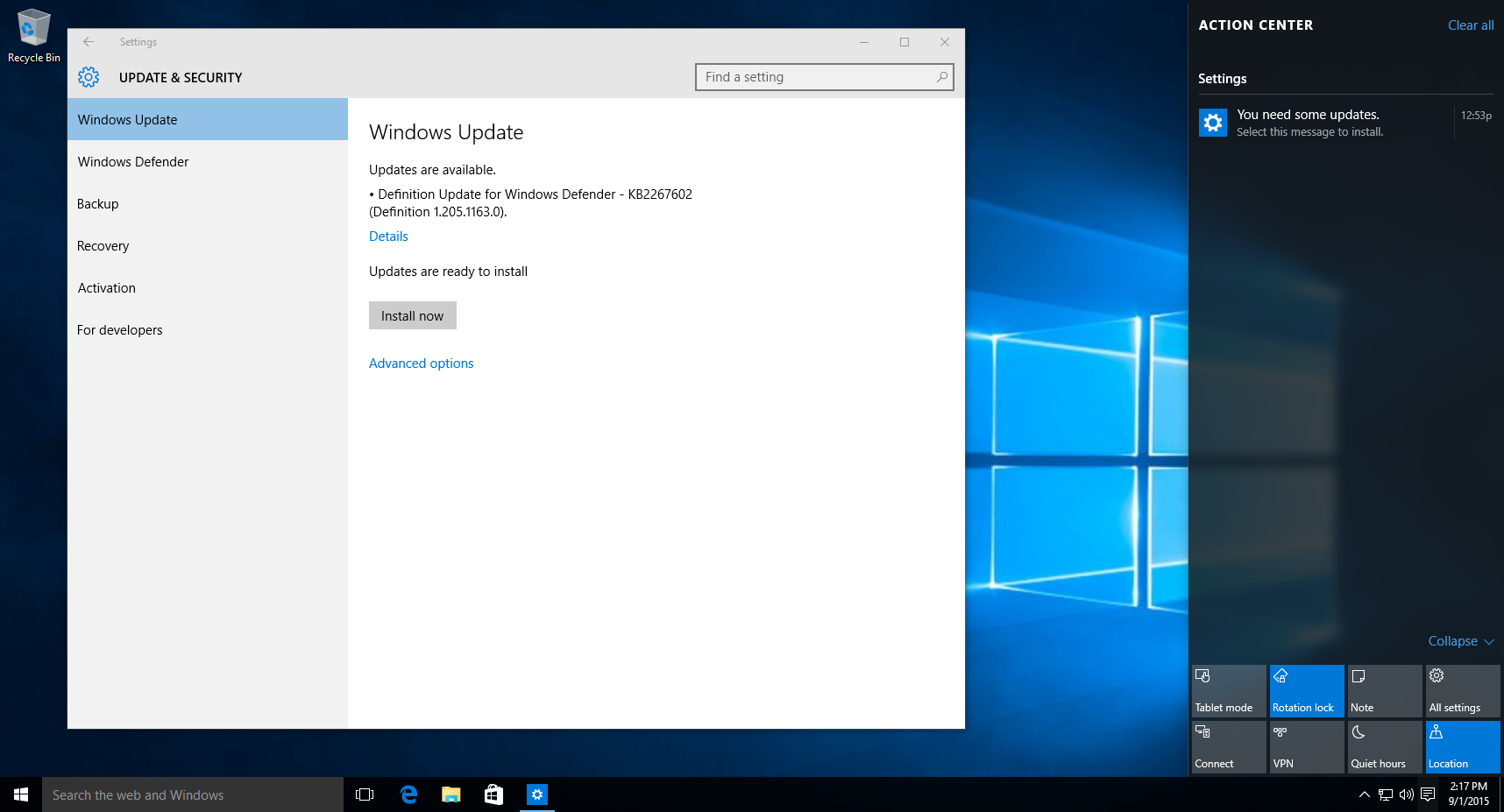
6. اضغط على "~Install الآن، وأنت ترى أن إعادة تشغيل جهاز الكمبيوتر وليس من الضروري لانجاز هذه المهمة.
معلومة اضافية:
ونفس الشيء يمكن أن يتحقق عن طريق التغيير والتبديل في التسجيل. عند بدء تشغيل الكمبيوتر تلقائيا، هناك ما هو أكثر من مجرد إجراء بعض التغييرات في الإعدادات. لأولئك الذين ليس لديهم خلفية فنية، وهذه الطريقة يمكن أن تأتي في أن تكون مفيدة أيضا.
- تبدأ من خلال الضغط على ويندوز ومفتاح R، ثم اكتب "~Regedit"، والانتهاء من الضغط على Enter.
- ثم لديك للانتقال إلى: HKEY_LOCAL_MACHINESoftwarePoliciesMicrosoftWindowsWindowsUpdateAU
- ثم لديك لإنشاء قيمة DWORD جديدة والذي يعرف باسم AUOptions وانتري القيمة التي هي إما 2 أو 3. 2 لتقف على "~Notify قبل التحميل" و "~3 'الوقوف ل" ~Automatically تحميل وإخطار من التثبيت' .
- أنت ثم يجب إعادة تشغيل جهاز الكمبيوتر الخاص بك.
- بحث عن التحديثات، وافحص إعدادات متقدمة.
باستخدام الخطوات المذكورة أعلاه، يمكن للمرء أن حل المشكلة حيث إعادة تشغيل الكمبيوتر تلقائيا.
أيضا، يمكن أن تكون هناك حالات عندما تعطل جهاز الكمبيوتر بشكل عشوائي، ومن ثم إعادة تشغيل تلقائيا. سنناقش كيفية التغلب على قضية تشغيل الكمبيوتر تلقائيا في حالة البرامج المتعارضة في القسم أدناه.
خطأ شاشة زرقاء أثناء استخدام جهاز الكمبيوتر الخاص بك الذي يسبب تعطل جهاز الكمبيوتر بشكل عشوائي:
تحقق من التحديثات:
في كثير من الأحيان، يحدث خطأ شاشة زرقاء لأنه لم يتم تحديث ويندوز لفترة من الوقت. يمكن للمرء أن يذهب إلى مربع البحث على شريط المهام، ابحث عن لنظام التشغيل Windows، وحدد الخيار نفسه. على صفحة من تحديث ويندوز، يمكنك التحقق من وجود تحديثات، وبالتالي تثبيت التحديثات اللازمة.
القضاء الأجهزة:
في حالات نادرة، يمكن إدخال الأجهزة إلى النظام الخاص بك تسبب خطأ شاشة زرقاء. لأولئك الذين يعانون من مثل هذه القضية، فإنه من المستحسن لإزالة محرك الأقراص USB أو أي جهاز الأجهزة الأخرى التي تم تثبيتها، إيقاف تشغيل الكمبيوتر. ثم يمكنك تشغيل جهاز الكمبيوتر.
خطأ الشاشة الزرقاء التي تسمح للمستخدم للوصول إلى سطح المكتب:
وهناك حالات عند إعادة تشغيل الكمبيوتر تلقائيا بعد الخطأ شاشة زرقاء، مما يعطي الوصول إلى سطح المكتب الخاص بك.
إذا كنت لا تزال قادرة على الوصول إلى سطح المكتب، يجب عليك التأكد من إلغاء تثبيت التحديث الذي تسبب في حدوث خطأ في المقام الأول. في حال لم تكن متأكدا من أي تحديثا معينا، هل هناك حاجة لإلغاء مجموعة من التحديثات. ويمكن القيام بذلك على النحو التالي:
- من خلال شريط البحث، والبحث عن "~View التحديثات المثبتة"، ثم حدد الخيار.
- من هنا، يمكنك توسيع النافذة لعرض تاريخ التثبيت، حدد التحديثات حسب اختيارك، واختيار إلغاء التثبيت.
إذا إلغاء تثبيت التحديث على إصلاح خطأ شاشة زرقاء، يجب عليك التأكد من أنك منع التحديث مؤقتا من تثبيت تلقائيا مرة أخرى.
أفضل ملف استرداد البرمجيات
ومن الممكن أن يكون بسبب المشكلة حيث إعادة تشغيل الكمبيوتر تلقائيا، يمكن للمرء أن تفقد البيانات الهامة. يجب علينا usea استعادة البيانات برنامج Wondershare برنامج لاستعادة البيانات حاسم لدينا عندما إعادة تمهيد الكمبيوتر تلقائيا.

- استعادة فقدت أو حذف الملفات والصور والصوت والموسيقى ورسائل البريد الإلكتروني من أي جهاز التخزين بشكل فعال، بأمان وبشكل كامل.
- يدعم استعادة البيانات من سلة المهملات، والقرص الصلب، وبطاقة الذاكرة، محرك أقراص فلاش، وكاميرا رقمية وكاميرات الفيديو الرقمية.
- يدعم لاسترداد البيانات للحذف مفاجئ، التنسيق، من الصعب الفساد القرص، هجوم الفيروس، وتحطم النظام في ظل ظروف مختلفة.
- معاينة قبل الانتعاش يسمح لك أن تتماثل للشفاء انتقائي.
- بدعم نظام التشغيل: ويندوز 10/8/7 / XP / فيستا، وماك OS X (في Mac OS X 10.6، 10.7 و 10.8، 10.9، 10.10 يوسمايت، 10.10، 10.11 كابيتان، 10.12 سييرا) على إيماك، ماك بوك، ماك برو الخ
خطوات بسيطة لاستعادة البيانات المفقودة الظهر
يمكنك استعادة البيانات عن طريق إجراء عملية إصلاح. وهذا ينطوي على تثبيت برنامج استعادة البيانات. برنامج Wondershare استعادة البيانات كانت البرامج قيد الاستخدام لفترة طويلة، ويوفر للمستخدمين الفرصة لاستعادة البيانات الخاصة بهم حاسمة. هنا، ونحن نلقي نظرة على كيفية القيام به.
الخطوة 1 اختر أنواع الملفات المفقودة كنت تريد استرداد. يمكنك تحديد الخيار "جميع أنواع الملفات" لبدء.

الخطوة 2 حدد موقع الهدف حيث كنت فقدت البيانات الخاصة بك. يمكنك تحديد الخيار "جهاز كامل" لمسح الملفات المفقودة.

الخطوة 3 إذا مسح سريع لا يمكن الحصول على الملفات المفقودة، يمكنك الذهاب إلى مسح العميق الذي سوف بعمق بحث الملفات المفقودة.

الخطوة 4 بعد مسح الملفات المفقودة يمكنك معاينة وفحص الملفات المطلوبة ثم انقر فوق من أجل استرداد البيانات الخاصة بك.

مشاكل الكمبيوتر
- الكمبيوتر تحطم مشاكل +
- خطأ الشاشة في Win10 +
- حل قضية الحاسوب +
-
- متعود الكمبيوتر النوم
- لن تبدأ أثناء استخدام نظام تشغيل مختلف؟
- تمكين استعادة الخيار
- حل "تم رفض الوصول خطأ '
- انخفاض الذاكرة خطأ
- ملفات المفقودين DLL
- سوف PC عدم إيقاف
- خطأ 15 ملف لم يتم العثور على
- لا جدار الحماية العمل
- لا يمكن أن يدخل BIOS
- الحرارة الزائدة الكمبيوتر
- خطأ حجم الحذاء غير صالح للركوب
- خطأ AMD السريع ستريم
- "مروحة ضوضاء عالية جدا 'القضية
- مفتاح التحول لا يعمل
- أي صوت على الكمبيوتر
- "اختفى شريط المهام 'خطأ
- بطء تشغيل الكمبيوتر
- الكمبيوتر إعادة تشغيل تلقائيا
- سوف يتم تشغيل الكمبيوتر
- استخدام CPU عالية في ويندوز
- لا يمكن الاتصال واي فاي
- "القرص الصلب قطاع باد"
- لم يتم الكشف عن القرص الصلب؟
- لا يمكن الاتصال بالإنترنت في ويندوز 10
- لا يمكن أن أدخل الوضع الآمن في نظام التشغيل Windows 10






