نظام التشغيل ويندوز، وخصوصا المتغيرات الأخيرة من نظام التشغيل هذا تفرض قيودا صارمة جدا على المواقع على نطاق المنظومة والمجلدات والملفات. وهذا مفيد بشكل خاص عندما يتعين على المرء أن درء المستخدمين في الشبكة أو أي مستخدم ضيف الأخرى على جهاز الكمبيوتر المحلي، وهو خيار أمنية فعالة لمنع المستخدمين غير المصرح به. هذا يمنع أيضا الفيروسات والبرمجيات الخبيثة، وغيرها من مصادر خارجية الضارة من الوصول إلى المجلدات والملفات الهامة. لذلك، حيث لا مسألة "تم رفض الوصول خطأ 'يحدث؟
ومن المعروف أن كلما يتدخل أي فيروس في أداء النظام، يتم تنفيذ الهجمات قبل كل شيء ضد الثغرات الأمنية. ومع ذلك، لا سيما وقد تم تجهيز الإصدارات الأخيرة من ويندوز، ويندوز 8 ويندوز 10 مع إعدادات الأمان المتقدمة تعزيز ومزدهرة، وبالتالي الحفاظ على مستخدمين المبتدئين بعيدا عن الوصول الكامل لمواقع النظام.
ومع ذلك، ما إذا كنت، على النظام الخاص بك نواجه رسالة "تم رفض الوصول خطأ" أو الوضع؟ ليس من غير المألوف أن نرى هذا الخطأ أثناء العمل على المتغيرات الأخيرة من ويندوز. ومع ذلك، إذا كنت تواجه هذا الخطأ، والعمل على النظام الخاص بك يمكن أن تصبح صعبة، وبالتالي، فمن المهم لعلاج "تم رفض الوصول خطأ 'الوضع. في المقالة معينة، ونحن نرى كيف يمكن للمرء أن يستعيد ملكية المشروعة من الملفات والمجلدات الخاصة من الوضع "تم رفض الوصول خطأ '.
هناك طريقتان للذهاب نحو إيجاد حل للوضع "تم رفض الوصول خطأ '. ومع ذلك، من أجل سهولة للمستخدمين الهواة، ونحن يجب النظر فقط واحد يتم من خلال واجهة المستخدم الرسومية. يمكن حجز أسلوب الأمر موجه لتلك التي إما أن تكون سليمة مهنيا أو لديهم خلفية تقنية قوية في التعامل مع ويندوز. للمستخدمين العاديين، فإننا لا ننصح طريقة موجه الأوامر، وبالتالي لن قائمة هنا.
كيفية التغلب على "رفض الوصول خطأ 'الحالة:
هذا هو عملية طويلة من شأنها أن تنطوي على عدة خطوات، وبالتالي، فإننا نطلب منك أن تتبع لقطات بصبر والتغلب على "رفض الوصول خطأ 'الوضع.
1. بادئ ذي بدء، يجب نقل إلى الموقع حيث ملف النظام الذي يتطلب تعديل والمقيمين. ومع ذلك، سوف تواجه مع الوضع "تم رفض الوصول خطأ 'كأحدث أنواع من ويندوز وتنفي كل نوع من الوصول للكتابة إلى ملف النظام. الشاشة سوف يكون "ملف Access رفض 'إلى مربع الحوار عند محاولة تعديل أو حذف أو إعادة تسمية الملف.
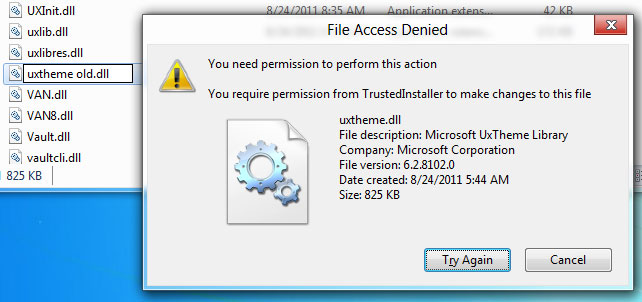
2. أنت لن تكون هناك حاجة لديهم امتيازات إدارية من أجل تغيير أذونات الوصول إلى الملفات، لأنه لن يكون من الممكن للا يسمح أصحاب حسابات المستخدم القياسي لتغيير ملكية ملفات النظام. كنت بزر الماوس الأيمن فوق الملف الذي أذونات الوصول المطلوبة لتغييره، ومتابعته عن طريق اختيار 'خصائص'. الانتقال إلى علامة التبويب "الأمن"، حدد "المسؤولين" (<اسمك حساب المستخدم> / المسؤولين) من مربع "ضوابط" إذا كنت ترغب في عرض أذونات الوصول إلى الملفات الحالية.
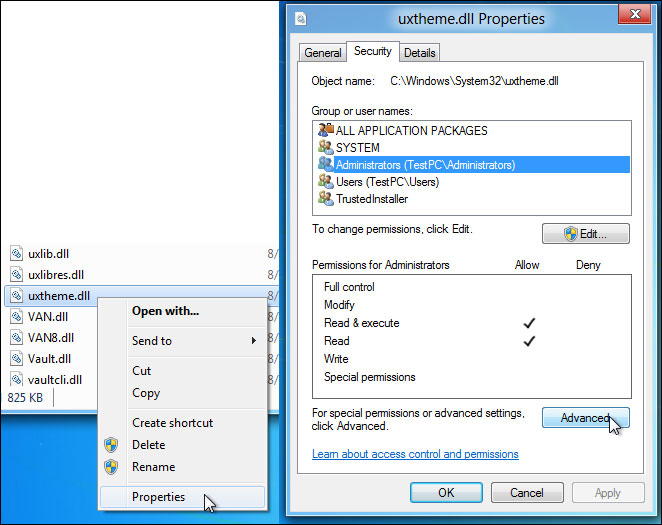
3. وفقا للإعدادات الافتراضية، فقط للمستخدمين من مجموعة "المسؤول" يمكن قراءة وتنفيذ الملفات. ومع ذلك، فإنها لا تملك صلاحية لتعديل والكتابة إلى ملف. إذا كنت ترغب في الوصول الكامل للكتابة، انقر على "خيارات متقدمة"، التي يمكن العثور عليها تحت مربع الأذونات.
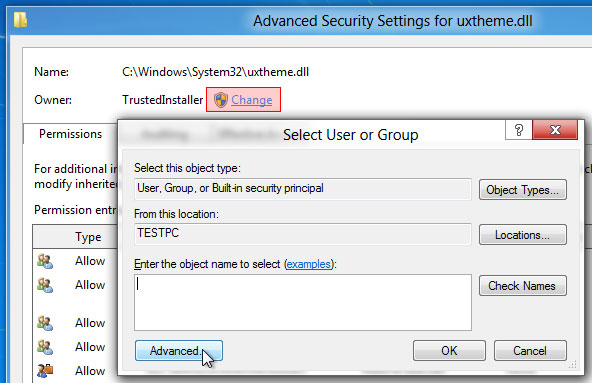
4. والحوار "إعدادات الأمان المتقدمة" ملف فتح، والتي تبين كل إدخالات الأذونات. وهذا من شأنه احتواء اسم المالك، وغيرها، وتأتي جنبا إلى جنب خيار تغيير أذونات الوصول إلى الملفات من مستخدم معين. تغيير المالك عن طريق النقر على 'تغيير'، الذي سيفتتح "تحديد مستخدم أو مجموعة" الحوار لمساعدتك على اختيار المالك الجديد للملف. استخدام خيار "خيارات متقدمة" لاختيار المستخدم من القائمة. يمكنك القيام بذلك عن طريق النقر على زر "خيارات متقدمة".

5. عندما أتيت إلى وضع "خيارات متقدمة"، يمكنك الوصول إلى جميع المستخدمين بالنقر فوق "البحث الآن". وهذا يدل على المستخدمين وكائنات النظام في القائمة في الجزء السفلي، مما يتيح لك اختيار المستخدم أو المجموعة التي ترغب في إعطاء ملكية. على سبيل المثال كنت على استعداد لإعطاء الكتابة الكامل وإذن الوصول إلى المستخدم الذي هو في مجموعة "المسؤولين"، يجب عليك تحديد "المسؤولين" وضرب طيب. هذا هو خطوة حاسمة في التغلب على "رفض الوصول خطأ 'الوضع. المزيد من المستخدمين يمكن أن تضاف عن طريق إضافة مجموعة 'المستخدمين من القائمة.
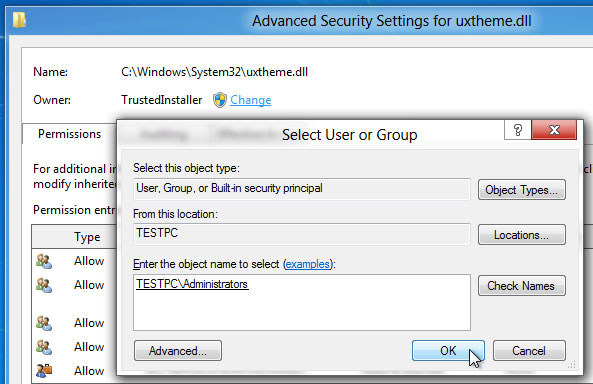
6. اضغط على "موافق" لإغلاق "تحديد مستخدم أو مجموعة" نافذة بعد إضافة مجموعة "المسؤولين".
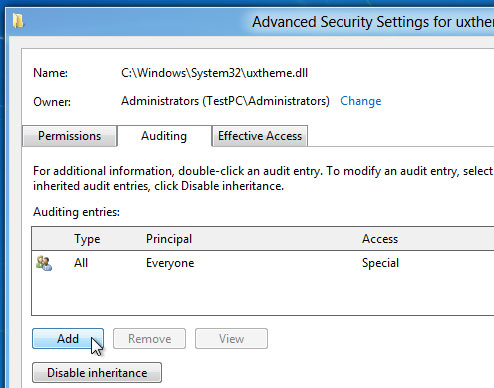
7. سيتم تغيير ملكية الملف على النقر. الآن، للتغلب على الوضع من "الوصول خطأ مرفوض"، سيكون لديك لإضافة "دخول المراجعة للمسؤولين" محدد مجموعة لتعديل أذونات الملف (قراءة وتنفيذ، والكتابة، وتعديل). اضغط على "أضف" بعد تتوجهون إلى علامة التبويب "التدقيق".

سيتم فتح 8. "تحديد مستخدم أو مجموعة 'الحوار، والذي يسمح لك بإضافة كائن المستخدم لإدخالها في قائمة إدخالات التدوين. اسم المستخدم يمكن إضافتها يدويا أو عن طريق النقر على "خيارات متقدمة"، يمكنك تحديد المستخدم من القائمة.
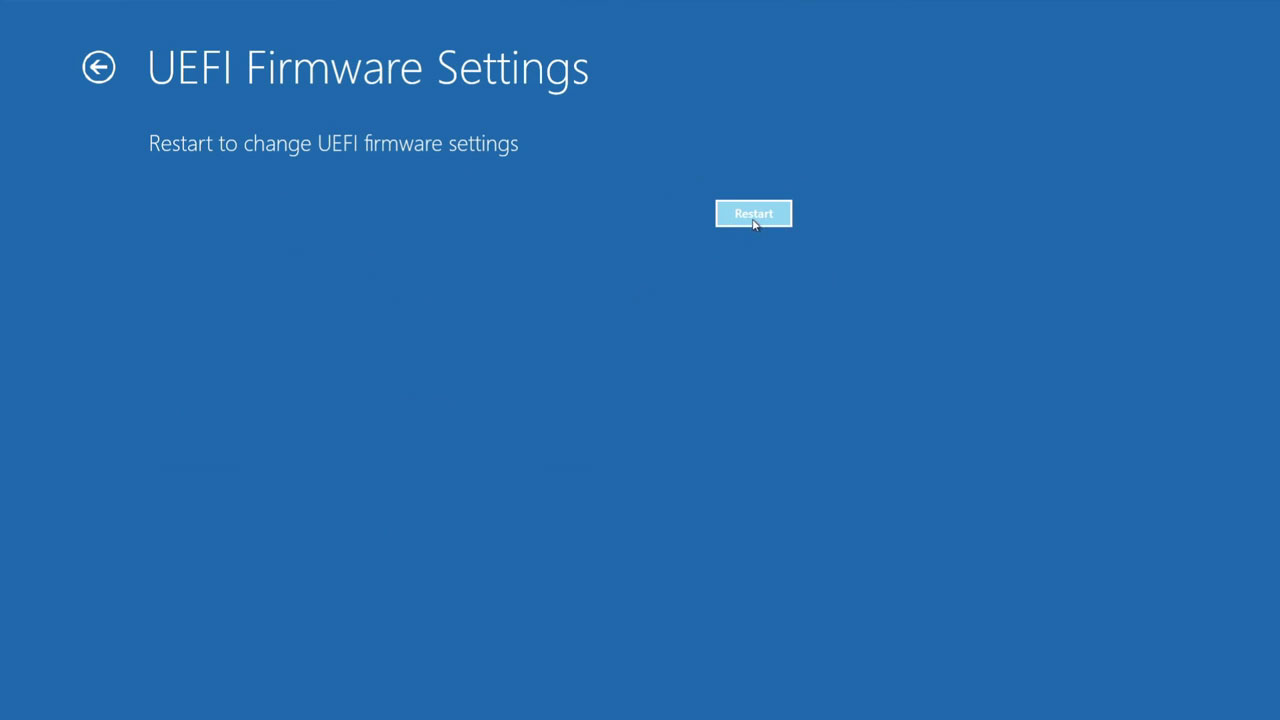
9. بعد الانتهاء من إضافة "المسؤول" إلى إدخالات التدوين، لتحديد أذونات الملف، فإنه يفتح الحوار "تدقيق الدخول '. يمكن للمرء انقر على "عرض أذونات متقدمة" لعرض وتمكين جميع أذونات الوصول ذات الصلة الملفات بما في ذلك المجلد اجتياز / تنفيذ الملف، قراءة سمات قراءة السمات الموسعة، بإنشاء ملفات / يكتب البيانات، وكتابة الصفات، وحذف، وقراءة الأذونات، أذونات التغيير، على ملكية وأكثر من ذلك. يمكنك تحديد "النجاح" من القائمة المنسدلة "نوع"، وتمكين "التحكم الكامل" وضرب طيب.
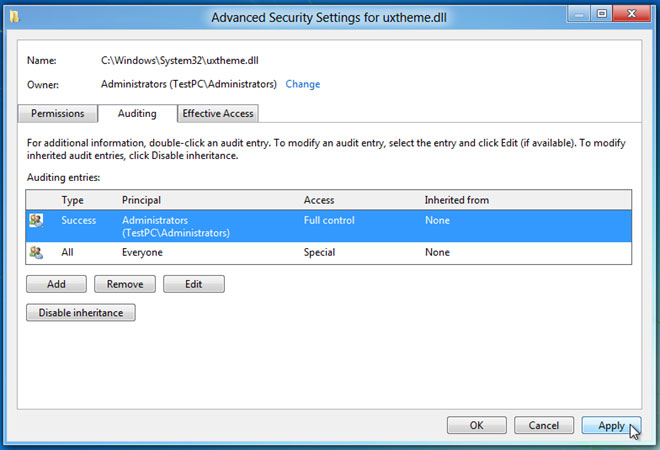
10. هذا يحدد أذونات الملفات للمستخدم معين. للتغلب على "رفض الوصول خطأ 'الوضع، فيجب عليك النقر على' تطبيق 'تليها" موافق "لإجراء تغييرات على ملف أذونات الوصول.

11. بعد النقر فوق لجعل أذونات الوصول إلى الملفات، يظهر مربع حوار أمان Windows، مما يؤكد كذلك على التغييرات التي أدخلت على ملف إعدادات الأمان والحصول على إذن. انقر فوق "موافق" ثم الانتقال من "إعدادات الأمان المتقدمة" وملف الحوار خصائص.
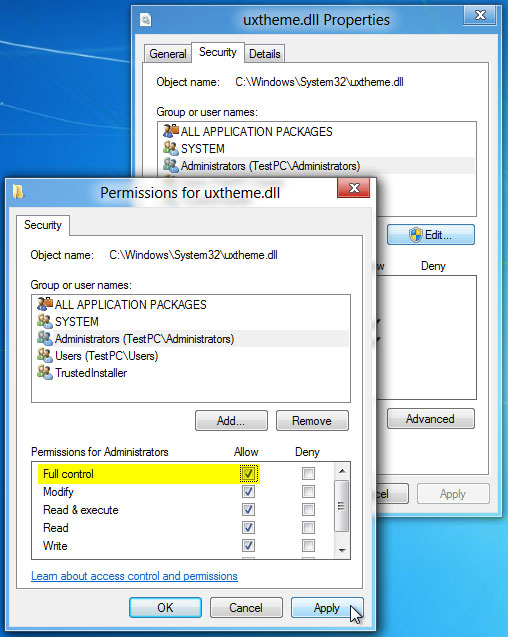
وتشمل 12. الخطوات الأخيرة فتح الحوار خصائص الملف، تتوجهون إلى علامة التبويب الأمن وبالضغط على 'تعديل'. الآن، فإنه يسمح لك لتغيير أذونات الوصول إلى الملفات بالنسبة للأشخاص الذين ينتمون إلى مجموعة "المسؤولين". يمكنك الآن اختيار المستخدم من القائمة، وتحت السماح رفعت، تحقق مربع 'السيطرة الكاملة "للحصول على أذونات الوصول إلى الملفات الكاملة.
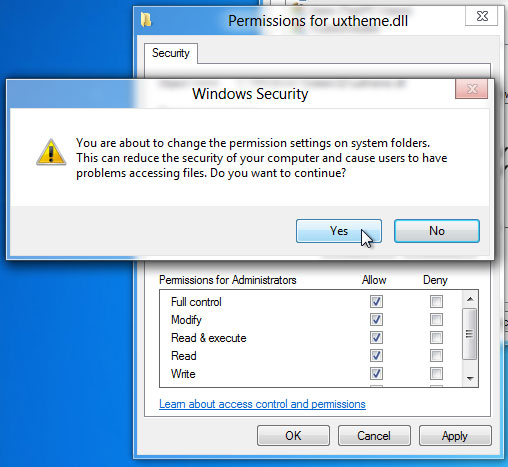
سوف 13. مربع الحوار المنبثقة التي تظهر على الشاشة يؤكد العمل. انقر على "نعم" واكتساب التحكم في الوصول ملف كامل لملف معين.
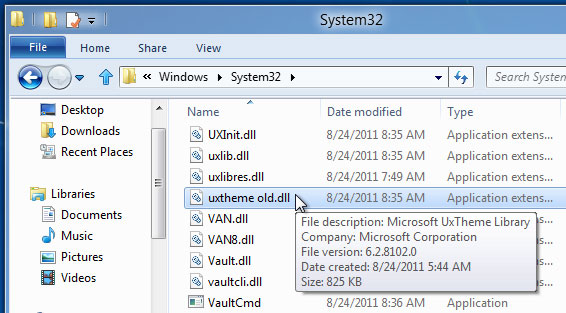
كما نرى من الخطوات المذكورة أعلاه، والحصول على حل للوضع "تم رفض الوصول خطأ 'غير ممكن. بعد أن كنت قد احتفظت ملكية الملف، يمكنك إجراء تغييرات وفقا لاحتياجاتك إلى الملف.

- استعادة الملفات في صيغ 550+ من أي جهاز تخزين بسرعة وأمان وبشكل كامل.
- 3 طرق لمساعدتك على استعادة استرداد الملفات المفقودة في ظل ظروف مختلفة
- يدعم استعادة البيانات من سلة المهملات، والقرص الصلب، وبطاقة الذاكرة، محرك أقراص فلاش، وكاميرا رقمية وكاميرات فيديو
- معاينة قبل الانتعاش يسمح لك أن تتماثل للشفاء انتقائية
- بدعم نظام التشغيل: ويندوز 10/8/7 / XP / فيستا، وماك OS X (في Mac OS X 10.6، 10.7 و 10.8، 10.9، 10.10 يوسمايت، كابيتان، سييرا) على إيماك، ماك بوك، ماك برو الخ
مشاكل الكمبيوتر
- الكمبيوتر تحطم مشاكل +
- خطأ الشاشة في Win10 +
- حل قضية الحاسوب +
-
- متعود الكمبيوتر النوم
- لن تبدأ أثناء استخدام نظام تشغيل مختلف؟
- تمكين استعادة الخيار
- حل "تم رفض الوصول خطأ '
- انخفاض الذاكرة خطأ
- ملفات المفقودين DLL
- سوف PC عدم إيقاف
- خطأ 15 ملف لم يتم العثور على
- لا جدار الحماية العمل
- لا يمكن أن يدخل BIOS
- الحرارة الزائدة الكمبيوتر
- خطأ حجم الحذاء غير صالح للركوب
- خطأ AMD السريع ستريم
- "مروحة ضوضاء عالية جدا 'القضية
- مفتاح التحول لا يعمل
- أي صوت على الكمبيوتر
- "اختفى شريط المهام 'خطأ
- بطء تشغيل الكمبيوتر
- الكمبيوتر إعادة تشغيل تلقائيا
- سوف يتم تشغيل الكمبيوتر
- استخدام CPU عالية في ويندوز
- لا يمكن الاتصال واي فاي
- "القرص الصلب قطاع باد"
- لم يتم الكشف عن القرص الصلب؟
- لا يمكن الاتصال بالإنترنت في ويندوز 10
- لا يمكن أن أدخل الوضع الآمن في نظام التشغيل Windows 10






