بالنسبة للأشخاص الذين يواجهون مشكلة مع جهاز الكمبيوتر الخاص بهم يعمل ببطء بعد ترقية نظام التشغيل Windows 10، وتشير هذه المادة طرق عديدة للتغلب على خطأ. بادئ ذي بدء، تحتاج إلى فهم ما الذي يسبب المشكلة من كمبيوتر يعمل بنظام التشغيل بطيئة. سوف نناقش عددا من تقنيات استكشاف الأخطاء وإصلاحها في المقالة نظرا للتغلب على هذا الخطأ. يرجى عدم الأسباب التي المشتركة للكمبيوتر يعمل بنظام التشغيل بطيئة في بعض الأحيان لا يكفي للتعامل مع هذه القضية، واحد لا تتطلب نهجا أكثر تقنية للتغلب على خطأ من الكمبيوتر تشغيل بطيئة.
تحديد مكان وجود برامج تصريف الموارد:
هناك بعض البرامج التي قد تكون مفرطة باستخدام الموارد الخاصة بك. العثور على مثل هذه البرامج، يجب أن توجه إلى إدارة المهام الخاصة بك. انقر بزر الماوس الأيمن على شريط المهام، حدد "~Task مدير 'واضغط على مزيج من على Ctrl + Shift + الهروب للوصول إليه. وفي أحدث نسخة من ويندوز، واحد لديه مدير المهام الجديدة التي تقدم واجهة ترقية هذا اللون رموز لل التطبيقات التي تستنزف الموارد. انقر على وحدة المعالجة المركزية، الذاكرة، ورؤوس القرص لمعرفة التطبيقات التي هي السبب في بطء تشغيل الكمبيوتر. إنهاء المهمة أو إجبار على مقربة من إنهاء التطبيق.
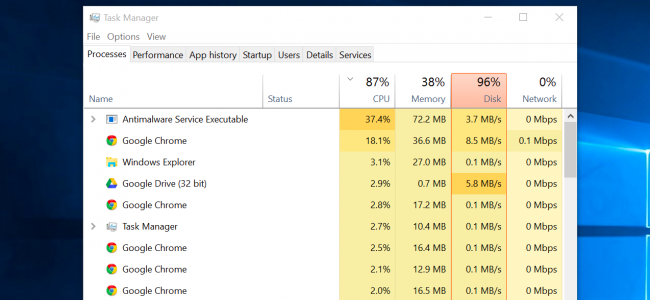
إغلاق النظام برامج صينية عندما بطء تشغيل الكمبيوتر:
هناك تطبيقات التي يتم تشغيلها في علبة النظام، أو منطقة الإخطارات. هذه هي تلك التي بدأت عند بدء التشغيل، والحفاظ على تشغيل في الخلفية لقدرا كبيرا من الوقت، ولكن تبقى مخفية وراء رمز السهم في أسفل الزاوية اليمنى من الشاشة. ويمكن النقر على رمز السهم الذي يقع بالقرب من علبة النظام وانقر بزر الماوس الأيمن على التطبيقات التي كنت لا ترغب تعمل في الخلفية. ببساطة إغلاقها لتحرير الموارد الهامة الخاصة بك. في كثير من الأحيان، هذه التطبيقات هي السبب الرئيسي لجهاز الكمبيوتر الخاص بك يعمل ببطء.
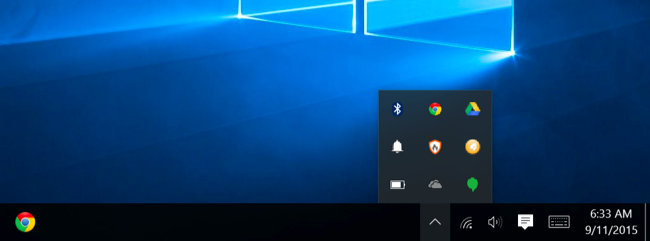
تعطيل برامج بدء التشغيل:
ويندوز 10 يأتي مع وقت التمهيد كبيرة، ولكن ماذا لو قلنا لك ان كنت قد جعله أفضل؟ نوافذ نقدم الآن مدير بدء التشغيل الجديد في مدير المهام التي يمكن للمرء أن استخدامها لإدارة برامج بدء التشغيل الخاصة بهم. لديك لانقر بالزر الايمن على شريط المهام وحدد "~Task مدير" أو استخدام مزيج من "~Ctrl + شيفت + الهروب" من أجل إطلاقه. يمكنك بعد ذلك تتحرك فوق علامة التبويب بدء التشغيل وتعطيل بدء تشغيل التطبيقات التي لا تحتاج إلى تشغيل. سوف يكون ويندوز دور فعال في توجيه لكم من خلال العملية برمتها. قضية بطء تشغيل الكمبيوتر يمكن أن تكون ثابتة باستخدام هذه الطريقة أيضا.
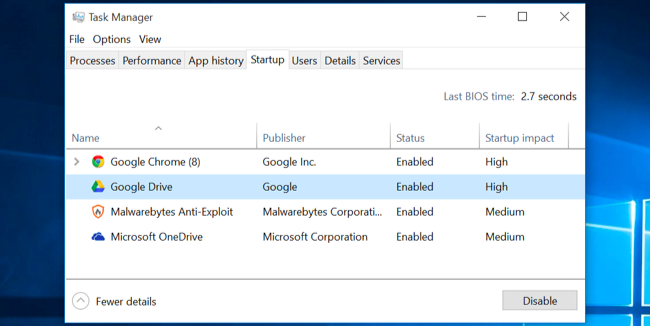
تخفيض رسوم متحركة على التوالي:
يميل ويندوز لتشغيل الكثير من الرسوم المتحركة، كل منها يمكن أن يسبب جهاز الكمبيوتر الخاص بك لإبطاء، وبالتالي، فإنه من المستحسن أن تعطيل هذه الرسوم المتحركة. يمكن للمرء أن تضغط على مفتاح ويندوز + X أو النقر بزر الماوس الأيمن على زر Start واختر "~System". ثم الانتقال الى "إعدادات النظام ~Advanced" في الجزء الأيمن واختر "زر ~Settings" تحت علامة تبويب الأداء. ثم عليك عليك أن تختار الخيار "~Adjust للحصول على أفضل أداء تحت تأثيرات بصرية لتعطيل جميع الرسوم المتحركة، أو حدد" ~Custom "وإزالة الرسوم المتحركة الفردية كنت لا ترغب في استخدام.
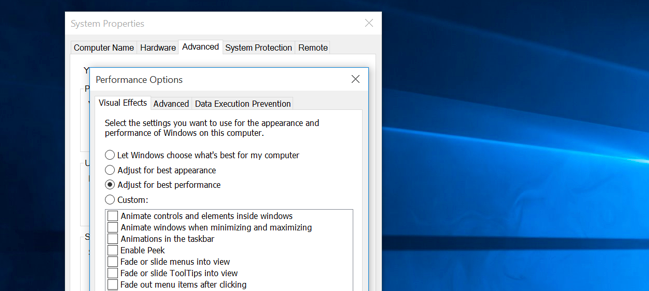
تخفيف متصفح الويب الخاص بك:
متصفحك يميل إلى استخدام الكثير من الفضاء، وبالتالي تسبب المشكلة الكمبيوتر يعمل ببطء، ويرجع ذلك إلى عدد من الملحقات التي تعمل في الخلفية. يرجى ملاحظة أنه قد لا يكون تثبيت هذه الملحقات يدويا أو قد لا يكون على علم بوجودها. أنها تأتي على طول حزم البرمجيات، وتميل إلى تلتهم مساحة داخل RAM الخاص بك. ببساطة انتقل إلى إعدادات المتصفح من الزاوية العليا اليمنى، إعدادات> ملحقات وتعطيل أو حذف الإضافات التي لا تحتاج إليها. وهذا من شأنه تعزيز تجربة التصفح الخاص بك.
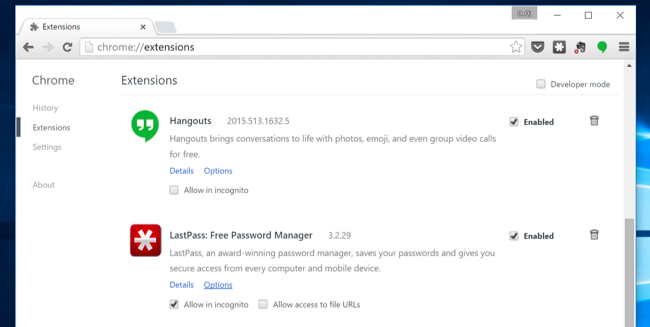
الحصول على ترقية ذاكرة الوصول العشوائي:
هذا هو خيار آخر متاح للمستخدمين الذين يرغبون في التغلب على مشكلة الذاكرة خطأ منخفض. كل نظام له سعة قصوى للموانئ RAM. لأولئك باستخدام 2GB RAM، فإنها يمكن أن تحقق من وجود منفذ آخر لتثبيت RAM يدويا، وهلم جرا، وهذا يحل مشكلة انخفاض الذاكرة بنجاح. الفرق واضح لحظة تثبيت RAM. تثبيت، تمهيد، والحصول على الذهاب. وبمجرد القيام به، وهذا يمكن القضاء فعلا قضية الكمبيوتر الخاص بك يعمل ببطء، حيث أنها توفر مساحة إضافية للتطبيقات الخاصة بك التي سيتم تجهيزها، وأيضا بوتيرة أكبر.
تحقق من وجود تسرب الذاكرة:
فمن الممكن أن واحدا من البرامج لا تحرير الذاكرة أنه تم استخدام بعد انتهائها. يمكن أن يسبب هذا الجهاز لتشغيل ببطء. يمكنك البحث عن البرنامج الذي يستخدم معظم الذاكرة عن طريق تنفيذ الخطوات التالية:
- فتح إدارة المهام مع النقر بزر الماوس الأيمن على شريط المهام، وانقر على "إدارة المهام ~Start.
- اختيار "علامة التبويب ~Processes.
- إذا كنت تبحث لفرز البرامج التي استخدام الذاكرة، واختيار "~'Memory (مجموعة العمل الخاصة).
عارض الأحداث يمكن أن تأتي في متناول اليدين إذا أحد يبحث للتحقق من أخطاء البرنامج وغيرها من المعلومات ذات الصلة استكشاف الأخطاء وإصلاحها.
- فتح عارض الأحداث من خلال النقر على "~Start 'زر، متابعة هذا الامر بالنقر على" ~Control لوحة "،" ~System والأمن "، ثم" أدوات ~Administrative "، ثم انقر مرتين على" عارض ~Event. هل يمكن أن تتم مطالبتك بكلمة مرور مسؤول أو تأكيد، ويمكنك كتابته هنا.
- "~Applications وكذب سجلات خدمة" على الجزء الأيمن، ويمكن استخدامها للتحقق الأحداث الخطأ. النقر المزدوج على أي منها من شأنه أن يكشف عن الوصف. يمكنك الذهاب على الانترنت للبحث عن الارتباط.
استنتاج:
جهاز الكمبيوتر الخاص بك يعمل ببطء يمكن أن يكون سببا للإحباط كبير والقلق. ولئن كنا قد سلط الضوء سوى عدد قليل من الأسباب الكامنة وراء هذه القضية المشتركة، وهناك عدد من الأسباب التي تؤدي إلى بطء تشغيل الكمبيوتر. وتشمل بعض هذه الملفات معطوبة أو البرامج والفيروسات والبرمجيات الخبيثة، وأجنحة أمن الجهات الأخرى التي يمكن أن تضر جهاز الكمبيوتر الخاص بك. ويمكن للقطاع القرص الثابت سيئة يؤدي أيضا إلى جهاز الكمبيوتر الخاص بك يعمل ببطء. لذلك، إذا كنت قد تواجه واحدة من هذه القضايا، في محاولة لاصلاحها باستخدام تقنيات استكشاف الأخطاء وإصلاحها أعلاه، وإلا السعي للحصول على مساعدة من المهنية. في نهاية المطاف، فإن خيار إعادة تثبيت نظام التشغيل Windows متاح للمستخدمين دائما.

- استعادة فقدت أو حذف الملفات والصور والصوت والموسيقى ورسائل البريد الإلكتروني من أي جهاز التخزين بشكل فعال، بأمان وبشكل كامل.
- يدعم استعادة البيانات من سلة المهملات، والقرص الصلب، وبطاقة الذاكرة، محرك أقراص فلاش، وكاميرا رقمية وكاميرات الفيديو الرقمية.
- يدعم لاسترداد البيانات للحذف مفاجئ، التنسيق، من الصعب الفساد القرص، هجوم الفيروس، وتحطم النظام في ظل ظروف مختلفة.
- معاينة قبل الانتعاش يسمح لك أن تتماثل للشفاء انتقائي.
- بدعم نظام التشغيل: ويندوز 10/8/7 / XP / فيستا، وماك OS X (في Mac OS X 10.6، 10.7 و 10.8، 10.9، 10.10 يوسمايت، 10.10، 10.11 كابيتان، 10.12 سييرا) على إيماك، ماك بوك، ماك برو الخ
مشاكل الكمبيوتر
- الكمبيوتر تحطم مشاكل +
- خطأ الشاشة في Win10 +
- حل قضية الحاسوب +
-
- متعود الكمبيوتر النوم
- لن تبدأ أثناء استخدام نظام تشغيل مختلف؟
- تمكين استعادة الخيار
- حل "تم رفض الوصول خطأ '
- انخفاض الذاكرة خطأ
- ملفات المفقودين DLL
- سوف PC عدم إيقاف
- خطأ 15 ملف لم يتم العثور على
- لا جدار الحماية العمل
- لا يمكن أن يدخل BIOS
- الحرارة الزائدة الكمبيوتر
- خطأ حجم الحذاء غير صالح للركوب
- خطأ AMD السريع ستريم
- "مروحة ضوضاء عالية جدا 'القضية
- مفتاح التحول لا يعمل
- أي صوت على الكمبيوتر
- "اختفى شريط المهام 'خطأ
- بطء تشغيل الكمبيوتر
- الكمبيوتر إعادة تشغيل تلقائيا
- سوف يتم تشغيل الكمبيوتر
- استخدام CPU عالية في ويندوز
- لا يمكن الاتصال واي فاي
- "القرص الصلب قطاع باد"
- لم يتم الكشف عن القرص الصلب؟
- لا يمكن الاتصال بالإنترنت في ويندوز 10
- لا يمكن أن أدخل الوضع الآمن في نظام التشغيل Windows 10






