With every passing day, people are becoming more and more reliant upon computers for storage of important data files of different kinds. There are numerous different kinds of data files including images, audio files, video files, etc. While it is very easy and convenient to store this type of data files electronically on your computer, they also get pretty vulnerable to different kinds of threats at the same time. Therefore, if you are interested in making sure that you never have to go through any kind of data loss for your important files, it is critical to make use of a mac backup software for this purpose. There are numerous software applications of this kind that are available in the market. A few details on how to backup mac using a mac backup software are discussed in the sections below for your convenience and understanding.
Part 1: How to Backup Mac with Time Machine
1. Time Machine
As discussed above, there are several different data backup software applications available in the market. Time machine is such a mac backup software that is designed by Apple inc. and is included in all the variants of mac operating system. This software is created for working in collaboration with the storage product known as Time Capsule. It supports data backups for both internal as well as external hard disk drives.
If you are interested in taking a backup of important files present on your mac system, time machine might be the best choice that you have got. A few of the details that might come in very handy when you are looking to backup your mac using this application are discussed below.

2. Set up Time Machine
In order to use the time machine software, first of all you need to configure it properly. In order to do so, you need to set it up by following the instructions listed below.
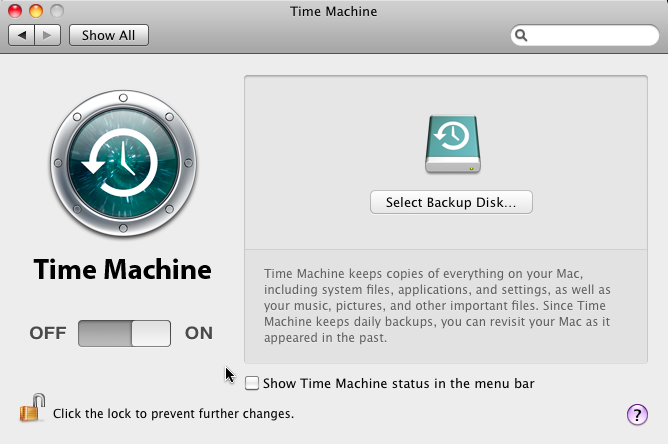
- Establish a connection between your mac and the storage device you want to use for backup.
- Upon connecting your backup hard drive, a pop up would appear on your mac inquiring you if you want the drive to be used with time machine or not. You need to click on the ‘Use as a backup disk’ option.
- In case there doesn’t come up an alert, you need to get into the preferences of time machine to do so manually. For this purpose, go to System Preferences > Time machine.
- Select the disk you want to use as a backup disk and pick out the storage device that you want to back up from. Hit the ‘Use disk’ button then.
- In case you are interested in protecting your data backup, you can get in encrypted as well. For this purpose, you would require entering a password as well.
3. Back up using Time Machine
When you have successfully managed to set up the time machine software application, it is now time to back up your important data. For that purpose, you need to follow the instruction listed below.
- Time machine offers two different options when it comes to backup of data. You can schedule it for later or you could do it immediately. If you are interested in immediate backup, you need to select the option stating ‘Backup now’.
- In order to halt the automated backups, you need to launch the preferences of time machine. You can then switch off the time machine or you could unselect the ‘backup automatically’ option as well.
- For cancelling out an ongoing backup, you may select ‘Skip this backup’. This option may be located in the options’ menu of time machine.
- For checking the status of backups, you may use the menu of time machine where there are different icons stating the backing up, idle and failure statuses.
- You can also exclude certain file types from the menu by clicking on the + button.

Part 2: How to Backup Mac with SuperDuper
1. What is SuperDuper?
Super Duper is yet another good application that might be used for taking a backup of your mac operated computer. It is a high end piece of software that is designed to create an exact clone of all the data present on the hard drive of your hard drive. The latest variant of Super Duper incorporates the following improvements:
- Bug fixes
- Prevention of manual ejection of destination in the middle of the copy process
- Issuance of proper error messages
- Resolution of apple script compatibility problems
- Introduction of new permissions
- Sharing of mission control and launch pad
- Correction of syntax errors generated by sandbox scripts
2. How to Create a Bootable Backup of Your Mac
In order to create a bootable backup of your mac powered computer, you need to follow the below mentioned series of steps.
Step 1 : First of all you have to download the tool for backup creation. You also have to prepare the backup drive to carry out your backup. It is recommended to buy a drive that is almost twice in size to your original hard drive so that multiple backups may be prepared easily.
Step 2 : You have to connect you Mac with an extra hard drive and open the backup creation tool. When the window of application appears, you have to select the option “Macintosh HD”. This name can be different for different Mac’s hard drives. Then you have to select the external hard drive. There is a field “using” from which you have to select the option “Backup-all files”.
Step 3 : After performing the above step, you have to click the button “options” and select “erase” in the General tab. After that you have to copy your files. After this the process will be completed.
Backup Computer
- Computer Backup +
-
- cum la computer de rezervă
- calculator de backup pentru cloud
- calculator de backup pe hard disk extern
- software de backup de calculator
- dispozitiv de backup de calculator
- software de backup pentru Windows
- software de backup foto
- software de backup pentru Mac
- E-mailuri Outlook de backup
- software de backup de e-mail






