Er zijn klachten van het systeem te herstellen niet werkt op Windows 10, en door middel van dit artikel, willen we het probleem aan te pakken. Systeemherstel is zeer kritisch naar elke gebruiker te wijten aan de flexibiliteit die het biedt, en daarom, herstel systeem niet werkt kan een ernstig probleem vormen voor de werking van uw PC. We gaan met de kwestie van het systeem te herstellen niet werkt stap voor stap in het volgende artikel.
Waarom zou ik me zorgen maken over Systeemherstel niet werkt?
Om deze vraag te beantwoorden, moet je eerst begrijpen wat Systeemherstel eigenlijk is. Om te beginnen, Het systeem herstelt is handig wanneer de computer bestanden moeten worden hersteld naar een eerder punt in de tijd. Dit is vooral handig omdat de functies keert de wijzigingen die u in uw computer zonder impact op uw persoonlijke en kritische data zoals e-mails, mediale bestanden of documenten. Daarom moet het systeem te herstellen werkt niet een serieuze reden tot bezorgdheid zijn.
Wat kan leiden tot de uitgifte van Systeemherstel niet werkt?

Systeemherstel werkt niet kan frustrerend zijn voor elke gebruiker. Ook wordt het meer verontrustend als men zich niet bewust is van het probleem. Hier nemen we een kijkje op de gevallen waarin systeem te herstellen van pas komt.
- De installatie van drivers kunnen wijzigingen aan de computer te maken of ervoor zorgen dat uw besturingssysteem te gedragen op een onverwachte manier. Op dit punt, kunt u gewoon de bestuurder te verwijderen, of herstellen van uw systeem naar een moment waarop de bestuurder niet is geïnstalleerd, waardoor de impact die de installatie ongedaan te maken.
Wat is System Protection?
System Protection is een functie die wordt gebruikt door System Restore waarmee zij te "~restore punten op uw computer op te slaan. De punten bevatten belangrijke informatie, zoals het register instellingen en andere cruciale informatie voor de Windows te laten functioneren. Deze punten kunnen ook met de hand. Deze worden gecreëerd een van de reden dat "~system herstellen' niet werkt kan een ernstige belemmering voor je werk.
Wat zijn System Image back-ups?
System Afbeelding back-ups zijn van cruciaal belang om het systeem te herstellen en worden opgeslagen op de harde schijven. Het is belangrijk op te merken dat, hoewel de System Image Backups zowel systeembestanden en persoonlijke gegevens bevatten, Systeemherstel geen enkele verandering in de data files veroorzaken. Dit is een ander aspect waar de system restore niet werkt kan worden zorgwekkend als de System Image back-ups zijn belangrijk in de werkende sector. Echter, Systeemherstel is anders dan System Image back-ups te wijten aan de aard van de gegevens die in hen.
Wat zijn de eerste stappen te nemen wanneer Systeemherstel niet werkt?
Hier zijn een paar stappen die u kunt beginnen met het geval dat u het probleem van het systeem geconfronteerd herstellen werkt niet.
- U kunt beginnen met het maken van een systeem handmatig herstelpunt. Kennis te nemen van het foutbericht dat wordt weergegeven. In het geval dat er geen foutmelding, ervoor te zorgen dat het systeem te herstellen punt is ontstaan.
- U kunt maken een systeemherstelpunt na het uitschakelen van uw anti-virus. Dit kan handig zijn wanneer u het probleem van het systeem geconfronteerd herstellen werkt niet.
- In de meeste gevallen, de installatie van services of stuurprogramma's die geen deel uitmaken van Microsoft ervoor zorgen dat het probleem van het systeem te herstellen niet werkt. In dit scenario dat u kunt opstarten in de veilige modus, of anders, gebruik maken van de boot optie om schoon het systeem te herstellen werkt.
- Men kan ook de System File Checker lopen. De opdracht is sfc / scannow vanaf de command prompt. Na voltooiing, uitvoeren reboot en controleer of uitgifte van systeemherstel werkt niet is opgelost.
- Met behulp van de verhoogde opdrachtprompt, kunt u de schijfcontrole opdracht uit te voeren door het intikken van chkdsk / f / r en klik op Enter. Nadat het proces is voltooid, kunt u het systeem opnieuw proberen te herstellen.
- Zorg ervoor dat er voldoende schijfruimte beschikbaar is waar u hebt ingeschakeld in het System Restore optie.
Systeemherstel inschakelen in Windows 10, wanneer Systeemherstel niet werkt:
Er kunnen gevallen wanneer u per ongeluk hebt uitgeschakeld het systeem te herstellen optie. In de volgende stappen, zullen we bespreken hoe we in staat het systeem te herstellen optie in Windows 10.
1. Klik met de rechtermuisknop op Start en open het menu WinX. Dit wordt gedaan om te controleren of Systeemherstel is ingeschakeld of niet. Je moet klikken op "~System' om toegang te krijgen tot het Control Panel System applet.
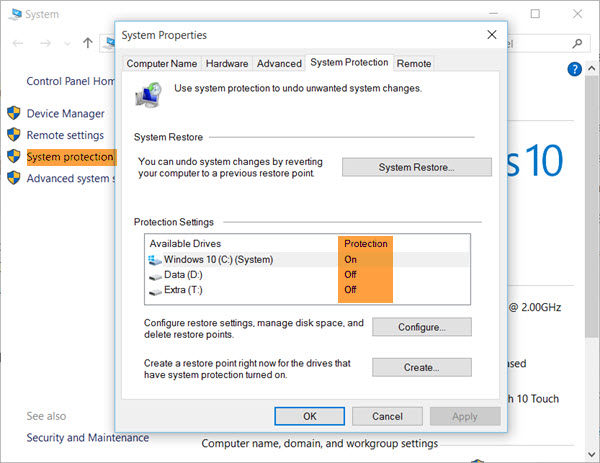
2. System Protection zou verschijnen in het linkervenster. System Properties zou openen op te klikken. Bescherming Instellingen zouden verschijnen onder het tabblad Beveiliging.
3. De volgende stap in het oplossen van de kwestie van "~system herstellen' werkt niet wil zeggen dat bij de bescherming is ingesteld op "~On' voor de System Drive.
4. Als het niet is ingeschakeld, selecteert u de System Drive of C Drive en klik op de knop Configureren. Dit zou leiden tot het volgende venster te openen.
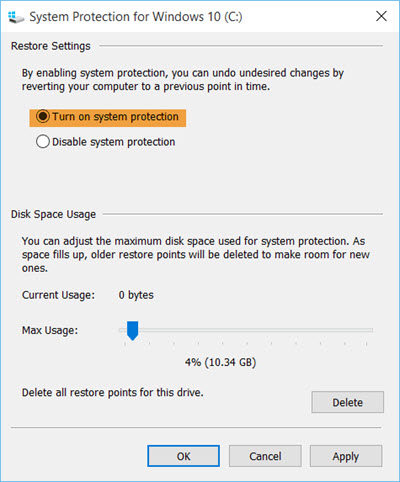
5. Vervolgens moet u "~Turn op het systeem voor de bescherming' en selecteer "~Apply'.
6. Op deze wijze kan de System Restore optie op Windows 10.
Dit betekent echter niet het proces van het oplossen van het probleem van de volledige "~system herstellen' werkt niet. Je bent dan verplicht om het creëren van een systeemherstelpunt.
Hoe maak je een "~System Restore' Point?
De volgende stappen helpen bij het creëren van een systeem te herstellen punt. Dit is de laatste stap in het oplossen van de kwestie van "~System herstellen' werkt niet.
1. In Windows 10, het besturingssysteem zorgt voor de herstelpunten automatisch; Daarom hoeft u niet te gaan door middel van een gedoe. Gewoon open de "~Control Panel' en type "~System Herstel' in het zoekvak.
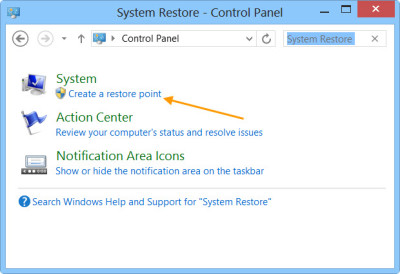
2. U bent dan verplicht om te klikken op "~Create een herstelpunt'. Dit zal leiden tot de opening van de "~System eigenschappen.
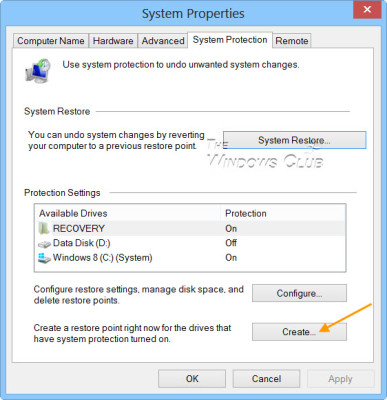
3. Vervolgens wordt u gevraagd om een naam te geven na het klikken op "~Create', en de "box ~System Protection' wordt geopend.
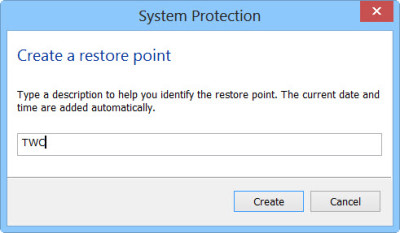
4. Bijvoorbeeld, kiezen we ervoor om het herstelpunt te noemen, "~TWC', en klik op "~Create'. In minder dan een minuut, het proces zou worden voltooid. In de tussentijd, zal het scherm het bericht weer te geven, "~Creating een herstelpunt'.
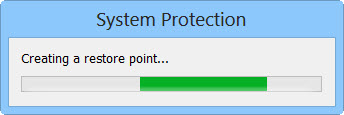
5. Zodra het proces volledig wordt gedaan, zal u het bericht "~De herstelpunt is gemaakt'.
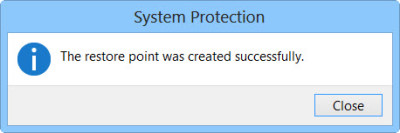
6. Eindig door te klikken op "~Close'. U kunt nu dit punt voor uw Systeemherstel.
Zoals we hierboven zien, de aanpak van de kwestie van "~System Herstel' werkt niet. Het systeem herstelpunt dat is gemaakt kan worden gebruikt voor het herstellen van uw computer tijdens een fout.

- Herstellen van verloren of verwijderde bestanden, foto's, audio, muziek, e-mails van elk opslagapparaat effectief, veilig en volledig.
- Ondersteunt data recovery uit de prullenbak, harde schijf, geheugenkaart, flash drive, digitale camera's en camcorders.
- Ondersteunt gegevens voor plotselinge wissen, formattering, harde schijf van corruptie, virusaanval, systeem crash in verschillende situaties te herstellen.
- Preview before herstel kunt u een selectief herstel te maken.
- Ondersteunde besturingssystemen: Windows 10/8/7 / XP / Vista, Mac OS X (Mac OS X 10.6, 10.7 en 10.8, 10.9, 10.10 Yosemite, 10.10, 10.11 El Capitan, 10.12 Sierra) op de iMac, MacBook, Mac Pro etc.
Problemen van de computer
- Computer Crash Problemen +
- Screen Fout in Win10 +
- Los Uitgifte van Computer +
-
- Computer wont Sleep
- Zal niet starten terwijl het gebruik van verschillende OS?
- Enable Option Herstellen
- Het oplossen van de 'Access Denied Error'
- Low geheugenfout
- Ontbrekende DLL-bestanden
- PC zal niet worden uitgeschakeld
- Error 15 Bestand niet gevonden
- Firewall werkt niet
- Kan niet in BIOS
- computer oververhitting
- Unmountable Boot Volume Error
- AMD Quick Stroom Error
- 'Ventilatorgeluid te Loud' issue
- Shift Key werkt niet
- Geen geluid op de computer
- 'Taakbalk Verdwenen' Fout
- Computer traag
- Computer automatisch opnieuw gestart
- Computer kan niet worden ingeschakeld
- Hoog CPU-gebruik in Windows
- Kan geen verbinding maken met WiFi
- 'Hard Disk Bad Sector'
- Harde schijf niet wordt herkend?
- Kan geen verbinding maken met internet in Windows 10
- Kan niet in de veilige modus in Windows 10






