De System File Checker is verantwoordelijk en ingebouwd in de Windows voor het doel van het scannen van uw Windows-systeembestanden voor de afgifte van corruptie. Ondertussen, kan het ook kijken naar andere fouten, en in het geval een bestand is gewijzigd, kan het automatisch het bestand met de juiste versie te vervangen om de gebruiker te helpen.
Echter, als de opdracht SFC niet werkt, kan men kiezen voor de diensten van DISM opdracht voor Windows 10 of Windows 8 die kunnen helpen bij het imago van de onderliggende Windows-systeem repareren. Echter, voor de varianten die Windows 7 of eerder omvatten, Microsoft biedt een downloadbare "~System Update Readiness Tool' plaats.
Wanneer moet de opdrachten worden uitgevoerd om te gaan met beschadigde bestanden?
De volgende belangrijke vraag is wanneer we deze commando's moeten gebruiken. De belangrijkste gebied om deze opdracht uit te voeren is, terwijl het oplossen van een defecte Windows-systeem. Als je het krijgen van de blauw-scherm fout, geconfronteerd met problemen met uw toepassingen crashen, of niet in staat zijn om toegang te krijgen tot de mogelijkheden van Window, kon de SFC commando nuttig kunnen zijn. Echter, als de SFC opdracht is niet in staat om alle bestanden te repareren, kon lopen ervoor te zorgen dat er geen corrupte systeembestanden en het oplossen van problemen met het systeem kan worden voortgezet met andere methoden.
In de gebruikelijke gevallen, de uitvoering van de DISM opdracht is niet noodzakelijk. Echter, als men niet in staat is om de resultaten te krijgen door de SFC opdracht, of kan het beschadigde bestand niet te vervangen door de juiste, is het slechts een DISM opdracht die kunnen helpen. Hiernaast kan System Update Readiness Tool het onderliggende probleem op te lossen met uw Windows-systeem en ook voor zorgen dat de System File Checker goed draait.
Het uitvoeren van de SFC Command om te gaan met beschadigde bestanden:
Het proces heeft uit de Administrator Command Prompt venster te voeren. Als u gebruik maakt van Windows 10, kunt u gewoon met de rechtermuisknop op de knop Start, selecteer "~Command Prompt (Admin), en als je gebruik maakt van een andere versie van Windows, kunt u het openen door te zoeken op het menu Start voor Command Prompt klik met de rechtermuisknop op, en selecteer de optie van "~Run als Administrator'.
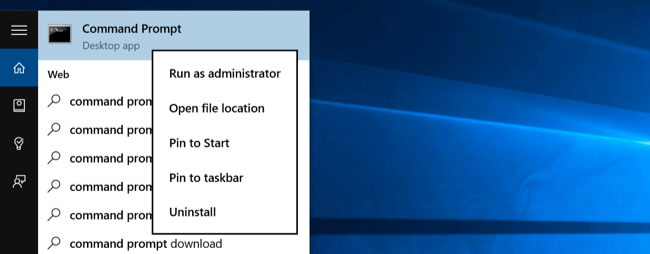
U moet dan de volgende opdracht typen in het Command Prompt venster en druk op Enter. Dit zou u helpen om een volledige systeemscan uit te voeren: sfc / scannow
U kunt dan laat het promptvenster commando open tot het commando de uitvoering is voltooid. Dit kan even duren, afhankelijk van de toestand van het systeem. Als er geen fout wordt gedetecteerd door de opdracht, zult u een bericht dat zou zeggen: "Windows Resource Protection leverde geen aantastingen van de integriteit vinden" ?? zien.
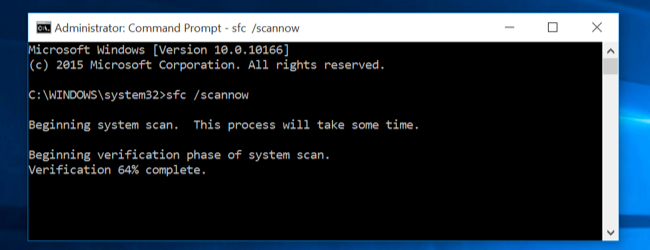
Echter, als je een alternatieve boodschap die kunnen lezen te zien, "vond Windows Resource Protection corrupte bestanden, maar was niet in staat om een aantal van ze op te lossen" ??, heb je de reboot in de veilige modus uit te voeren voordat er iets anders te doen. Voor degenen die gebruik maakt van Windows 10, de toegang tot de veilige modus lastig zou kunnen zijn als het opstarten vindt plaats in een zeer korte tijd, maar het kan gedaan worden door de Shift-toets ingedrukt terwijl u de optie herstart die hen zal toestaan om toegang te krijgen de geavanceerde opties van het opstartmenu. Voor de eerdere varianten van Windows, moet men houden van de F8-toets ingedrukt terwijl het opstarten plaatsvindt. Dan moet je de bovenstaande opdracht uit te voeren in de veilige modus.
Het uitvoeren van de DISM Command Fix SFC Problemen:
Voor degenen die met behulp van beeld van de implementatie van Windows 10, en het onderhoud management tool kan u helpen bij het onderdeel winkel corruptie die niet de SFC commando van een goede uitvoering niet toestaat op te lossen. Het uitvoeren van deze opdracht is niet zo moeilijk, en kan gedaan worden door het volgen van de gegeven stappen.
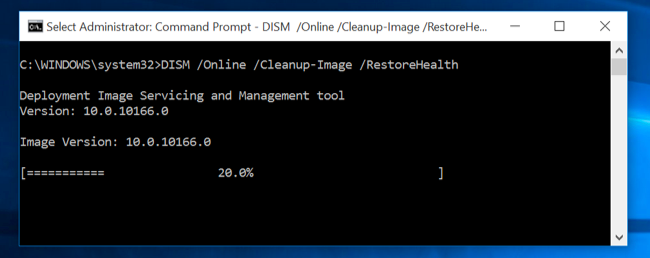
- Om deze opdracht uit te voeren, moet u de Command Prompt als beheerder te openen. De volgende opdracht moet worden getypt na door op de "~Enter' key. DISM zal controleren of de Windows-onderdeel opslag voor corruptie en onmiddellijk elk probleem dat wordt gedetecteerd op te lossen.
DISM / Online / Cleanup-Image / RestoreHealth - U hebt dan om de opdracht te voltooien actief zijn voordat het afsluiten van de Command Prompt venster. Dit kan tijdens het, in de buurt van 10 minuten, zelfs in zeldzame gevallen te nemen. Wees niet ongerust als je voortgangsbalk de limiet van 20% niet in strijd voor een lange tijd als het is heel normaal.
- In het geval dat de DISM opdracht iets is veranderd, zou je de computer opnieuw opstarten na dat. Dit zal toelaten om de opdracht SFC opnieuw uit te voeren en dus vervang de beschadigde bestanden met hun rechter versies.
- Houdt u er rekening mee dat er op de Windows 7-varianten en eerdere versies, de faciliteit van DISM is niet beschikbaar. Gebruikers zouden moeten downloaden en uitvoeren van de "~System Update Readiness Tool' van de officiële website van Microsoft en hun systeem voor corrupte bestanden te scannen in een poging om ze op te lossen.
Als u zich zorgen over beschadigde bestand zijn nadelige gevolgen voor andere belangrijke bestanden op uw computer, kunt u gewoon uitvoeren van het systeem te herstellen.
Systeemherstel inschakelen in Windows 10:
Er kunnen gevallen wanneer u per ongeluk hebt uitgeschakeld het systeem te herstellen optie. In de volgende stappen, zullen we bespreken hoe we in staat het systeem te herstellen optie in Windows 10 en helpen omgaan met beschadigde bestanden.
- Klik met de rechtermuisknop op Start en open het menu WinX. Dit wordt gedaan om te controleren of Systeemherstel is ingeschakeld of niet. Je moet klikken op "~System' om toegang te krijgen tot het Control Panel System applet.
- System Protection zou verschijnen in het linkervenster. System Properties zou openen op te klikken. Bescherming Instellingen zouden verschijnen onder het tabblad Beveiliging.
- De volgende stap in het oplossen van de kwestie van "~system herstellen' werkt niet wil zeggen dat bij de bescherming is ingesteld op "~On' voor de System Drive.
- Als het niet is ingeschakeld, selecteert u de System Drive of C Drive en klik op de knop Configureren. Dit zou leiden tot het volgende venster te openen.
- Je moet dan naar "~Turn op het systeem voor de bescherming' en selecteer "~Apply'.
- Op deze wijze kan de System Restore optie op Windows 10.
Conclusie:
Te beginnen met SFC, DISM, en uiteindelijk Systeemherstel, kan men oplossing te vinden om beschadigde bestanden te herstellen die in hun apparaat zou kunnen zijn. De corrupte bestanden moet zo vroeg mogelijk worden behandeld, anders kunnen ze schade toebrengen aan uw harde schijf. Echter, als uw gegevens verloren zijn gegaan als gevolg van beschadigde bestanden, kunt u het gebruiken Wondershare Data Recovery software om het te herstellen.

- Herstellen van verloren of verwijderde bestanden, foto's, audio, muziek, e-mails van elk opslagapparaat effectief, veilig en volledig.
- Ondersteunt data recovery uit de prullenbak, harde schijf, geheugenkaart, flash drive, digitale camera's en camcorders.
- Ondersteunt gegevens voor plotselinge wissen, formattering, harde schijf van corruptie, virusaanval, systeem crash in verschillende situaties te herstellen.
- Preview before herstel kunt u een selectief herstel te maken.
- Ondersteunde besturingssystemen: Windows 10/8/7 / XP / Vista, Mac OS X (Mac OS X 10.6, 10.7 en 10.8, 10.9, 10.10 Yosemite, 10.10, 10.11 El Capitan, 10.12 Sierra) op de iMac, MacBook, Mac Pro etc.
Problemen van de computer
- Computer Crash Problemen +
- Screen Fout in Win10 +
- Los Uitgifte van Computer +
-
- Computer wont Sleep
- Zal niet starten terwijl het gebruik van verschillende OS?
- Enable Option Herstellen
- Het oplossen van de 'Access Denied Error'
- Low geheugenfout
- Ontbrekende DLL-bestanden
- PC zal niet worden uitgeschakeld
- Error 15 Bestand niet gevonden
- Firewall werkt niet
- Kan niet in BIOS
- computer oververhitting
- Unmountable Boot Volume Error
- AMD Quick Stroom Error
- 'Ventilatorgeluid te Loud' issue
- Shift Key werkt niet
- Geen geluid op de computer
- 'Taakbalk Verdwenen' Fout
- Computer traag
- Computer automatisch opnieuw gestart
- Computer kan niet worden ingeschakeld
- Hoog CPU-gebruik in Windows
- Kan geen verbinding maken met WiFi
- 'Hard Disk Bad Sector'
- Harde schijf niet wordt herkend?
- Kan geen verbinding maken met internet in Windows 10
- Kan niet in de veilige modus in Windows 10






