For the ones who are facing issue with their computer running slow after the Windows 10 upgrade, this article suggests numerous methods to overcome the error. To start with, you need to understand what is causing the issue of computer running slow. We will discuss a number of troubleshooting techniques in the given article to overcome this error. Please not that common causes of computer running slow are sometimes not enough to deal with the issue, and one does require a more technical approach to overcome the error of computer running slow.
Locating the Resource Draining Programs:
There are some programs that might be excessively using your resources. To find such programs, you should head to your Task Manager. Right-click on the taskbar, select the "˜Task Manager' and press the combination of Ctrl+Shift+Escape to access it. In the latest version of Windows, one has the new Task manager offering an upgraded interface that color-codes the applications that drain the resources. Click on CPU, Memory, and Disk headers to know which applications is the reason for the computer running slow. End Task or force close to terminate the application.
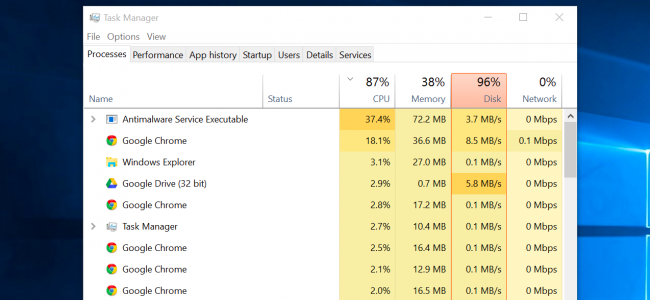
Close System Tray Programs when Computer Running Slow:
There are applications that run in the system tray, or the notifications area. These are the ones that are launched at startup, and keep running in the background for a considerable amount of time, but remain hidden behind the arrow icon in the bottom-right corner of the screen. You can click the arrow icon that falls close to the system tray and right-click on the applications that you don't wish are running in the background. Simply close them to free up your crucial resources. Often, these applications are a major reason for your computer running slow.
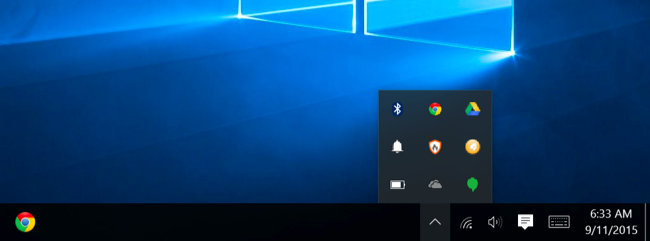
Disable the Startup Programs:
Windows 10 comes with a great boot time, but what if we told you that you could make it even better? Windows now offer a new startup manager in the Task manager that one can use to manage their start-up programs. You have to right-click on the taskbar and select the "˜Task Manager' or use the combination of "˜Ctrl+Shift+Escape' in order to launch it. You can then move over the startup tab and disable the startup applications you don't require running. Windows will be instrumental in guiding you through the entire process. The issue of computer running slow can be fixed using this method as well.
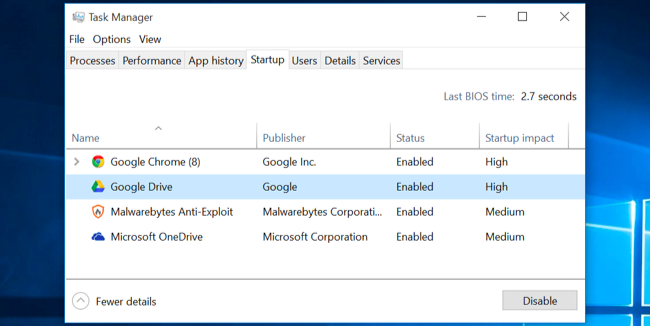
Reduce the Animations running:
Windows tends to run a lot of animations, each of which can cause your PC to slow down, and therefore, it is advisable that you disable these animations. One can press the Windows key+ X or right click on the Start button and select "˜System'. Then move over to the "˜Advanced System Settings' on the left pane and choose "˜Settings' button under the Performance tab. You then have to choose the option, "˜Adjust for best performance under Visual Effects to disable all the animations', or select "˜Custom' and remove the individual animations you are not interested in using.
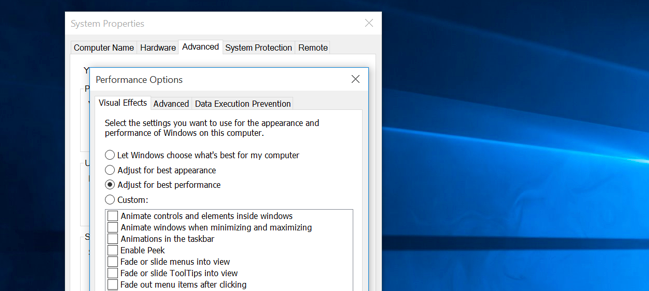
Lighten your Web Browser:
Your browser tends to use a lot of space, thus causing the issue of computer running slow, due to a number of extensions that run in the background. Please note that you may not have installed these extensions manually or may not even be aware of their existence. They come along software packages and tend to eat up the space inside your RAM. Simply go to your Browser settings from the upper-right corner, Settings>Extensions, and disable or delete the extensions you don't need. This would enhance your browsing experience.
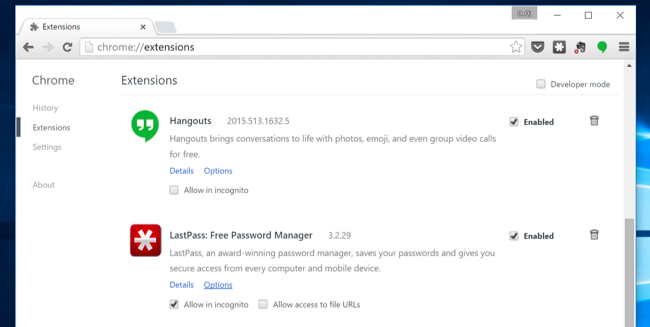
Get a RAM upgrade:
This is another option available to users who wish to overcome the issue of low memory error. Every system has a maximum capacity for RAM ports. For the ones using 2GB RAM, they can check for another port to install the RAM manually, and so on, as this solves the problem of low memory successfully. The difference is visible the moment you install the RAM. Install, reboot, and get going. Once done, this can actually eliminate the issue of your computing running slow as it offers additional space for your applications to be processed, and also at a greater pace.
Check for Memory Leak:
It is possible that one of your programs is not releasing the memory it has been using after its completion. This can cause the device to run slowly. You can check for the program that is using the most memory by performing the following steps:
- Open the Task Manager with a right-click on the taskbar, and click on "˜Start Task Manager'.
- Choose the "˜Processes' tab.
- If you are looking to sort programs by their memory usage, choose "˜'Memory (Private Working Set).
Event Viewer can come in handy if one is looking to check for program errors and other relevant troubleshooting information.
- Open Event Viewer by clicking over the "˜Start' button, follow it up by clicking "˜Control Panel', "˜System and Security', and then "˜Administrative Tools', and then double click on "˜Event Viewer'. You could be prompted for an administrator password or confirmation, and you can type it here.
- "˜Applications and Service Logs' lie on the left pane and can be used to check error events. Double clicking on any of them would reveal the description. You can go online to look for a link.
Conclusion:
Your computer running slow can be a reason for great frustration and angst. While we have only highlighted a few reasons behind this common issue, there are a number of causes that lead to computer running slow. Some of these include corrupted file or programs, viruses and malware, and third-party security suites that can harm your computer. A bad hard disk sector can also result in your PC running slow. Therefore, if you have been facing one of these issues, try to fix them using the troubleshooting techniques above, or else seek the help of a professional. At the end, the option of Windows re-installation is always available to the users.

- Recover lost or deleted files, photos, audio, music, emails from any storage device effectively, safely and completely.
- Supports data recovery from recycle bin, hard drive, memory card, flash drive, digital camera and camcorders.
- Supports to recover data for sudden deletion, formatting, hard drive corruption, virus attack, system crash under different situations.
- Preview before recovery allows you to make a selective recovery.
- Supported OS: Windows 10/8/7/XP/Vista, Mac OS X (Mac OS X 10.6, 10.7 and 10.8, 10.9, 10.10 Yosemite, 10.10, 10.11 El Capitan, 10.12 Sierra) on iMac, MacBook, Mac Pro etc.
Problemen van de computer
- Computer Crash Problemen +
- Screen Fout in Win10 +
- Los Uitgifte van Computer +
-
- Computer wont Sleep
- Zal niet starten terwijl het gebruik van verschillende OS?
- Enable Option Herstellen
- Het oplossen van de 'Access Denied Error'
- Low geheugenfout
- Ontbrekende DLL-bestanden
- PC zal niet worden uitgeschakeld
- Error 15 Bestand niet gevonden
- Firewall werkt niet
- Kan niet in BIOS
- computer oververhitting
- Unmountable Boot Volume Error
- AMD Quick Stroom Error
- 'Ventilatorgeluid te Loud' issue
- Shift Key werkt niet
- Geen geluid op de computer
- 'Taakbalk Verdwenen' Fout
- Computer traag
- Computer automatisch opnieuw gestart
- Computer kan niet worden ingeschakeld
- Hoog CPU-gebruik in Windows
- Kan geen verbinding maken met WiFi
- 'Hard Disk Bad Sector'
- Harde schijf niet wordt herkend?
- Kan geen verbinding maken met internet in Windows 10
- Kan niet in de veilige modus in Windows 10






