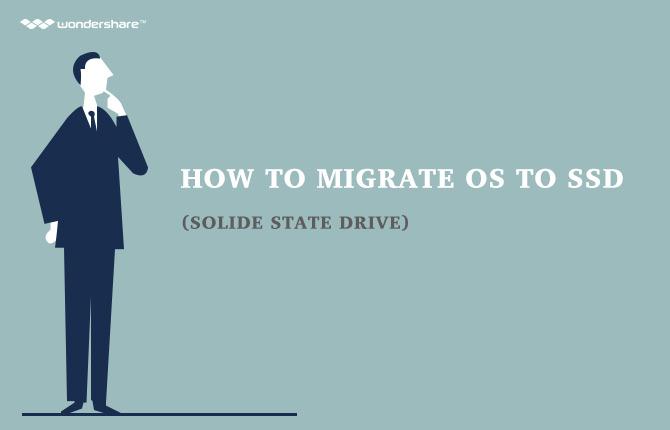In het volgende artikel, zullen we onze gebruikers die op zoek zijn naar goed gebruik van de Scandisk opdracht in het Windows-besturingssysteem te maken te helpen. Voordat we overgaan tot de specifieke kenmerken van het onderwerp, moet u een nauwkeurig inzicht in hoe de Windows Operating System werkt ontwikkelen. Maak je geen zorgen, zullen we niet graven in de basisprincipes van het Windows-besturingssysteem, maar alleen leren over de opdrachten die het zo speciaal maken. Als een Windows-gebruiker, heb ik de OS Commando's vinden erg behulpzaam in tijden van crisis te zijn. Hoewel sommige van de gebruikers kan sceptisch voelen en uiteindelijk het vergelijken van het Windows-besturingssysteem met MAC of Linux, is er niet te ontkennen dat Windows een behoorlijk indrukwekkend-interface met ingebouwde commando's voor de gebruikers heeft gecreëerd. Het volgende artikel gaat over een dergelijke nuttige functionaliteit, die toevallig ook de Scandisk Command zijn.
- Deel 1 Wat is het Scandisk Command in Windows
- Deel 2 Voordelen van het gebruik van de Scandisk Command
- Deel 3 Hoe de Scandisk opdracht Uitvoeren in Windows
Deel 1 Wat is het Scandisk Command in Windows Operating System?
Microsoft Scandisk opdracht is in wezen een diagnostisch hulpprogramma dat is opgenomen in MS-DOS en Windows 9X. Terwijl zijn glans ligt in het feit dat het bestandssysteem fouten kunnen controleren op de schijf, is het cruciaal om te weten dat deze opdracht kwam als een geavanceerde opvolger van CHKDSK. De opdracht werd voor het eerst geïntroduceerd in MS-DOS 6.2.
Scandisk overschaduwd zijn voorganger (CHKDSK), omdat van de meer gebruiksvriendelijke interface kwam het met, meerdere configuratie-opties, en het allerbelangrijkste, de functionaliteit die kritisch was op te sporen en in sommige gevallen zelfs de fysieke fouten op de schijf te herstellen. Dit was nuttig voor de gebruikers in die tijd als het vervangen en verbeterd de beperkte functionaliteit die anders door de MS-DOS werd aangeboden Recover Utility. Scandisk commando kan ook in slagen om cross-gekoppelde bestanden, iets dat niet mogelijk was met CHKDSK te herstellen, dus aantrekkelijk voor meer gebruikers.
Vanaf het begin van Windows 95, de opdracht Scandisk kwam ook met een boeiende Graphical User Interface, samen met de op tekst gebaseerde gebruikersinterface die wordt beschikbaar zijn voor de gebruikers die werken in single-tasking DOS-modus werd gemaakt.

Hiernaast is het belangrijk op te merken dat Scandisk niet kan controleren de NTFS Disk Drives, en dus het is niet beschikbaar voor computers die de NT-versies van Windows zijn gemaakt, en in plaats daarvan worden gebruikers op voorwaarde dat de opdracht chkdsk om te voldoen aan. Deze opdracht is relatief nieuw, en moet niet worden verward met de eerdere MS-DOS CHKDSK Command.
Deel 2 Voordelen van het gebruik van de Scandisk Commando:
In het volgende hoofdstuk kijken we de voordelen van het gebruik van de Scandisk Commando:
1) Om te beginnen, erkent alle versies van de erfenis File Allocation Table (FAT) System. Deze omvatten FAT-12, FAT 16 en FAT-32;
2) Het komt ook met de functionaliteit om te erkennen 'gecomprimeerd' volumes;
3) Kan helpen gebruikers automatisch cross-gekoppelde bestanden en verloren clusters vast te stellen;
4) Het helpt ook om lange bestandsnamen te herkennen;
5) Het commando Scandisk kan gemakkelijk draaien op de schijf partities die zijn gemarkeerd als 'dirty' door een onjuist afsluiten van het besturingssysteem;
6) De Scandisk commando kunnen gebruikers helpen uitvoeren van een volledige scan van de harde schijven en diskettes om te controleren op schade;
7) Het commando Scandisk kan ook worden uitgevoerd vanaf de opdrachtregel, waardoor het mogelijk is om door middel opstarten vanaf een floppy disk, die de functionaliteit verbetert;
8) Het commando Scandisk wordt geleverd met een Graphical User Interface die een meer intuïtieve interface en een betere controle biedt, aldus fungeert als een eenvoudiger alternatief voor opties te scannen.
Deel 3 Hoe de Scandisk opdracht uit te voeren in verschillende versies van Windows?
In het volgende hoofdstuk kijken we hoe u de opdracht Scandisk draaien in verschillende versies van Windows.
Voor Microsoft Windows XP, 2000, Vista en 7-gebruikers:
Wij raden de volgende stappen uit wanneer u de Scandisk opdracht in het hierboven genoemde varianten van Windows uit te voeren:
a) Dubbelklikken op mijn computer;
b) Selecteer een lokale harde schijf. Dit kan worden gedaan door middel van een enkele klik op het;
c) met de rechtermuisknop op de lokale schijf die u hebt gemarkeerd in de bovenstaande stap;
d) U bent nu verplicht om te klikken op Eigenschappen;
e) Klik op het tabblad 'Extra' en klik op Nu controleren om de schijf op fouten te scannen.
f) De computer is nu verplicht om opnieuw worden opgestart om de opdracht Scandisk draaien zonder dat onderbroken.
Microsoft Windows 3.x en MS-DOS Gebruikers:
Voordat u onze liefde voor de primitieve Windows varianten twijfel te trekken, is het belangrijk op te merken dat zelfs vandaag de dag; een aantal zeer geavanceerde gebruikers de voorkeur MS-DOS als het gaat om het waarborgen van het succes van hun programma's en toepassingen. Dus, om te helpen onze gebruikers segment, geven we een overzicht van de stappen die hen kunnen helpen met het Scandisk Command.
Scandisk werd geïntroduceerd met MS-DOS 6.2, en het heeft hier sindsdien. Voor degenen die het uitvoeren van MS-DOS 6.2 of 6.22, hier zijn de stappen om Scandisk draaien;
a) Voor de gebruikers van Windows 3.x, controleert Bestand en vervolgens op Afsluiten om de MS-DOS-prompt te krijgen;
b) In MS-DOS, gebruikers moeten typen, CDDOS en tik op Enter;
c) In de C: DOS> Type Scandisk en druk op Enter. Dit zal het Scandisk opdracht op uw computer in te schakelen.
Het belang van Scandisk opdracht kan niet worden uitgesloten in ieder Window variant, vooral als gebruikers op zoek zijn naar de flexibiliteit om hun schijven en lokale harde schijven te controleren op fouten en problemen. Voor degenen die niet zeker weet hoe u de opdracht Scandisk draaien op hun systemen, hebben wij opgenomen uit alle mogelijke stappen met eenvoudige instructies. Als u een aantal alternatieve technieken voor dezelfde of gebruikt op van de hierboven genoemde methoden, niet delen uw ervaring met ons in forums.
Problemen van de computer
- Computer Crash Problemen +
- Screen Fout in Win10 +
- Los Uitgifte van Computer +
-
- Computer wont Sleep
- Zal niet starten terwijl het gebruik van verschillende OS?
- Enable Option Herstellen
- Het oplossen van de 'Access Denied Error'
- Low geheugenfout
- Ontbrekende DLL-bestanden
- PC zal niet worden uitgeschakeld
- Error 15 Bestand niet gevonden
- Firewall werkt niet
- Kan niet in BIOS
- computer oververhitting
- Unmountable Boot Volume Error
- AMD Quick Stroom Error
- 'Ventilatorgeluid te Loud' issue
- Shift Key werkt niet
- Geen geluid op de computer
- 'Taakbalk Verdwenen' Fout
- Computer traag
- Computer automatisch opnieuw gestart
- Computer kan niet worden ingeschakeld
- Hoog CPU-gebruik in Windows
- Kan geen verbinding maken met WiFi
- 'Hard Disk Bad Sector'
- Harde schijf niet wordt herkend?
- Kan geen verbinding maken met internet in Windows 10
- Kan niet in de veilige modus in Windows 10